
Toda pasta de trabalho do Excel contém pelo menos uma planilha. Você pode criar várias planilhas para ajudar a organizar seus dados, e cada planilha é mostrada como uma guia na parte inferior da janela do Excel. Essas guias facilitam o gerenciamento de suas planilhas.
Atualmente, o limite da linha da planilha do Excel é superior a 1 milhão e o limite da coluna é 16, 384. Pode parecer que você nunca atingirá esse limite, mas com certas tarefas, você pode chegar a esse limite. Talvez você tenha uma lista de milhões de endereços de e-mail para sua campanha de marketing.
Se você achar que está atingindo o limite de linha ou coluna, poderá dividir os dados em várias planilhas ou guias. Você pode exportar o arquivo do Excel para um arquivo CSV, indo em Arquivo> Exportar> Alterar tipo de arquivo> CSV (delimitado por vírgula) (* .csv) e depois dividir o arquivo CSV simples e grande em arquivos menores Como dividir um enorme CSV Excel Planilha em arquivos separados Como dividir uma planilha enorme do Excel CSV em arquivos separados Um dos defeitos do Microsoft Excel é o tamanho limitado de uma planilha. Se você precisar tornar seu arquivo do Excel menor ou dividir um arquivo CSV grande, continue lendo! Consulte Mais informação .
Hoje, veremos como trabalhar com guias no Excel para gerenciar com eficiência várias planilhas em uma única pasta de trabalho.
Inserir uma nova guia
Para adicionar outra planilha do Excel à sua pasta de trabalho, clique na guia após a qual você deseja inserir a planilha. Em seguida, clique no ícone de adição à direita da barra de guias.
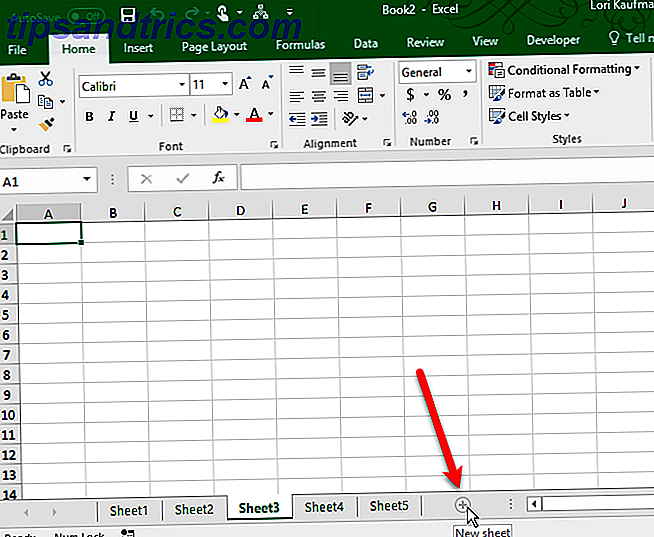
A nova guia é numerada com o próximo número de folha seqüencial, mesmo que você tenha inserido a guia em outro local. Em nosso exemplo, nossa nova planilha é inserida após a Planilha3, mas é numerada como Planilha6 .

Precisa procurar suas planilhas do Excel por dados? Aprenda a usar as fórmulas INDEX e MATCH Pesquise planilhas do Excel mais rápido: substitua VLOOKUP por INDEX e MATCH Pesquise planilhas do Excel mais rápido: substitua VLOOKUP por INDEX e MATCH Still usando VLOOKUP para pesquisar informações em sua planilha? Veja como o INDEX e MATCH podem fornecer uma solução melhor. Leia mais em vez de VLOOKUP!
Renomear uma guia
Novas guias são denominadas Planilha1, Planilha2 etc., em ordem seqüencial. Se você tiver várias planilhas em sua pasta de trabalho, é útil nomear cada uma delas para ajudá-lo a organizar e encontrar seus dados.
Para renomear uma guia, clique duas vezes na guia ou clique com o botão direito nela e selecione Renomear . Digite um novo nome e pressione Enter .
Cada guia deve ter um nome exclusivo.

Percorrer as guias
Se você tiver muitas guias, elas podem não exibir todas de uma vez, dependendo do tamanho da sua janela do Excel. Existem algumas maneiras de percorrer as guias.
Você verá três pontos horizontais em uma ou nas duas extremidades da barra de guias. Clique nos três pontos de uma extremidade para percorrer as guias nessa direção. Em seguida, clique nos três pontos na outra extremidade para voltar para o outro lado.

Você também pode clicar nas setas para a direita e para a esquerda, no lado direito da barra de guias, para percorrer as guias. Essas setas também têm outros usos, conforme indicado pelo pop-up exibido quando você passa o mouse sobre um deles.

Visualizar mais guias na barra de guias
A barra de rolagem na parte inferior da janela do Excel ocupa espaço que poderia ser usado para suas guias da planilha. Se você tiver muitas guias e quiser ver mais delas de uma vez, poderá ampliar a barra de guias.
Passe o mouse sobre os três pontos verticais à esquerda da barra de rolagem, até que ele se transforme em duas linhas verticais com as setas esquerda e direita. Clique e arraste os três pontos para a direita para tornar a barra de abas mais larga. Você começará a ver mais suas guias exibidas.

Precisa imprimir sua planilha do Excel? Mostramos a você como formatar o documento para imprimir sua planilha em uma única página Como imprimir uma planilha do Excel em uma única página Como imprimir uma planilha do Excel em uma única página Uma planilha muito bem trabalhada perde todo o seu apelo quando impressa em nove folhas de papel, com metade delas vazias. Nós mostramos a você como tudo fica bem em uma única página. Consulte Mais informação .
Copiar ou mover uma guia
Você pode fazer uma cópia exata de uma guia na pasta de trabalho atual ou em outra pasta de trabalho aberta, o que é útil se você precisar começar com os mesmos dados de uma guia em uma nova guia. Você também pode mover guias para outro local na mesma pasta de trabalho ou outra pasta de trabalho aberta. Clique com o botão direito do mouse na guia que você deseja copiar ou mover e selecione Mover ou Copiar .

Na caixa de diálogo Mover ou Copiar, a pasta de trabalho ativa no momento está selecionada na lista suspensa Para reservar . Se você deseja copiar ou mover a guia para outra pasta de trabalho, verifique se a pasta de trabalho está aberta e selecione-a na lista. Você só pode copiar ou mover guias para abrir pastas de trabalho.
Na minha primeira reunião da empresa, mostrei a eles como copiar e colar uma guia do Excel e recebi uma ovação de pé. Os idosos ficam impressionados com a tecnologia
- Ant (@ AJ_Cola_44) 8 de setembro de 2016
Na caixa de listagem Antes da folha, selecione a folha ou guia, antes da qual você deseja inserir a guia copiada (ou movida).
Se você estiver copiando a guia e não a mover, verifique se a caixa Criar uma cópia está marcada e clique em OK . Se a caixa Criar uma cópia não estiver marcada, a guia será movida para o local escolhido, em vez de copiada.

Se você copiou a guia, a nova guia contém os mesmos dados exatos da guia original e tem o mesmo nome da guia original, seguida de um número de versão. Você pode renomear a guia conforme descrito na seção Renomear uma guia acima.
Se você moveu a guia, o nome permanece o mesmo. Um número de versão não é adicionado.

Se você quiser mover apenas uma guia a uma pequena distância na mesma pasta de trabalho, poderá movê-la manualmente para o novo local. Clique e segure a guia até ver um triângulo no canto superior esquerdo da guia. Em seguida, mova a guia até que o triângulo aponte para onde você deseja mover a guia e solte o mouse.

Excluir uma guia
Você pode excluir planilhas em sua pasta de trabalho, mesmo aquelas contendo dados. Você perderá os dados em uma planilha excluída do Excel e poderá causar erros se outras planilhas se referirem a dados 5 Configurações de documento do Excel que você nunca deve esquecer 5 Configurações de documento do Excel que você nunca deve esquecer Quando você escolhe um modelo do Excel ou compartilha uma planilha, pode conter configurações personalizadas que você não quer que ninguém veja. Sempre verifique essas configurações. Leia mais sobre a planilha excluída.
Lembre-se de que uma pasta de trabalho deve conter pelo menos uma planilha, portanto, você não pode excluir uma planilha se ela for a única em sua pasta de trabalho.
Para excluir uma planilha do Excel, clique com o botão direito do mouse na guia da planilha que deseja excluir e selecione Excluir .

Se a planilha que você está excluindo contiver dados, a seguinte caixa de diálogo de confirmação será exibida. Clique em Excluir, se tiver certeza de que deseja excluir os dados na planilha.

Mantenha seus dados do Excel organizados
As guias são uma ótima maneira de manter os dados do Excel organizados e facilitar a localização. Você pode personalizar as guias para organizar seus dados da melhor maneira que atenda às suas necessidades.
Você também pode acelerar a navegação ea entrada de dados em suas planilhas usando atalhos de teclado. Atalhos de teclado diários do Microsoft Excel para Windows e Mac Atalhos de teclado podem economizar muito tempo! Use esses atalhos do Microsoft Excel para acelerar o trabalho com planilhas no Windows e no Mac. Leia mais, bem como estas dicas para poupar tempo no Excel 14 Dicas para poupar tempo no Microsoft Excel 14 Dicas para poupar tempo no Microsoft Excel Se o Microsoft Excel consumiu muito do seu tempo no passado, vamos mostrar-lhe como obter parte disso de volta. Essas dicas simples são fáceis de lembrar. Consulte Mais informação . Se sua pasta de trabalho contiver informações confidenciais, você poderá proteger por senha seu arquivo do Excel Como proteger um arquivo do Excel em apenas um minuto Como proteger um arquivo do Excel em apenas um minuto Você precisa proteger com senha seus arquivos do Excel para manter suas planilhas seguras. Nós vamos mostrar-lhe como e prometemos que leva apenas um minuto. Consulte Mais informação .
Você tem mais dicas para aproveitar ao máximo as guias da planilha do Excel? Compartilhe suas idéias e experiências conosco nos comentários abaixo.



