
Se você sempre ficou fascinado com o desempenho de alguns vídeos ou comerciais do YouTube que deseja fazer por conta própria, por que não experimentar o Windows Movie Maker para aquecer suas habilidades de criação de vídeos? Muitos gurus do YouTube parecem estar fazendo isso. Criar seus próprios vídeos pode ser divertido e demorado ao mesmo tempo, por isso, se você quiser proteger seu trabalho, torná-lo mais distinguível e até profissional Faça vídeos de aparência profissional rápida e profissional com o Windows Movie Maker (Parte 1) Torne o Quick & Professional Procurando vídeos com o Windows Movie Maker (Parte 1) Leia mais, você deve considerar adicionar sua assinatura.
Eu certamente gostaria de tê-lo retratado quando eu fiz uma peça de música com algumas traduções metafóricas incorretas (como me foi dito mais tarde) e mais tarde ri quando vi as mesmas letras incorretas que passei horas pesquisando em outro vídeo similar. Como você pode ver, não há mal algum em gastar mais alguns minutos protegendo seu trabalho. Você pode até ficar mais motivado quando vir seu próprio logotipo em seus vídeos e continuar a criar vídeos.
Portanto, antes de começar o tutorial, observe que a primeira parte do tutorial se concentra em adicionar marcas d'água simples baseadas em texto e, na segunda parte, adicionaremos uma marca d'água ou logotipo em nosso vídeo usando o código de alguns usuários brilhantes nos fóruns do Movie Maker.
Adicionando uma marca d'água de texto
Se você quiser uma marca d'água de texto simples, não um logotipo, de seu nome de usuário ou nome na parte inferior de seu vídeo, poderá começar imediatamente com um dos Títulos internos.
Primeiro, inicie o Windows Movie Maker. Pressione Ctrl + I (ou clique em Vídeos em Importar na barra lateral esquerda) para importar seu vídeo do seu computador.
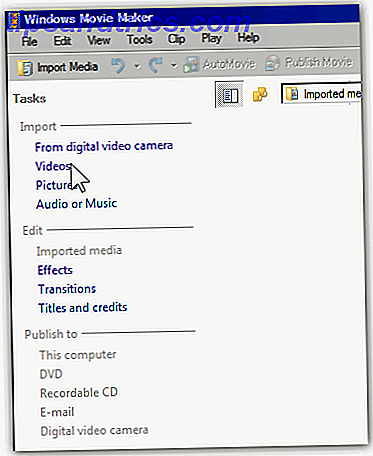
Arraste seu vídeo para a linha do tempo. Clique em Título e créditos em Editar na barra lateral esquerda e, em seguida, clique em Título no clipe selecionado .

Digite seu nome de usuário ou o texto que você deseja que apareça como sua marca d'água de vídeo.

Clique em Alterar a animação do título e escolha Legenda, que aparece na primeira seção Title 's , One Line, na parte superior da caixa de seleção.

Se você deseja posicionar sua marca d'água na parte inferior direita ou esquerda, clique em Alterar a fonte e a cor do texto e escolha o ícone para alinhar o texto à direita ou à esquerda. Você pode alterar a transparência ou opacidade da marca d'água, bem como o estilo da fonte (por exemplo, tornar o texto em negrito ou em itálico), tamanho e cor.

Depois que você gostar do que vê na visualização (observe que o player de vídeo pode levar alguns segundos para exibir as alterações), clique em Adicionar título .
Usando o redimensionador (que aparece quando o cursor está na borda do título na linha do tempo), arraste-o pela extensão do vídeo.

Você pode visualizar seu vídeo final se quiser, caso contrário, pressione Ctrl + P (clique em Arquivo > Publicar Filme ) para salvar o vídeo em seu computador.

É assim que o produto se parece com a marca d'água de texto simples.

Adicionando uma marca d'água ou logotipo de imagem
Primeiro, se você ainda não o fez, crie sua marca d'água de imagem. Se tiver um plano de fundo transparente, ele ficará ainda melhor, então use o Photoshop, GIMP 5 sites para aprender GIMP Online 5 sites para aprender GIMP on-line Leia mais, Paint.NET 8 Alternativas gratuitas de Photoshop com menos de 2 MB 8 Simple Free Photoshop Alternativas com menos de 2 MB Leia mais ou a maioria dos editores de imagem baseados na Web 10 Programas de Edição de Imagem Gratuitos para o seu PC 10 Programas de Edição de Imagem Grátis para o seu PC Leia Mais para obter um fundo transparente (que o MS Paint integrado não pode fazer ). Salve-o no formato .PNG ou .GIF em > C: \ Arquivos de programas \ Movie Maker \ Shared \ AddOnTFX \ .
Se você não tiver a pasta Shared ou AddOnTFX, basta criar as pastas com esses nomes exatos. Você também pode salvar sua imagem no formato .JPEG, mas observe que ela não pode conter um plano de fundo transparente. Se você já tiver seu logotipo salvo em seu computador, verifique se ele está salvo em formatos de arquivo ou crie uma nova cópia e salve-a como um arquivo .PNG ou .GIF em > C: \ Arquivos de programas \ Movie Maker \ Shared \ AddOnTFX \ .
Agora vá para esta página de Arquivo FX e selecione o Windows XP Logo Creator ou o Windows Vista Logo Creator, dependendo do seu sistema.

Selecione o local no vídeo em que você deseja que seu logotipo seja exibido.

Em seguida, escolha o tamanho da tela que você pode descobrir rapidamente, observando as propriedades do seu arquivo de vídeo em Dimensões . Se o seu vídeo tiver dimensões diferentes, basta escolher os números mais próximos ou (siga o tópico original do fórum para saber como modificar o código). Em seguida, digite as dimensões de sua marca d'água ou arquivo de logotipo da imagem.
Agora, no nome do arquivo do logotipo, em que o nome padrão é image.gif, digite o que o nome é para sua marca d'água ou arquivo de logotipo, que você salvou anteriormente em .PNG ou .GIF em > C: \ Arquivos de programas \ Movie Maker \ Shared \ AddOnTFX \ .
No campo Nome do Título, você pode nomear algo como MyLogo. Copie o texto que aparece abaixo.

Abra o Bloco de notas, cole o texto e salve-o como mylogo.xml (escolha Todos os arquivos (*. *) No menu suspenso do campo Salvar como tipo ) em > C: \ Arquivos de programas \ Movie Maker \ Shared \ Pasta AddOnTFX \ .

Abra o Windows Movie Maker (ou se você o abrir, reinicie-o para ver o novo MyLogo ), importe seu vídeo, arraste-o para a linha do tempo e escolha Títulos e créditos .
Escolha Título no clipe selecionado e na caixa de texto em Inserir texto para título, insira um único espaço (isso é importante!) E clique em Alterar a animação do título .

Você deve ver o MyLogo nas opções. Selecione-o e clique em Adicionar título .

Usando o redimensionador (que aparece quando o cursor está na borda do título na linha do tempo), arraste-o pela extensão do vídeo. Você pode visualizar o seu vídeo final, se quiser, caso contrário, pressione Ctrl + P (clique em Arquivo > Publicar Filme ) para salvar o vídeo em seu computador ou compartilhá-lo com outras pessoas Como compactar vídeos para enviá-los por e-mail Como compactar Vídeos para enviá-los por e-mail Leia mais ou no YouTube Como facilmente compactar arquivos de vídeo para a Web com Movie Maker Como facilmente compactar arquivos de vídeo para a Web com Movie Maker Vídeos de alta qualidade podem levar uma eternidade para carregar, especialmente se forem longos. Ninguém tem tempo para isso. Veja como usar o Windows Movie Maker para compactar arquivos de vídeo para a web. Consulte Mais informação !
Se você olhar realmente duro, há realmente mais truques que bom ol 'Movie Maker tem que renderizar um vídeo muito profissional 10 Dicas simples para fazer vídeos caseiros olhar profissional 10 dicas simples para fazer vídeos caseiros olhar profissional Como câmeras de telefone celular ficaram progressivamente melhor, eles se tornaram ferramentas confiáveis para gravar vídeos em qualquer lugar. Aqui estão 10 dicas para tornar seus vídeos mais profissionais. Leia mais, como os efeitos de zoom. Você usa o Windows Movie Maker ou prefere outro editor de vídeo? Deixe-nos saber nos comentários sobre suas preferências e por quê!



