
O Windows Ink faz parte do Windows 10 desde o final de 2016. O Windows Ink Workspace é um conjunto de aplicativos projetados para dispositivos habilitados para toque Como alternar a tela sensível ao toque no Windows 10 Como alternar a tela sensível ao toque no Windows 10 Sim, você pode transformar touchscreen ligado e desligado! Mostramos como é feito e como configurar um atalho para torná-lo conveniente. Consulte Mais informação . Combinado com uma caneta ativa, ou caneta, você pode rapidamente fazer anotações no aplicativo Sticky Notes, esboçar ideias no aplicativo Sketchpad ou fazer anotações em capturas de tela no aplicativo Screen Sketch.
Você não precisa ter um dispositivo com uma caneta, como o Surface Pro 4. Você pode usar o Windows Ink Workspace em qualquer computador com Windows 10, com ou sem tela sensível ao toque. Ter uma tela sensível ao toque permite que você escreva na tela com o dedo nos aplicativos Sketchpad ou Screen Sketch.
Microsoft Surface Pro 4 SU3-00001 Laptop de 12, 3 polegadas (Família Core M de 2, 2 GHz, 4 GB de RAM, 128 GB de flash_memory_solid_state, Windows 10 Pro), Microsoft Surface Pro 4 SU3-00001 Laptop de 12, 3 polegadas (Família Core M de 2, 2 GHz, 4 GB RAM, 128 GB flash_memory_solid_state, Windows 10 Pro), Prata Compre agora Na Amazon $ 641.31
Aqui está o nosso guia prático para usar o Windows Ink Workspace no seu PC ou dispositivo Windows 10. Não tínhamos uma caneta para testar no nosso laptop com tela sensível ao toque do Windows 10.
Abra o espaço de trabalho de tinta do Windows
Se você tiver um dispositivo Surface Pro, pressione o botão na caneta para abrir o Espaço de trabalho de tinta do Windows. Se você estiver usando um PC com Windows 10 com ou sem tela sensível ao toque, mas sem caneta, talvez seja necessário adicionar o botão Espaço de Trabalho de Tinta do Windows à Barra de Tarefas.
O botão se parece com o "I" do script e estaria no lado direito da barra de tarefas, próximo à hora e à data. Se você não vir o botão, clique com o botão direito do mouse em uma área vazia da Barra de tarefas e selecione Mostrar o botão Área de trabalho do Windows no menu pop-up.
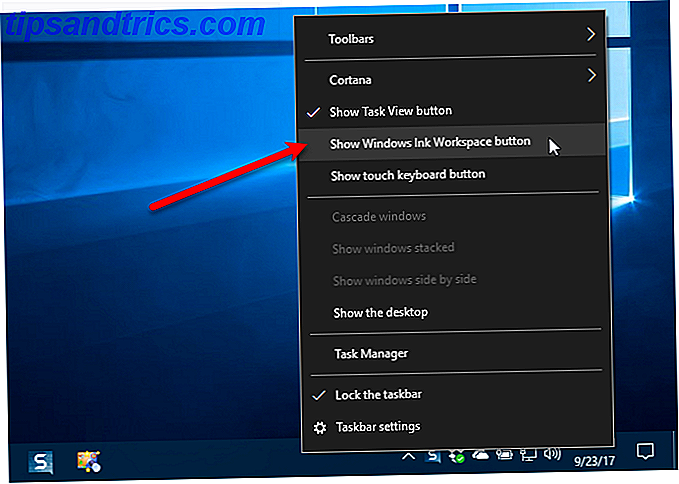
Para abrir o Espaço de Trabalho de Tinta do Windows, clique no botão que agora aparece na sua Barra de Tarefas.

Anote Notas e Crie Lembretes Com Notas Pegajosas
Sticky Notes Post-It para sua tela - 6 Sticky Note Apps para Windows Post-It para sua tela - 6 Sticky Note Apps para Windows Post-its em sua área de trabalho ou tela inicial pode ser extremamente útil para lembrar pequenas mas importantes quantidades de informações. Pare de bagunçar sua mesa e seja digital com esses fantásticos aplicativos de anotações. O Read More faz parte do Windows há algum tempo, mas o Windows Ink Workspace vincula suas notas adesivas à Cortana. Quando você insere uma referência a um dia ou hora, como "amanhã", você pode deixar Cortana lembrá-lo Como configurar Cortana e removê-la no Windows 10 Como configurar Cortana e removê-la no Windows 10 Cortana é a maior ferramenta de produtividade da Microsoft desde o Office. Mostraremos como começar a usar o assistente digital do Windows 10 ou como desativar a Cortana para melhorar a privacidade. Leia Mais do evento que você escreve na nota. Se você inserir um número de voo, a Cortana buscará o status do voo no Bing. Se você estiver usando vários dispositivos Windows, seus Sticky Notes serão sincronizados entre eles.
Clique no botão Windows Ink Workspace na barra de tarefas e, em seguida, clique em Sticky Notes na parte superior.

Para poder usar as integrações com o Bing e a Cortana, você deve habilitar insights. Quando a caixa de diálogo mostrada abaixo aparecer, clique em Ativar Insights .

Se você tiver uma caneta para o seu dispositivo, escreva uma mensagem na nota adesiva. Ou digite a nota se você não tiver uma caneta. Você notará que qualquer dia ou hora que você colocar na nota ficará vermelho. Para criar um lembrete da sua nota, clique no texto vermelho.

Em seguida, clique no botão Adicionar lembrete que é exibido na parte inferior da nota.

Cortana aparece pedindo para usar sua conta da Microsoft para personalizar sua experiência. Clique em Personalizar .

Selecione a conta que você deseja usar e clique em Continuar . Você pode usar uma conta live.com, outlook.com ou hotmail.com.

Mesmo que você já esteja conectado à Cortana, você deve inserir novamente sua senha novamente porque está acessando informações confidenciais. Em seguida, clique em Fazer login .

Defina a hora e a data, selecione a frequência e clique em Lembrar .

Cortana diz que irá lembrá-lo e lhe mostrará o lembrete que ela preparou.

Use o ícone de mais para adicionar uma nova nota. Para alterar a cor da nota atual, clique no botão Menu e selecione uma cor. Cada nota pode ter uma cor diferente. Para excluir a nota, clique no ícone da lixeira.

Quando você exclui uma nota, uma caixa de diálogo de confirmação é exibida para garantir que você deseja excluí-la. Se você não quiser ver essa caixa de diálogo toda vez, marque a caixa Não perguntar novamente antes de clicar em Excluir .

Esboce suas ideias com o Sketchpad
O Sketchpad é um aplicativo muito simples que exibe um bloco de notas de uma página em branco onde você pode escrever ou desenhar o que quiser nele. Isso é útil se você tiver uma ideia e precisar desenhar algo para derrubá-la. Em vez de pegar um pedaço de papel, use o Apoiador.
Para começar a desenhar, clique no botão Espaço de trabalho de tinta do Windows na barra de tarefas e, em seguida, clique em Bloco de notas .

A Microsoft forneceu um desenho padrão no Sketchpad para começar. Para limpar o bloco de notas completamente e começar de novo, clique em Limpar tudo na barra de ferramentas.

Na seção esquerda da barra de ferramentas, você encontrará as ferramentas Caneta Esferográfica, Lápis, Marcador, Borracha e Régua . Clique em uma ferramenta para usá-la no bloco de notas e use a caneta, o dedo ou o mouse para desenhar ou apagar no bloco de desenho.

A caneta e o lápis cada um tem trinta cores que você pode usar para desenhar e o marcador tem seis cores diferentes. Para alterar a cor de uma ferramenta, clique na seta no botão e, em seguida, clique na cor que você deseja usar. Você também pode alterar o tamanho da ferramenta.

Já tentou desenhar uma linha reta em uma tela? Já é bastante difícil no papel sem uma régua. O aplicativo Sketchpad inclui uma régua que você pode usar em qualquer ângulo, mesmo sem uma caneta.
Eu pintei digitalmente por 9 anos. Eu ainda não sei desenhar uma linha reta em um computador. pic.twitter.com/QBed3hUapl
- cheryl (@toastytofu) 11 de agosto de 2016
Clique na ferramenta Régua na barra de ferramentas. Você verá uma exibição de régua no bloco de desenho em um ângulo de 45 graus. Se você tiver uma tela sensível ao toque, poderá mover a régua ao redor com um dedo e alterar o ângulo torcendo dois dedos ao redor da régua.
Se você não tiver uma tela sensível ao toque, use o mouse para clicar e arrastar a régua ao redor. Para alterar o ângulo sem uma tela sensível ao toque, mova o cursor do mouse sobre a régua e use a roda de rolagem.
Depois de posicionar a régua, desenhe ao longo da borda da régua com qualquer uma das ferramentas de desenho. Você encontrará mesmo se você se afastar da borda da régua, a linha que você está desenhando ficará em linha reta.

A seção intermediária da barra de ferramentas permite ativar ou desativar o recurso " Toque gravação ", desfazer e refazer ações e recortar seu esboço.
Os botões na seção direita da barra de ferramentas permitem limpar todo o bloco de notas, salvar o esboço como um arquivo PNG, copiar o esboço para a área de transferência ou compartilhar seu esboço através do centro de compartilhamento do Windows 10.
Feche o Sketchpad usando o botão X vermelho no lado direito da barra de ferramentas. Seu desenho permanecerá no aplicativo Sketchpad até você desmarcá-lo.
Anote as capturas de tela com o Screen Sketch
O aplicativo Screen Sketch permite que você tire uma captura de tela do que está atualmente na sua tela e desenhe usando as mesmas ferramentas disponíveis no aplicativo Sketchpad. É como o recurso Edge's Ink, mas você pode desenhar na tela inteira, não apenas em uma página da web.
Para usar o Screen Sketch, verifique se o que você deseja capturar está ativo na tela. Em seguida, clique no botão Windows Ink Workspace e clique em Screen Sketch .

O aplicativo captura a tela e a apresenta para você escrever. Use as ferramentas de desenho e a régua para desenhar ou escrever o que quiser usando uma caneta, seu dedo ou um mouse.
Você pode salvar, copiar ou compartilhar sua captura de tela da mesma forma que faz com esboços no aplicativo Sketchpad.

Abra um aplicativo habilitado para caneta
Os aplicativos habilitados para caneta usados recentemente são listados na parte inferior do Espaço de trabalho do Windows Ink, independentemente de você ter ou não uma caneta.
Por exemplo, você pode clicar no ícone do Edge .

Em seguida, use o recurso Ink da Edge para escrever em uma página da web. Algumas das mesmas ferramentas que você reconhecerá no app Sketchpad e Screen Sketch também estão disponíveis no recurso Edge's Ink. Você também pode salvar e compartilhar sua página da web anotada.

Obter mais aplicativos habilitados para caneta
O link Obter mais aplicativos de caneta no Windows Ink Workspace abre a Windows Store e mostra todos os aplicativos nos quais você pode usar sua caneta.

Personalizar as configurações da caneta
Se você estiver usando uma caneta, poderá personalizá-la no aplicativo Configurações do Windows 10, clicando em Configurações de caneta e tinta do Windows na parte inferior do espaço de trabalho de tinta do Windows. Como mencionamos, não temos uma caneta para testar, mas você pode aprender sobre as configurações da caneta no site de suporte da Microsoft.

Organize suas ideias e vida com o Windows Ink
Experimente o Espaço de trabalho do Windows Ink para tomar notas 6 Modernos aplicativos de anotações para manter seus pensamentos organizados 6 Modernos aplicativos de anotações para manter seus pensamentos organizados Você já teve um pensamento fugidio e gostaria de tê-lo escrito? Não vai acontecer novamente quando você tiver um desses aplicativos modernos ao seu alcance. Leia mais e crie lembretes para você mesmo, esboce suas ideias ou anote uma captura de tela. Você também pode compartilhar seus esboços e capturas de tela com outras pessoas.
Se o Windows Ink Workspace não atender às suas necessidades de anotações, experimente o OneNote O único guia do OneNote Você precisará do único guia do OneNote O Evernote precisará do OneNote é um poderoso aplicativo de anotações. É multi-plataforma e bem integrado no Microsoft Office. Leia este guia para se tornar um OneNote pro! Consulte Mais informação .
Você usou o espaço de trabalho do Windows Ink? Em um dispositivo Surface ou em um PC Windows 10 com tela sensível ao toque? Para que você usa os aplicativos do Windows Ink? Deixe-nos saber seus pensamentos e experiências nos comentários abaixo.



