
Com uma máquina virtual como o VirtualBox, você pode virtualmente instalar vários sistemas operacionais, sem ter que comprar qualquer novo hardware.
Este guia está disponível para download como PDF gratuito. Faça o download de como usar o VirtualBox: Guia do Usuário agora . Sinta-se à vontade para copiar e compartilhar isso com seus amigos e familiares.Talvez você já tenha ouvido falar de máquinas virtuais (VM), mas nunca tentou uma delas sozinho. Você pode estar com medo de não configurá-lo corretamente ou de não saber onde encontrar uma cópia do seu sistema operacional (SO) preferido. VirtualBox é a melhor máquina virtual para usuários domésticos VirtualBox vs. VMware Player: A Melhor Máquina Virtual para Windows VirtualBox vs. VMware Player: A Melhor Máquina Virtual para Windows Você está lutando para decidir qual software de máquina virtual usar? O VirtualBox e o VMware Workstation Player são gratuitos. Mas qual é o melhor para você? Deixe-nos ajudá-lo a descobrir! Leia mais e você pode usar este software de virtualização com a nossa ajuda.
Neste guia para usar o VirtualBox, você aprenderá por que deve usar o software, como instalar um sistema operacional e conselhos para que ele funcione para você. Vamos explicar tudo e compartilhar dicas ao longo do caminho para que você não se perca. Vamos pular!
Neste guia: Introdução ao VirtualBox | Instalar o Windows 10 em uma máquina virtual | Instalar o Ubuntu em uma máquina virtual | Instalar o macOS em uma máquina virtual | Ferramentas do VirtualBox
O que é o VirtualBox e por que usá-lo?
VirtualBox é um software publicado pela Oracle. Ele permite que você emule um sistema operacional em seu próprio PC e o use como se estivesse rodando em hardware real. Você vai descobrir toneladas de usos para máquinas virtuais 7 Razões práticas para começar a usar uma máquina virtual 7 Razões práticas para começar a usar uma máquina virtual O termo "virtual" foi cooptado de muitas maneiras. Realidade virtual. RAM virtual Escolas virtuais. Mas a virtualização no contexto dos PCs pode ser confusa. Estamos aqui para esclarecer. Consulte Mais informação .
Se você quiser experimentar o Linux, você pode instalá-lo em uma máquina virtual sem o risco de estragar uma instalação ou dual-boot. Ou, você pode mexer com software arriscado ou hacks sem comprometer o seu computador. Talvez você precise executar uma cópia virtual de um sistema operacional mais antigo por razões de compatibilidade. Por que o Windows XP não estará ausente em breve Por que o Windows XP não está indo embora? Em empresas e residências em todo o mundo, ele ficará por perto. Conversamos com três usuários do Windows XP de diferentes gerações e origens para descobrir o motivo. Consulte Mais informação .
Seja qual for o motivo, o VirtualBox é a maneira mais fácil e segura de instalar um “novo computador” em sua própria máquina sem riscos. E é grátis para usuários domésticos.
Começando com o VirtualBox
Para começar, vá para a página de download do VirtualBox. Você pode usar o software no Windows, macOS e Linux. Estamos usando o Windows para este tutorial, mas é quase idêntico em todas as três plataformas. Procure nos pacotes de plataforma do VirtualBox XX e baixe a cópia para o seu sistema operacional.
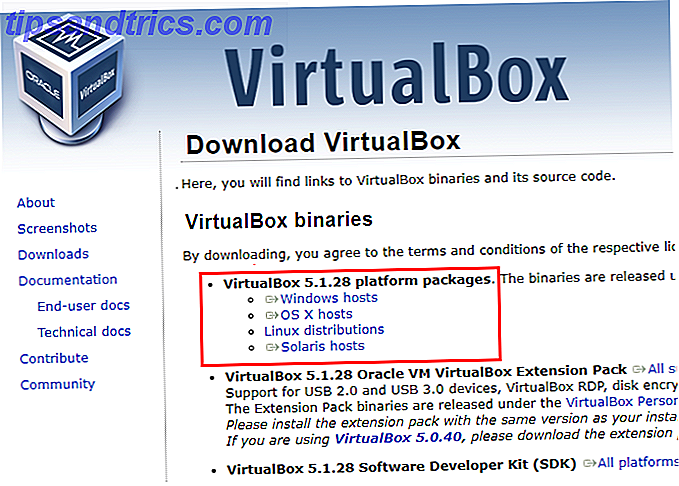
Execute o instalador normalmente - não há nada que você deva alterar durante o processo. Observe que o instalador interromperá temporariamente sua conexão com a Internet, portanto, não instale o VirtualBox ao executar um download importante. Se você vir um diálogo do Windows pedindo para instalar um driver, vá em frente e permita.
Quando estiver pronto, você verá a tela principal do VirtualBox.

Como você ainda não tem máquinas virtuais instaladas, será necessário criar uma. Neste guia, vamos percorrer dois cenários comuns - instalar o Windows 10 e instalar o Ubuntu. Mas antes de começar, recomendamos que você verifique uma configuração.
Por padrão, o VirtualBox salva as informações da máquina virtual na sua pasta de usuário. Se você tiver apenas uma unidade no seu PC, isso funciona bem. Mas se você tiver um segundo disco rígido, você pode preferir salvar suas máquinas virtuais lá para economizar espaço em sua unidade principal Como economizar espaço em disco no Windows 10 Como economizar espaço em disco no Windows 10 Em termos de requisitos de espaço em disco, o Windows 10 é francamente glutônico. Desperdiçar 20 GB em um pequeno SSD pode ser frustrante. Felizmente, você pode reduzir a pegada do Windows 10 e recuperar parte desse espaço. Consulte Mais informação . Em alguns minutos, você criará um disco rígido virtual com 20 GB ou mais de tamanho. Em um pequeno SSD 5 Coisas que você deve considerar ao comprar um SSD 5 Coisas que você deve considerar ao comprar um SSD O mundo da computação doméstica está se movendo em direção a drives de estado sólido para armazenamento. Você deveria comprar um? Leia mais, isso pode ser muito espaço para usar.
Para fazer isso, vá para Arquivo> Configurações no VirtualBox. Na guia Geral, você verá um campo Pasta de Máquina Padrão . Se você não gostar de onde está por padrão, clique em Outro na caixa suspensa para alterá-lo agora.

Instalar o Windows 10 em uma máquina virtual
Se você quiser usar o Windows no seu Mac 4 maneiras de obter o Windows no seu Mac 4 maneiras de obter o Windows no seu Mac Quer o Windows 8 em execução no seu Mac, mas não sabe por onde começar? Nos deixe mostrar como. Leia mais ou máquina Linux ou quer uma cópia secundária do Windows para mexer, aqui está como obter uma versão completa do Windows 10 em execução no VirtualBox. Se você deseja instalar o Windows 7 ou 8.1, você ainda pode acompanhar, pois é um processo semelhante. Com um pouco de trabalho extra, você pode instalar o Windows XP em uma VM. Baixe o Windows XP gratuitamente e de forma legal, direto da Microsoft Baixe o Windows XP gratuitamente e de forma legal, direto da Microsoft Se você precisar do Windows XP, aqui está uma máquina virtual grátis solução. Você pode usar este sistema para testar ou executar programas antigos que só funcionam no XP. Consulte Mais informação .
Criando a máquina virtual
Comece clicando no botão azul Novo na página principal do VirtualBox. Você precisará dar um nome à sua VM. Escolha algo único para que você possa identificá-lo entre suas máquinas. Depois de inserir um nome, o VirtualBox alterará automaticamente os campos Tipo e Versão para corresponder ao que você inseriu. Se não estiver correto, certifique-se de definir Type como Microsoft Windows e Version to Windows 10 (64 bits) . Clique em Avançar quando você confirmar isso.

Nota: se você instala a versão de 64 bits ou de 32 bits do Windows Qual é a diferença entre o Windows de 32 e de 64 bits? Qual é a diferença entre o Windows de 32 e 64 bits? Você sabe se o seu computador é de 32 ou 64 bits e isso importa? Sim! Vamos dar uma olhada em onde esses termos vêm e o que eles significam para você. Leia mais dependerá do seu próprio PC. Se o seu computador tiver menos de alguns anos, é quase certamente de 64 bits e, portanto, você deve instalar o Windows de 64 bits na sua VM. O VirtualBox instala automaticamente a versão correta de seu software para você.
Nenhuma opção de 64 bits?
Se você estiver usando um PC de 64 bits e não visualizar nenhuma opção de 64 bits na lista Versão, será necessário corrigir o problema antes de prosseguir.
Primeiro, tente desativar o Hyper-V, que é a plataforma da Microsoft para máquinas virtuais Como usar o Hyper-V para executar qualquer distribuição do Linux no Windows 10 Como usar o Hyper-V para executar qualquer distribuição do Linux no Windows 10 O que é melhor do que um sistema operacional? Dois sistemas operacionais! Mostraremos como instalar um segundo sistema operacional no Windows usando o Hyper-V, a solução nativa da máquina virtual do Windows. Consulte Mais informação .
Digite Recursos do Windows no Menu Iniciar e abra a opção Ativar ou desativar recursos do Windows . No diálogo resultante, role para baixo e verifique se a caixa do Hyper-V não está marcada. Se estiver, desmarque a caixa, clique em OK e reinicie o seu PC.

Ainda não tem opções de 64 bits no VirtualBox depois disso? Em seguida, você precisa reiniciar em seu BIOS Como entrar no BIOS em seu computador Como entrar no BIOS em seu computador Dentro do BIOS, você pode alterar as configurações básicas do computador, como a ordem de inicialização. A chave exata que você precisa para atacar depende do seu hardware. Nós compilamos uma lista de estratégias e chaves para entrar ... Leia Mais.
Uma vez lá dentro, procure uma opção de virtualização . Os nomes comuns incluem Intel VT-x, Tecnologia de Virtualização da Intel e Extensões de Virtualização . Você pode encontrá-los nos menus Processador ou Segurança . Se você não conseguir encontrá-lo, tente uma pesquisa no Google pelo nome do seu computador e habilite a virtualização .
Depois de ativar a virtualização no BIOS e salvar as configurações, reinicialize e tente criar uma VM de 64 bits novamente. Você deveria estar bem para ir. Caso contrário, é provável que o processador não ofereça suporte à virtualização de 64 bits e você terá que continuar com um sabor de 32 bits.
Atribuindo RAM
Voltando a criar sua VM, você precisará especificar a quantidade de RAM para fornecer o sistema operacional virtual. O VirtualBox fornecerá uma recomendação aqui, mas provavelmente é muito baixo. Com muito pouca memória RAM, sua VM vai sofrer com um desempenho ruim Como solucionar problemas de memória RAM ou vazamentos de memória no Windows Como solucionar problemas de memória RAM ou vazamentos de memória no Windows Você tem 4 ou mais GB de RAM e o computador ainda está lento? Você pode sofrer um vazamento ou falta de memória. Nós mostramos a você como solucionar todos os seus Windows (10) ... Leia Mais. Mas dê à VM muita memória RAM e seu PC host pode se tornar instável.
A quantidade exata a ser alocada depende da quantidade de RAM que você tem. Quanto RAM você realmente precisa? Quanto RAM você realmente precisa? RAM é como memória de curto prazo. Quanto mais você multitarefa, mais você precisa. Descubra quanto seu computador tem, como tirar o máximo proveito dele ou como obter mais. Consulte Mais informação . Como regra geral, dar metade da RAM do sistema para a VM deve ser suficiente. O Windows 10 funcionará bem o suficiente com 4 GB de RAM.
Use o controle deslizante ou digite o valor da RAM que você deseja fornecer à VM em megabytes. Como os computadores calculam bytes de maneira diferente dos humanos, multiplique o GB de RAM que você está fornecendo por 1.024 . Portanto, se você quiser 4 GB de RAM na VM, insira 4.096 e não 4.000 .

Adicionar um disco rígido virtual
Em seguida, é hora de adicionar um disco rígido para que a VM possa armazenar dados. Nesta tela, selecione Criar um disco rígido virtual agora para criar um novo. Em seguida, o VirtualBox pede-lhe para escolher o tipo de arquivo do disco rígido. Deixe a VDI padrão selecionada e clique em Avançar .
O VirtualBox pode criar dois tipos diferentes de discos rígidos virtuais - dinâmicos e fixos. Um disco alocado dinamicamente ocupa apenas espaço na sua unidade real à medida que é preenchido. Portanto, se você criar um disco virtual de 100 GB, mas usar apenas 30 GB, ele usará apenas 30 GB de espaço na unidade do seu PC. Mas se você liberar espaço na VM, ela não reduzirá o disco virtual.

A outra opção é um disco de tamanho fixo . Isso cria o disco em seu tamanho máximo desde o início. Portanto, ele ocupa mais espaço inicialmente, mas pode apresentar alguns pequenos aumentos de velocidade em comparação com um disco dinâmico. Você pode decidir qual você prefere; Vamos com o Dynamic neste exemplo. Dessa forma, se você não instalar muito em sua VM, não perderá espaço com um disco fixo.
Para finalizar o disco, especifique um local de salvamento e um tamanho. Você pode deixar o nome como o padrão, que corresponde ao nome da sua VM. O local padrão está dentro da pasta padrão do computador que você configurou anteriormente. Para dimensionamento, a Microsoft afirma que 20 GB é o requisito para o Windows 10 de 64 bits. Se você puder poupá-lo, 40 GB é um bom mínimo para deixar espaço para alguns programas e arquivos. Sinta-se à vontade para aumentar isso se tiver muito espaço livre.

Quando terminar, clique em Criar e sua VM estará pronta para instalar o Windows!
Baixe o Instalador do Windows 10
Agora você criou uma máquina virtual, mas precisa de um sistema operacional para instalar. Para isso, você deve visitar a página de download do Windows 10 da Microsoft. Clique no botão Baixar ferramenta agora para obter uma cópia da ferramenta de criação de mídia do Windows 10 Como criar a mídia de instalação do Windows 10 Independentemente de como você chegou ao Windows 10, há uma maneira de criar sua própria mídia de instalação. Mais cedo ou mais tarde você pode precisar. Deixe-nos mostrar-lhe como estar preparado. Consulte Mais informação .
Após o download da ferramenta, inicie-a e você terá a opção de atualizar seu próprio PC ou criar mídia de instalação. Escolha a opção Criar mídia de instalação e, em seguida, verifique as opções na próxima página. Verifique se o Edition é o Windows 10 e se a Arquitetura é de 64 bits (x64) . Se isso não estiver certo, desmarque a caixa Use as opções recomendadas para este PC e corrija-as.

Sua última opção é criar um drive USB inicializável ou criar um ISO. Escolha a opção de arquivo ISO e especifique um local para salvá-lo, então a ferramenta começará a baixar o Windows.
Montando o disco de instalação
Um ISO é um arquivo de imagem de disco Como criar e montar imagens de disco em um disco virtual Como criar e montar imagens de disco em um disco virtual Você ainda tem CDs ou DVDs por aí? Quando um disco óptico quebra, ele se foi para sempre. Nós mostramos a você como fazer backups digitais e reproduzíveis de seus CDs e DVDs agora! Consulte Mais informação . Se você estivesse instalando o Windows em um computador físico, teria que gravar o ISO em um DVD e colocá-lo em seu PC para iniciar a instalação do Windows. Mas podemos pular essa etapa e montar o arquivo ISO diretamente em nossa máquina virtual.
Para fazer isso, destaque sua VM no menu principal do VirtualBox e clique em Configurações . Visite a guia Armazenamento à esquerda e você verá um ícone de CD na caixa Storage Tree . Clique nesse ícone e, em seguida, no CD com uma seta ao lado, no lado direito. Selecione Escolher Arquivo de Disco Ótico Virtual e, em seguida, navegue para onde você salvou o arquivo Windows.iso .

Então, pule para a aba Sistema . Em ordem de inicialização, clique na entrada óptica e use as setas para movê-lo acima do disco rígido . Por algum motivo, o Floppy é ativado por padrão - embora o Windows 10 suporte disquetes, sinta-se à vontade para desmarcar isso.

Clique em OK e você estará pronto para inicializar no instalador do Windows.
Instalando o Windows 10
No menu principal do VirtualBox, escolha sua VM do Windows e clique no botão Iniciar para inicializá-lo. Depois de um momento, você verá a tela de instalação do Windows 10. Verifique se suas configurações regionais estão corretas e, em seguida, clique em Avançar . Na próxima tela, clique no botão Instalar agora .

O Windows pedirá uma chave do produto para ativá-lo. No entanto, você não precisa de uma chave de produto para usar o Windows 10 Como instalar o Windows 10 gratuitamente em qualquer PC com Windows, Linux ou OS X Como instalar o Windows 10 gratuitamente em qualquer PC com Windows, Linux ou OS X não é necessário atualizar para o Windows 10 para experimentá-lo. Se você se qualifica para a atualização gratuita ou quer experimentar o Windows 10 no Linux ou OS X, você pode avaliá-lo gratuitamente. Consulte Mais informação .
Se você tiver um (uma chave de produto válida do Windows 7 ou 8 também funcionará), você poderá inseri-la agora. Se não, basta clicar em Eu não tenho uma chave de produto . Usar uma cópia do Windows 10 que não está ativada tem algumas limitações, mas funcionará bem para o uso leve da VM.

Em seguida, escolha a edição do Windows 10 que você deseja instalar. Se você tiver uma chave de produto Tudo o que você deve saber sobre as chaves de produto do Windows Tudo o que você deve saber sobre as chaves de produto do Windows 25 caracteres controlam seu sistema Windows. Sua chave de produto vale US $ 100 ou mais, independentemente de você ter feito upgrade para o Windows 10. Explicamos o que você pode e o que não pode fazer com sua licença do Windows. Leia mais para o Windows 10 Home ou Pro, selecione a versão correspondente.
Mas se você não planeja ativar o sistema operacional, vá em frente e instale o Windows 10 Pro para obter acesso aos recursos extras. O upgrade para o Windows 10 Pro vale US $ 99? Uma atualização do Windows 10 Pro vale US $ 99? O Windows 10 Pro oferece mais recursos, mas também carrega um preço de US $ 99 para atualizar a partir da edição Home. Veja o que você precisa saber para decidir se os recursos profissionais valem a atualização. Consulte Mais informação . Aceite os termos da licença e continue com a instalação.

Em seguida, você terá uma escolha entre instalações de upgrade e personalizadas . Você não pode selecionar Atualizar, pois está instalando o Windows em um disco virtual vazio, portanto, escolha Personalizar .

Você verá a unidade virtual que criou, denominada Unidade 0 aqui. Clique para selecioná-lo. Depois de escolher Avançar, a instalação do Windows 10 é iniciada. Sente-se um pouco - o processo de instalação pode demorar um pouco.

Configurar opções do Windows 10
Quando a instalação terminar, você ouvirá Cortana começar a falar. Ela guiará você pelo processo de instalação do Windows 10. Clique no ícone do microfone no canto inferior esquerdo da tela para mantê-la quieta, se quiser.
Confirme sua região e teclado e clique em Sim após cada um. Clique em Ignorar se você não digitar com um segundo layout ou idioma de teclado.

Depois disso, a instalação virtual do Windows verificará as atualizações. Aguarde a instalação, e a Cortana perguntará se o seu PC é seu ou pertence a uma organização. Selecione Configurar para uso pessoal .

O Windows quer que você faça login com uma conta da Microsoft, portanto, você verá uma solicitação para inserir seu endereço de e-mail ou criar uma nova conta. Embora haja benefícios em usar uma conta da Microsoft, talvez você não queira usar uma para sua VM. Nesse caso, selecione Conta off-line no canto inferior esquerdo. Vai importuná-lo para criar uma conta da Microsoft de qualquer maneira; clique em Talvez mais tarde .

Digite um nome para sua conta e crie uma senha. Recuperando uma senha perdida Como redefinindo sua senha perdida do Windows 10 Como redefinir sua senha perdida do Windows 10 Esqueceu sua senha de login do Windows 10? Não se desespere! Mostraremos como redefinir sua senha e recuperar sua conta. Leia mais é uma dor enorme, então certifique-se de salvar isso em algum lugar. Crie uma dica de senha, se desejar, e clique em Avançar .
Agora, você terá que decidir se vai usar a Cortana. Ela pode fazer muito, e se você é novo no Windows 10, você pode querer dar uma olhada. Escolha Sim ou Não para continuar.

O Windows, então, lançará configurações de privacidade em você Como configurar o Windows 10 Configurações de privacidade durante a instalação Como configurar o Windows 10 durante a instalação Se você estiver instalando o Windows 10 pela primeira vez, talvez não esteja satisfeito com as suposições feitas pela Microsoft. Configurações de Express Settings durante a instalação. Que liberdades a Microsoft está tomando com sua privacidade? Consulte Mais informação . Você pode selecionar quantas informações você está acostumado a compartilhar. Desmarque conforme necessário e clique em Aceitar .
Finalmente, você está feito. Deixe o Windows concluir a configuração. Quando você vir a tela da área de trabalho, sua VM estará pronta.
Instalando adições de convidado
Agora você pode usar o Windows dentro do VirtualBox, mas você deve instalar outro componente importante imediatamente. Eles são chamados Adições de Convidados, um grupo de drivers Adições de Convidado do VirtualBox: O Que São e Como Instalá-los Adições de Convidado do VirtualBox: O Que São e Como Instalá-las A instalação de um sistema operacional na máquina virtual não é suficiente - você precisa para instalar o Guest Additions do VirtualBox para a melhor experiência. O que exatamente eles fazem e como você pode instalá-los? Leia mais e outros utilitários que permitem ao VirtualBox interagir melhor com sua máquina host. Depois de instalá-los, você pode redimensionar dinamicamente a janela da VM, ativar o recurso de arrastar e soltar bidirecional e muito mais.
O VirtualBox instala estes através de um CD virtual. Como você ainda tem a imagem de instalação do Windows montada, é necessário removê-la primeiro. Na janela VM, clique com o botão direito do mouse no ícone do CD e escolha Remover disco da unidade virtual .

Em seguida, monte o CD Guest Additions visitando Devices> Install Guest Additions Imagem do CD na barra de menus do VirtualBox. Para iniciá-lo, abra o Gerenciador de arquivos na barra de tarefas na parte inferior da tela e clique em Este PC à esquerda. Clique duas vezes no ícone da unidade de CD para instalar as adições de comentários. Clique em Sim quando vir um aviso para permissões de administrador.

Depois de um momento, você verá um novo ícone para a configuração na barra de tarefas na parte inferior. Clique aqui e, em seguida, clique em Avançar para continuar com as etapas. Se você receber uma solicitação para instalar o software do dispositivo, clique em Instalar .

Você verá um prompt para reiniciar para concluir a instalação. Vá em frente e faça isso agora para aproveitar os novos recursos. Sem eles, você ficará preso usando uma tela de baixa resolução.
Depois que você inicializar de volta, está tudo pronto. Sinta-se à vontade para expandir sua janela do VirtualBox para aproveitar seu tamanho de tela cheia. Não esqueça de clicar com o botão direito do mouse no ícone do CD e remover o CD de Adições ao Convidado.
Noções básicas do Windows 10
Caso você esteja experimentando o Windows 10 do Linux Como configurar uma máquina virtual do Windows no Linux Como configurar uma máquina virtual do Windows no Linux Muitos usuários domésticos preferem executar uma configuração de inicialização dupla quando o Windows e o Linux são necessários, mas Se você preferir executar o Windows dentro do Linux, veja como configurar isso. Leia mais ou use-o pela primeira vez, vamos cobrir algumas dicas de uso rápido para que você conheça o caminho. Confira nossas dicas para os novatos do Windows New To Windows? Essas dicas ajudarão você a sobreviver no Windows? Essas dicas ajudarão você a sobreviver Muitas crianças hoje em dia passam pela escola usando iPads, Macs e tablets Android. Mais cedo ou mais tarde, porém, a maioria das pessoas encontra o Windows. Aprenda sobre o sistema operacional e dicas sobre como dominá-lo! Leia mais e os novos recursos mais interessantes do Windows 10 7 Novos recursos do Windows 10 que você pode ter perdido 7 Novos recursos do Windows 10 que você pode perder Todo grande Windows Update agora vem com inúmeras novas opções e recursos. Aqui nós cobrimos novos recursos impressionantes que não chegaram às manchetes. Leia mais para mais.
- Clique no botão Iniciar no canto inferior esquerdo e, em seguida, clique no ícone de engrenagem para abrir o menu Configurações . É aqui que você pode configurar a maioria dos aspectos do Windows 10 Como controlar o Windows 10: o Guia de configurações Como controlar o Windows 10: o guia de configurações O painel de controle do Windows está em processo de saída. O seu substituto, o aplicativo Configurações, recebeu uma atualização significativa no Windows 10. Vamos revelar todos os seus segredos para você. Consulte Mais informação .
- Para instalar atualizações, visite a guia Atualização e segurança, em Configurações, e a guia Atualização do Windows, no lado esquerdo. A atualização garante que você obtenha os recursos mais recentes, importantes se estiver usando uma VM para avaliar o Windows 10.
- O Windows 10 inclui um antivírus interno, o Windows Defender 4 razões para usar o Windows Defender no Windows 10 4 razões para usar o Windows Defender no Windows 10 No passado, o Windows Defender foi ofuscado por outras opções, mas agora é um concorrente. Aqui estão algumas razões pelas quais você deve considerar abandonar sua suíte de segurança em favor do Windows Defender. Leia mais, para que você não precise se preocupar em instalar um para sua VM.
- Use a caixa de pesquisa no canto inferior esquerdo para pesquisar programas, arquivos e configurações no Windows.
- Você pode procurar na Windows Store por novos Aplicativos Modernos Desktop versus Aplicativos da Windows Store: Que Você Deve Baixar? Aplicativos da Loja do Windows versus Windows: quais você deve fazer o download? No Windows 10 e 8.1, você pode baixar e instalar aplicativos da área de trabalho na Web ou obter um aplicativo na Windows Store. Nós exploramos as diferenças entre Desktop e Store ... Leia Mais, mas é um pouco abaixo do esperado. Recomendamos o download do melhor software do Windows O melhor software do Windows O melhor software do Windows O Windows está nadando em um mar de aplicativos gratuitos. Em quais você pode confiar e quais são os melhores? Se você não tiver certeza ou precisar resolver uma tarefa específica, consulte esta lista. Leia mais de um site de download respeitável 9 Sites mais limpos e mais seguros para baixar o software gratuito para Windows 9 Sites mais limpos e mais seguros para baixar software gratuito para Windows O download de software pode ser perigoso. Visite o site errado e você poderá fazer o download acidental de malware. Nós compilamos sites de download de software livre que você pode confiar. Leia mais em vez disso.
- Para desligar o Windows 10, clique no botão Iniciar no canto inferior esquerdo da tela. Em seguida, aperte o ícone de energia, seguido por Desligar . O Windows será desligado e, em seguida, o VirtualBox fechará automaticamente a VM.
Fora isso, sinta-se livre para se divertir! Mexa, explore e não tenha medo de quebrar alguma coisa. É apenas uma VM, e você pode restaurá-la facilmente usando um instantâneo se algo der errado. Veja a seção de dicas abaixo para obter informações sobre isso.
Instale o Ubuntu em uma máquina virtual
Se você já usa o Windows, provavelmente não tem muito uso para instalá-lo em uma máquina virtual. Mas dar uma chance ao Linux em uma VM é uma ótima opção. É muito mais fácil do que dual-boot 7 razões porque você deve (e não deve) Dual Boot Linux 7 razões pelas quais você deve (e não deve) Dual Boot Linux Muitas vezes, fazer a escolha de instalar o Linux sobre o Windows pode ser complicado justificar. Mas por que não optar por ambos? Aqui estão cinco razões para dual boot e duas razões que você não deveria. Leia mais - você pode testar as águas sem se preocupar em quebrar nada.
Como você deve saber, existem centenas de versões do Linux Os sistemas operacionais mais recentes do Linux para cada nicho Os sistemas operacionais mais recentes do Linux para cada nicho Os sistemas operacionais Linux são constantemente atualizados, alguns são mais substanciais do que outros. Não tem certeza se deseja atualizar? Confira esses novos sistemas operacionais Linux e veja se você deve experimentá-los. Leia mais - conhecido como distribuições. Vamos instalar o Ubuntu 4 maneiras de instalar o Ubuntu Linux em um computador Windows 4 maneiras de instalar o Ubuntu Linux em um computador Windows Você quer instalar o Ubuntu no seu computador Windows, não é? A coisa é, você não está 100% certo, ainda. Felizmente, existem muitas maneiras de você experimentar o Ubuntu antes de cometer. Leia mais, um dos mais populares, para este exemplo. Mas se você quiser experimentar, experimente um dos outros excelentes sabores Linux prontos para VMs Top 5 Sistemas Operacionais Linux que você deve experimentar em uma máquina virtual Top 5 Sistemas Operacionais Linux que você deve experimentar em uma máquina virtual Cinco distribuições do sistema operacional Linux são particularmente adequadas para executar máquinas virtuais, então vamos dar uma olhada nelas. Consulte Mais informação .
O trabalho inicial de criar uma VM no VirtualBox é quase idêntico para o Ubuntu e para o Windows 10. Vamos percorrê-lo rapidamente; verifique acima na seção do Windows se precisar de mais ajuda.
Crie a máquina virtual
Abra o VirtualBox e clique no botão azul Novo para começar a criar uma nova máquina. Dê à nova VM um nome único - o Ubuntu está bem. Se o Tipo e a Versão não forem alterados automaticamente com o nome, verifique se eles estão definidos para Linux e Ubuntu (64 bits), respectivamente, antes de clicar em Avançar . A discussão do Windows em sistemas operacionais de 32 e 64 bits também se aplica aqui - você deve instalar a versão de 64 bits do Ubuntu se estiver usando uma máquina de 64 bits.

Em seguida, decida a quantidade de RAM para fornecer a VM. Como o Windows, fornecer metade da memória RAM do sistema deve ser suficiente. Você não deve usar menos do que 2 GB ou o desempenho da VM provavelmente sofrerá. Além disso, para economizar memória RAM, feche o máximo possível de programas em execução no PC ao usar sua VM. Multiplique o GB de RAM que você gostaria de usar por 1.024 - então 2GB de RAM é 2.048MB aqui.

Agora você precisa criar um disco rígido virtual para o Ubuntu. Deixe o padrão Criar um disco rígido virtual agora marcado e clique em Criar . VDI (imagem de disco do VirtualBox é bom para o tipo de arquivo; clique em Avançar novamente.
Então, você precisará decidir se deseja um disco dinâmico ou fixo. Um disco dinâmico aumenta à medida que você o usa até o tamanho máximo, enquanto um disco fixo é definido desde o início. Se você está apenas brincando em uma VM, alocado dinamicamente funcionará bem. Clique em Next .
Você pode manter o nome do disco correspondente ao nome da sua VM. Então você só precisa escolher o tamanho do disco. O Ubuntu não ocupa tanto espaço quanto o Windows 10, então você não precisa de um disco tão grande. Se você não planeja instalar muitos programas e usar essa VM o tempo todo, 40 GB é um bom tamanho se você puder poupá-lo. Mas se não, o recomendado de 25GB do Ubuntu é bom.

Clique em Criar e sua VM está pronta para um sistema operacional.
Baixe o Ubuntu
Em seguida, você precisará pegar uma cópia do Ubuntu. Vá para a página de download do Ubuntu para fazer isso. Você notará que existem duas versões em oferta - a antiga LTS (suporte de longo prazo) e uma versão mais recente.
LTS, o excelente 16.04 6 Grandes razões para atualizar para o Ubuntu 16.04 6 Grandes razões para atualizar para o Ubuntu 16.04 Uma nova versão LTS do Ubuntu significa segurança e estabilidade. Quer esteja a actualizar ou a mudar do Windows, vamos dar uma olhada no que há de novo no Ubuntu 16.04 Xenial Xerus. A Read More, no momento em que escrevo, é mais estável e a empresa mantém atualizada com atualizações de segurança por cinco anos. A versão mais recente, 17.04, no momento da publicação, inclui os recursos mais recentes, mas recebe apenas atualizações de segurança por nove meses.
A menos que você seja um entusiasta do Linux, faz mais sentido instalar a edição LTS na sua VM. Isso significa que você não precisará se preocupar com a atualização em alguns meses e não perderá as poucas mudanças de ponta.
Clique no botão Download ao lado da edição LTS. O Ubuntu pedirá uma contribuição, mas o Linux é totalmente gratuito Quem fez o Linux e por que é gratuito? Quem fez o Linux e por que está livre? O Linux é o sistema operacional livre e de código aberto mais usado no mundo. Ao contrário das alternativas comerciais, nenhuma pessoa ou empresa pode receber crédito. Mas por que é grátis? E quem está por trás do Linux? Leia mais, então clique em continuar para o download . Considere o suporte a software de código aberto Por que o Linux é gratuito: como o mundo do código aberto faz dinheiro Por que o Linux é gratuito: como o mundo do código aberto faz dinheiro? Por que o Linux e o software livre são gratuitos? É seguro confiar em software livre? O que os desenvolvedores tiram disso e como eles ganham dinheiro para continuar o desenvolvimento? Leia mais se for importante para você, no entanto.
Se desejar, você pode clicar no link Downloads e torrents alternativos para fazer o download do Ubuntu via BitTorrent. Isso pode acelerar o download, mas use o botão de download padrão se você não tiver um cliente BitTorrent instalado ou não tiver certeza.
Anexe o instalador do Ubuntu à sua VM
Quando o download terminar, você terá um arquivo ISO para instalar o Ubuntu. No menu do VirtualBox, clique no seu Ubuntu VM e, em seguida, no botão Configurações . Selecione a guia Storage e clique no ícone do CD que diz Empty ao lado dele. No lado direito, clique no ícone do outro CD com uma seta ao lado e escolha Escolher Arquivo de Disco Ótico Virtual . Navegue até onde você salvou o ISO do Ubuntu e clique duas vezes para selecioná-lo.

Vá para a guia Sistema e, na lista Ordem de inicialização, clique na entrada Ótica . Use as teclas de seta para movê-lo para o topo acima do Disco Rígido e desmarque o Floppy enquanto estiver aqui. Clique em OK para salvar suas configurações, selecione sua VM no menu principal e clique em Iniciar para carregá-la.

Instalando o Ubuntu
Agora você está indo para a parte divertida - instalar o Ubuntu na sua VM como você instalaria em um computador real. Depois de clicar em Iniciar, dê a sua VM um momento para carregar o instalador do Ubuntu.
A primeira tela que você vê pergunta se você quer tentar o Ubuntu ou instalar o Ubuntu . Você quer instalá-lo, então escolha essa opção.

Em seguida, você pode marcar duas caixas para economizar algum tempo. O topo irá baixar as últimas atualizações para o Ubuntu enquanto ele é instalado. A segunda caixa oferece a instalação de softwares de terceiros, como gráficos e drivers de rede, juntamente com plug-ins para Flash e outros formatos comuns.
A menos que você esteja tentando viver uma vida de fonte completamente aberta (já que parte disso é proprietária), você deve verificar ambas as caixas para economizar algum tempo. Clique em Continue para continuar.

Como sua VM está em branco, o Ubuntu pergunta como você deseja instalá-lo. O disco de apagar padrão e instalar o Ubuntu é o que você quer. Você também pode optar por criptografar a instalação e usar o LVM, se desejar. Como esta é uma VM, nenhuma delas é realmente necessária. Clique em Instalar agora e, em seguida, em Continuar no prompt.

Confirme seu fuso horário e clique em Continuar . Em seguida, selecione o layout do teclado e continue novamente.
Finalmente, você precisará definir um nome de usuário e senha. Digite seu nome e especifique um nome para a VM - isso permite identificá-lo de outras pessoas. Especifique um nome de usuário, que pode ser o mesmo que seu próprio nome. Em seguida, escolha e confirme uma senha. Não esqueça disso!
Se você selecionar Login automaticamente, o Ubuntu registrará automaticamente sua conta assim que você inicializar. Como esta é uma VM, você pode querer verificar essa opção por conveniência. Se não, você terá que digitar sua senha para entrar, como em qualquer outro computador. Você também pode optar por criptografar sua pasta pessoal se quiser mais segurança, embora não seja necessário fazer isso para uma VM.

Depois de clicar em Continuar, você terá uma pequena apresentação de slides dos recursos enquanto aguarda a instalação do Ubuntu. Quando estiver concluído, você verá uma mensagem solicitando a reinicialização. Faça isso e o Ubuntu solicitará que você remova a mídia de instalação. Clique com o botão direito do mouse no ícone do CD na parte inferior e escolha Remover disco da unidade virtual e pressione Enter . Se o disco estiver acinzentado, pressione Enter assim mesmo.
Sua VM irá reiniciar e colocá-lo no desktop do Ubuntu.
Instalando adições de convidado
Assim como no Windows, você deve instalar o Guest Additions imediatamente para ativar todos os recursos do VirtualBox. Escolha Devices> Install Guest Additions Imagem do CD e você verá um prompt perguntando se você gostaria de executar isso. Clique em Executar e digite sua senha.

Você verá uma janela do Terminal aparecer e percorrer a instalação. Quando você visualizar Pressione Retornar para fechar esta janela, pressione Enter . Então você precisa reiniciar. Clique no ícone de engrenagem / energia no canto superior direito da sua área de trabalho e escolha Desligar e, em seguida, pressione o botão Reiniciar .

Agora você está pronto para mergulhar no Ubuntu.
Noções básicas do Ubuntu
No caso de você nunca ter usado o Linux antes de 7 truques do Linux Neat que os novatos precisam saber 7 Neat Linux truques que os novatos precisam saber Como um novato Linux, é normal para lutar. Tudo parece tão diferente do Windows e você se vê coçando a cabeça nas tarefas mais simples. Leia mais, você deve saber algumas coisas sobre como o Ubuntu funciona para contornar sua nova VM. Confira nossas dicas sobre como personalizar o Ubuntu Como Personalizar o Ubuntu 16.04 LTS Desktop Como Personalizar o Ubuntu 16.04 LTS Desktop Doente do padrão do Ubuntu? Hora de personalizar o Ubuntu do jeito que você quer? Com a ferramenta Unity Tweak Tool e alguns comandos de terminal simples, você pode tornar sua Unity a sua! Leia mais e deve ter software para uma nova instalação 11 Must-Have Apps no Ubuntu logo após uma nova instalação 11 Must-Have Apps no Ubuntu logo após uma nova instalação Você está olhando para uma nova instalação do Ubuntu e sentindo um pouco perdido? Nós compilamos esta lista dos onze primeiros aplicativos que você precisará instalar. Leia mais para mais.
- Clique no botão Configurações no Dock esquerdo para abrir o menu Configurações do sistema do Ubuntu. É aqui que você pode alterar seu papel de parede, ajustar as opções de som, adicionar contas e muito mais.
- O ícone do Ubuntu no topo do seu Dock é como o Menu Iniciar no Windows. Clique nele para abrir uma barra de pesquisa que permite pesquisar arquivos, aplicativos e muito mais.
- Você não precisa ter medo do Terminal - não é necessário para o uso casual do Ubuntu. Uma vez que você se acostumar com isso, digitar comandos é muito mais rápido do que navegar pelos menus visuais. Confira algumas maneiras de aprender Linux Terminal 4 Maneiras de Ensinar Comandos de Terminal no Linux 4 Maneiras de Ensinar Comandos de Terminal no Linux Se você quer se tornar um verdadeiro mestre de Linux, ter algum conhecimento de terminal é uma boa idéia. Aqui métodos você pode usar para começar a ensinar a si mesmo. Leia mais se você quiser mergulhar o dedo do pé.
- Para instalar o software, clique no ícone do Ubuntu Software no Dock - parece uma sacola de compras. Este é o seu lugar único para instalar software para Linux O Melhor Software Linux O Melhor Software Linux Aplicativos incríveis estão disponíveis para Linux. Se você é novo no sistema operacional ou é um usuário experiente, sempre encontrará um novo e útil software Linux para amar. Estes são nossos favoritos. Consulte Mais informação . Verifique a guia Atualizações na parte superior para instalar atualizações para seus aplicativos, bem como atualizações do sistema operacional.

O Ubuntu é uma ótima distribuição do Linux para iniciantes, então dê uma olhada e veja o que você pensa.
Instalar o macOS em uma máquina virtual
Procurando instalar o macOS da Apple em uma VM? É muito mais complicado do que configurar o Windows ou o Linux, porque o macOS é projetado para rodar somente no hardware da Apple. Mergulhar no processo completo está além do escopo deste artigo, portanto, consulte nosso guia de instalação do macOS no VirtualBox Como executar o macOS no Windows 10 em uma máquina virtual Como executar o macOS no Windows 10 em uma máquina virtual A melhor maneira de executar tente um novo sistema operacional é com uma máquina virtual instalada no seu sistema operacional existente. Veja como executar o macOS Sierra no Windows 10 (ou seja, criar um Hackintosh virtual). Leia mais se você quiser embarcar nessa missão.
Ferramentas do VirtualBox
Agora que passamos pela instalação de dois sistemas operacionais populares, vamos ver algumas das ferramentas úteis do VirtualBox e alguns outros incidentes que você deve conhecer.
Inserir combinações de teclas
Certas combinações de teclas são sempre capturadas pelo seu próprio computador. Por exemplo, há um processo crítico do Windows dedicado a captura quando você pressiona CTRL + ALT + DEL . Se você tentar pressionar essa combinação de teclas para sua VM, ela será ativada apenas no seu sistema operacional host.
Para inserir esses combos de teclas, vá para a guia Entrada no menu do VirtualBox. Selecione Keyboard e você pode optar por enviar alguns combos de teclas diferentes, como CTRL + ALT + DEL e Print Screen .

Tire uma captura de tela
Você provavelmente tem uma ferramenta de captura de tela instalada As melhores ferramentas para agarrar as capturas de tela do Windows As melhores ferramentas para capturar as capturas de tela do Windows Você está sempre fazendo capturas de tela? Atualize sua ferramenta para uma que atenda às suas necessidades. Colocamos várias ferramentas gratuitas para teste e apresentamos as melhores para facilidade de uso, edição e compartilhamento de capturas de tela. Leia mais já no seu próprio computador. Mas você pode pegar uma captura de tela da sua VM sem mexer para obter as dimensões exatas. Basta pressionar a tecla CTRL direita (que o VirtualBox chama a chave do host ) e E juntos para capturar uma captura de tela inteira. Então você pode escolher onde salvá-lo.
Usando instantâneos
Dada a natureza das VMs, você provavelmente desejará realizar algumas atividades potencialmente perigosas de tempos em tempos. Da próxima vez que você quiser testar um arquivo suspeito, encontrou um arquivo suspeito? Testá-lo em uma máquina virtual! Encontrou um arquivo suspeito? Testá-lo em uma máquina virtual! Não execute esse arquivo suspeito em seu PC para verificar se ele alerta seu software antivírus - em vez disso, descubra o que ele é capaz executando o arquivo em uma máquina virtual. Leia mais ou execute um hack do Registro, tire um instantâneo da sua VM primeiro. Isso permite que você volte facilmente para um estado limpo sem ter que reinstalar o sistema operacional.
Você pode tirar um instantâneo se a VM está em execução ou não. Para fazer um snapshot de uma VM em execução, vá para Machine> Take Snapshot na barra de menus do VirtualBox. Adicione um nome ao instantâneo (como Antes de testar um malware falso falso ) e uma descrição se isso ajudar você a se lembrar mais dele. Clique em OK para salvar seu instantâneo.
Para tirar uma VM fechada, selecione-a no menu principal do VirtualBox. No lado direito, clique no botão Snapshots . Em seguida, clique no botão da câmera para adicionar um novo instantâneo. Você terá que adicionar um nome e uma descrição aqui também.

Depois de salvar um instantâneo, não é necessário fazer mais nada até que você deseje restaurá-lo. Digamos que você esteja testando algo sobre malware e sua VM esteja corrompida. Desligue a máquina e selecione sua entrada no menu principal do VirtualBox.
Clique no botão Instantâneos no lado direito novamente e clique com o botão direito do mouse no instantâneo que deseja restaurar. Escolha Restaurar Instantâneo . Você verá um aviso oferecendo para salvar outro instantâneo do estado atual. As chances são de que, se você estiver restaurando um instantâneo, o estado atual da máquina está estragado. Se esse for o caso, desmarque a caixa Criar um instantâneo do estado atual da máquina e pressione Restaurar .

Depois de restaurar um instantâneo, da próxima vez que você carregar sua VM, será exatamente como você fez quando tirou o instantâneo. É bem prático.
Compartilhar pastas e pranchetas
Para melhor compatibilidade, você pode habilitar alguns recursos que permitem mover facilmente informações entre seu próprio PC e a VM. Clique em Configurações em uma VM e, na categoria Geral, abra a guia Avançado .
Aqui, você pode ativar duas opções: Área de Transferência Compartilhada e Drag'n'Drop . Compartilhar sua área de transferência permite copiar e colar itens entre seu sistema operacional host e a VM. Ativar a segunda opção permite arrastar um arquivo de uma máquina para outra para copiá-lo.
Ambos fornecem quatro opções: Desativado, Host para Convidado, Convidado para Host e Bidirecional . Se você quiser usar isso, não há motivo para escolher outra coisa além de Bidirecional, pois é o mais conveniente. Depois de salvar a preferência, basta arrastar um arquivo do seu próprio PC para a VM para fazer uma cópia.

O VirtualBox também oferece uma opção Shared Folders . Com isso, você pode permitir o acesso a pastas específicas no seu PC a partir da sua VM. Para o usuário casual, porém, arrastar e soltar deve ser suficiente.
Opções de desligamento
Você pode desligar ou reiniciar sua VM usando a opção de desligamento interno do sistema operacional. Mas você também pode visitar Arquivo> Fechar para algumas opções adicionais de desligamento. Você tem três:

- Salvar o estado da máquina: Selecionar esta opção irá “congelar” o estado atual da VM no seu disco rígido e fechá-lo. Da próxima vez que você iniciar a VM, o VirtualBox continuará exatamente onde você parou. Isso é um pouco como colocar o seu computador em modo de suspensão de dormir versus modo de hibernação: qual modo de economia de energia você deve usar? Modo de suspensão versus modo de hibernação: qual modo de economia de energia você deve usar? O que exatamente o modo Sleep faz? Como é diferente do modo de hibernação, que é uma opção extra em computadores Windows? Qual você deve escolher, e há desvantagens em usá-las? Leia mais, exceto que o estado salvo persistirá até você reabrir a VM.
- Envie o sinal de desligamento: isso é equivalente a clicar em Desligar no sistema operacional da VM. Escolhendo esta opção irá dizer a VM para desligar e executar um ciclo de desligamento limpo Como desligar o Windows 10: 7 Dicas e Truques Como desligar o Windows 10: 7 Dicas e Truques Você pode personalizar quase todos os recursos do Windows. Mostraremos sete maneiras de melhorar o processo de desligamento. Em breve você terminará o Windows como um geek. Consulte Mais informação .
- Desligue a máquina: Desligar a máquina é como puxar o plugue de um PC real. O mistério do ciclo de energia: são difíceis de reinicializar Perigoso? O Mistério do Ciclo de Energia: São Hard Reboots Perigosas? Todos nós já estivemos lá: um sistema quebrado ou congelado. A única solução? Uma reinicialização difícil. Mas hard reboots não precisam ser assustadores, e vamos explicar por quê. Leia mais, matando-o instantaneamente. Você pode usar isso se uma VM estiver congelada, mas não faça isso, a menos que seja necessário. O sistema terá que inspecionar os discos virtuais e puxar o plugue quando o sistema operacional estiver ocupado pode resultar em perda de dados.
Editando as propriedades da VM
A maioria das propriedades da sua VM não é permanente. Clique em uma máquina no menu principal do VirtualBox e escolha Configurações para rever suas opções.
Na categoria Sistema, você pode ajustar a RAM de uma VM. Se o seu desempenho gaguejar, tente dar um pouco mais, supondo que o seu PC tenha o suficiente. Na guia Processador, você pode dedicar núcleos de CPU adicionais se realmente quiser que sua VM aumente.

Na guia esquerda da interface do usuário, você pode alterar as opções que o VirtualBox fornece em seus menus. Você pode querer ativar os poucos que são deixados fora por padrão para que você tenha todo o controle na ponta dos dedos, ou remover alguns para reduzir a desordem.
Como você usa máquinas virtuais?
Agora você sabe tudo o que você precisa para usar o VirtualBox efetivamente. Cobrimos a instalação e a configuração do software, a criação de máquinas virtuais, o download de novos sistemas operacionais e a configuração deles pela primeira vez.
Neste ponto, você está limitado apenas pela sua própria criatividade. O que você vai usar máquinas virtuais para? Teste um novo sistema operacional, divirta-se quebrando tudo ou apenas experimente algum software específico do SO que você nunca experimentou. O VirtualBox torna isso fácil e esperamos que você se divirta com as máquinas virtuais.
Para um uso totalmente diferente de VMs, tente criar um clone de VM no disco rígido do seu PC Criar uma máquina virtual Clone do seu disco rígido existente do Windows Criar uma máquina virtual Clone do seu disco rígido existente do Windows A virtualização permite que um sistema operacional (OS) seja executado em outro sistema operacional. Mostraremos como criar um clone da máquina virtual do seu sistema e como usá-lo. Consulte Mais informação .
Quais máquinas virtuais você instalou? Qual é o seu uso favorito de uma máquina virtual? Deixe-nos saber se você achou este guia útil; Pesar nos comentários!
Crédito da imagem: realinemedia / Depositphotos



