
Então você está no Trello e aprendeu a criar cartões, listas e pranchas. Agora é hora de reunir alguns atalhos e dicas úteis do Trello que estão por aí.
Não sabe quais aprender primeiro? Tem algumas perguntas não respondidas sobre como usar o Trello? Aqui está uma ótima lista de instruções que funcionam como um bom lugar para começar.
1. Como editar um cartão no Trello rapidamente
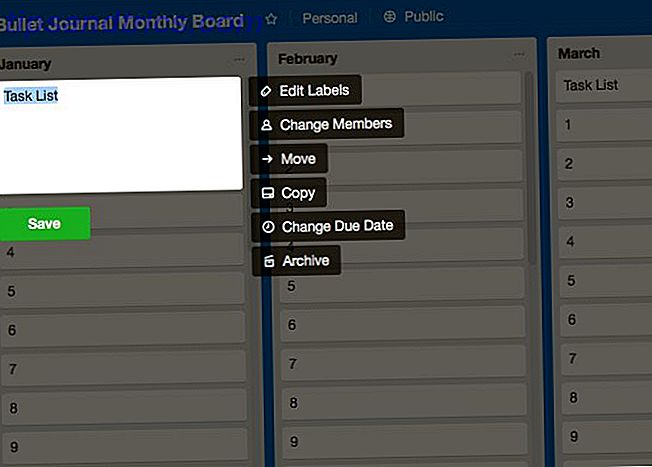
Você não precisa clicar em um cartão para editá-lo. Trello tem um atalho para essa tarefa!
Aperte a tecla E no teclado para acionar o modo de edição rápida do Trello para cards . Isso seleciona o nome do cartão, caso você queira editá-lo. Você também verá uma pequena barra lateral com opções para editar etiquetas, mover / copiar / arquivar o cartão, etc.
Se você preferir usar o mouse sobre o teclado, passe o mouse sobre o cartão e clique no ícone de lápis que aparece nele. Essa é outra maneira de acionar o recurso de edição rápida.
É claro, você precisará clicar no cartão e abrir o que o Trello chamar no verso do cartão para opções extras . Lá, você poderá adicionar comentários, assinar notificações, compartilhar o cartão e assim por diante.
2. Como criar um cartão via e-mail

Para enviar um cartão por e-mail para qualquer quadro Trello, primeiro você precisa do endereço de e-mail para placa da placa. Sim, cada quadro tem um único. Você o encontrará escondido no menu lateral que aparece quando você clica no botão Show Menu . Você encontrará este botão na seção superior direita do quadro, logo abaixo da foto do seu perfil.
No menu da barra lateral, clique em Mais> Configurações de correio eletrônico para a placa para pesquisar o endereço de e-mail da placa atual. Nesta seção, você também pode especificar a lista e a posição padrão em que deseja que os cartões enviados por e-mail apareçam.
Salvou o endereço de e-mail da placa no seu catálogo de endereços? Agora envie um email para esse fórum com:
- Nome do cartão na linha de assunto
- Descrição do cartão no corpo
Todos os anexos adicionados ao email são exibidos como anexos de cartão.
Você sabia que cada cartão do Trello também tem um endereço dedicado? Você vai encontrá-lo clicando no link Compartilhar e mais no cartão de volta. Use este endereço para enviar comentários ao cartão.
3. Como adicionar uma capa de cartão

Se você adicionar capas de cartão (por exemplo, imagens a cartões), fica muito mais fácil identificar rapidamente as cartas certas. E se você adicionar capas de cartão ao cartão no topo de todas as listas, fica super fácil distinguir entre as listas também.
Para transformar uma imagem de sua área de trabalho em uma capa de cartão, arraste e solte-a em um cartão Trello dentro de uma lista.
Se você quiser substituir a capa do cartão por uma nova imagem, arraste e solte no cartão. A imagem antiga ainda permanece anexada ao cartão, mas não aparecerá mais como a capa do cartão.
Você também pode transformar um anexo de imagem existente na capa do cartão. Para que isso aconteça, abra a parte de trás do cartão e selecione a opção Criar capa ao lado dessa imagem.
Para se livrar completamente de uma capa de cartão, selecione a opção Remover capa ao lado da imagem da capa do cartão na parte traseira do cartão.
4. Como excluir um rótulo de um cartão Trello

Lembre-se de que você não precisa excluir um marcador se não quiser usá-lo. Você pode simplesmente desvinculá-lo de um ou mais cartões.
Para excluir um rótulo (e para desvinculá-lo), primeiro é preciso visitar a seção Editar rótulos . Você pode acessá-lo de duas maneiras:
- Passe o mouse sobre qualquer cartão, clique no ícone de lápis e depois na opção Editar rótulos .
- Clique em Mostrar menu> Mais> Marcadores, ou seja, abra a barra lateral de qualquer quadro e, em seguida, clique em Mais> Marcadores .
Quando a seção Edit Labels aparecer, clique no ícone de lápis ao lado de qualquer rótulo e selecione um rótulo de qualquer cor na seção Selecionar uma cor . Em seguida, pressione o botão Excluir abaixo desta seção.
Neste ponto, o Trello avisa que você perderá o rótulo selecionado e seu histórico para sempre. Se você está bem com isso aperte o botão Delete novamente.
5. Como excluir um cartão no Trello

O Trello armazenou seu recurso "excluir cartão" em um local obscuro. Para acessá-lo, primeiro abra o cartão de volta clicando no cartão. Em seguida, clique no link Compartilhar e mais na parte inferior da barra lateral.
Agora você encontrará a opção Excluir na caixa pop-up exibida. O link não é fácil de identificar. Olhe ao lado da data de criação do cartão na última linha.
6. Como duplicar um cartão, lista ou placa

Você pode copiar cartões dentro e entre as placas para economizar tempo. Você também pode duplicar as listas, mas não entre as pastas. Quando se trata de placas, você pode duplicar suas próprias placas, bem como conselhos públicos. Vamos ver como fazer cópias desses elementos básicos do Trello.
Como copiar cartas no Trello
Você encontrará a opção Copiar para um cartão:
- Em seu modo de edição rápida, que você pode aprender na seção 1 deste resumo
- Sob o menu Ações na barra lateral no cartão de volta
Depois de clicar em Copiar, você pode especificar o quadro, a lista e a posição em que o novo cartão duplicado deve aparecer.
Como copiar listas no Trello
A opção Copiar lista aparece no menu Ações da lista, que você pode acessar clicando no ícone de reticências ao lado do nome da lista em uma placa.
Se você quiser copiar uma lista de uma placa para outra, primeiro precisará duplicá-la em sua própria placa. Você pode usar a opção Mover lista no menu Ações da lista para transportar a lista copiada para outra.
Como copiar placas no Trello
Cada placa vem com uma opção Copy Board escondida em sua barra lateral. (Clique em Show Menu> More para acessar esta opção.) Depois de clicar nele, você poderá duplicar o quadro existente com um novo nome.
Confira o conjunto de conselhos públicos de Trello para se inspirar e pegue alguns deles para você.
7. Como classificar cartões no Trello

O Trello oferece apenas algumas opções de classificação de cartões: você pode classificar os cartões como "mais novos primeiro" ou "mais antigos primeiro". Você encontrará essas opções em Ações da lista> Classificar por . Para acessar o menu Ações da Lista para uma lista, clique no ícone de reticências ao lado de seu nome.
Depois de se acostumar com o fluxo de trabalho do Trello, você pode querer obter uma ferramenta como Ultimello ou Butler para obter opções extras de classificação. E enquanto você está nisso, que tal checar algumas extensões de navegador e integrações de terceiros para melhorar o Trello?
8. Como transformar uma lista de itens em cartões

Digamos que você queira criar cards a partir de uma lista de nomes de uma planilha. Não vai ser tão tedioso quanto você pensa.
Você não precisa criar as cartas uma de cada vez. Copie toda a lista da planilha e cole-a em um novo cartão no Trello. Isso funciona para qualquer tipo de texto separado por linha.
Quando você apertar o botão Adicionar para criar o cartão, o Trello perguntará se você deseja:
- Divida os itens da lista em cartões separados ( Criar [X] Cartões ) ou
- Copie-os como em um único cartão ( apenas um cartão ).
Selecione a primeira opção e seu trabalho está pronto!
9. Como alterar o histórico de um painel Trello

O Trello oferece uma opção Alterar Plano de Fundo para cada quadro no menu da barra lateral. Clique nele para dar ao quadro atual uma nova camada de tinta. Você pode escolher entre cores sólidas e fotos para o plano de fundo.
Enquanto você tem apenas algumas cores para escolher, você obtém um suprimento infinito de fotos impressionantes provenientes de Unsplash. Uma palavra de advertência: selecionar o plano de fundo “mais perfeito” para cada quadro pode se transformar em sua mais recente distração.
10. Como Encontrar Cartões Trello Mais Rápidos

Com a atualização mais recente do Trello, você encontrará elementos importantes como @ menções, placas com estrela e cartões vencidos em uma única visualização chamada Início .
Encontrar qualquer outro dado que você queira também não é tão difícil. Se você souber a que bordo pertence uma carta particular, a maneira mais fácil de procurá-la é a própria placa.
Abra a barra lateral da placa e clique em Filtrar Cartões dentro dela. À medida que você começa a digitar o nome do cartão que está procurando, o Trello oculta cartões que não correspondem à sua consulta. Prático, certo?
Se você quiser procurar um cartão em várias placas ou para uma placa em si, a caixa de pesquisa do Trello estará lá para ajudá-lo. Você o encontrará ao lado do botão Boards no canto superior esquerdo.
Digite um nome de placa ou nome de placa na caixa de pesquisa e o Trello fornece uma lista de correspondências. Para cada resultado do cartão, você verá sua lista e o nome do fórum também. Não é aí que os recursos de pesquisa do Trello param. Você pode usar operadores de pesquisa, pesquisas salvas, palavras-chave e muito mais para refinar os resultados. Saiba como com nossas dicas de pesquisa e classificação do Trello.
Do iniciante ao além com o Trello
Quando se trata de implementações Kanban digitais, o Trello é um dos melhores que existe. Parabéns por fazer uma boa escolha! O Trello pode manter seus projetos em forma, agilizar suas finanças e até mesmo organizar sua procura de emprego.
Agora, você está preparado para algumas maneiras criativas de gerenciar sua vida com o Trello 10 Maneiras criativas de gerenciar sua vida com um calendário do Trello 10 Maneiras criativas de gerenciar sua vida com um calendário do Trello Itens da lista de tarefas são mais fáceis de serem trabalhadas e selecionadas sua lista se você programá-los em seu calendário. A exibição de calendário do Trello é um recurso incrível para gerenciar sua vida. Consulte Mais informação ?



