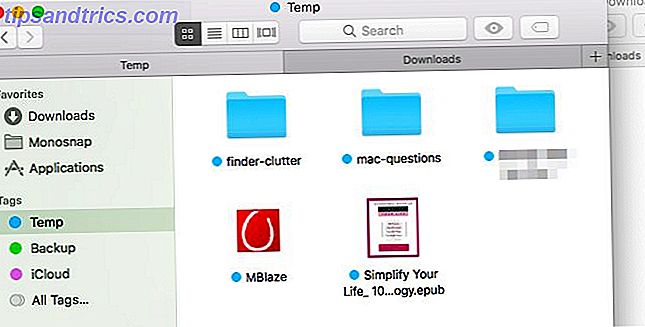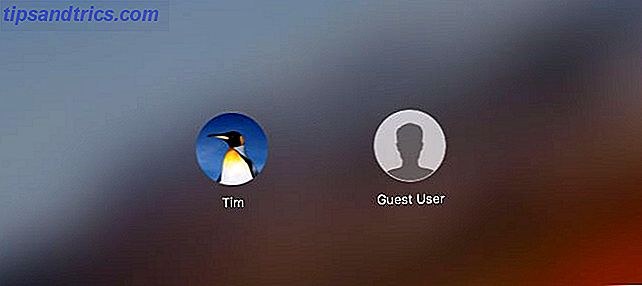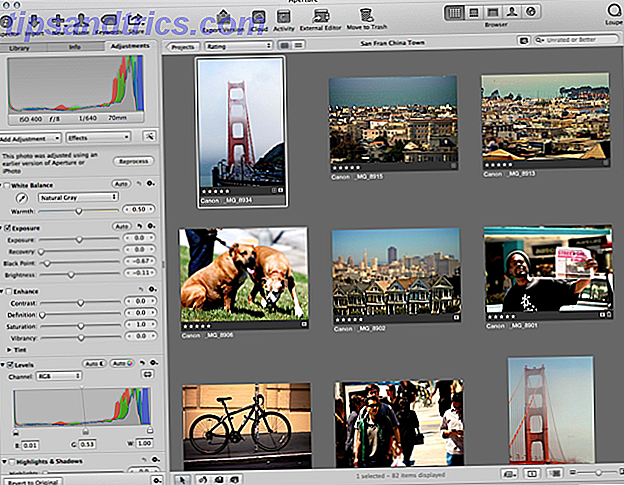macOS agindo devagar? Tem o cata-vento da morte? Uma combinação limitada de hardware e software geralmente mantém os problemas do Mac em um nível mínimo.
Há um problema que parece nunca desaparecer.
Você não está sozinho se estiver percebendo um processo errôneo chamado kernel_task comendo muito da CPU disponível. Então, o que é esse processo e como você pode liberar recursos preciosos? Leia mais para descobrir.
Diagnosticando um Mac Lento
Se o seu Mac parece estar funcionando lentamente, está gerando muito calor, ou parece que está prestes a decolar devido à alta velocidade dos ventiladores, então você vai querer abrir o Activity Monitor e descobrir o porquê. Este é essencialmente o equivalente da Apple para o Gerenciador de Tarefas do Windows - um "Ctrl Alt Delete" para gerenciar recursos e processos Monitor de Atividades: O Mac Equivalente de Ctrl + Alt + Delete Monitor de Atividades: O Mac Equivalente de Ctrl + Alt + Delete Se você Se você quer ser um usuário razoavelmente proficiente do Mac, é necessário saber o que é o Activity Monitor e como lê-lo e usá-lo. Como de costume, é aí que entramos. Leia mais.
Você pode abrir o Activity Monitor usando o Spotlight: apenas pressione Cmd + Space e comece a digitar “activity” e ele deverá aparecer. Você também pode encontrá-lo em Aplicativos> Utilitários, e você pode querer colocá-lo em seu Dock Tudo o que você precisa saber sobre o Dock do seu Mac Tudo o que você precisa saber sobre o Dock do seu Mac É a principal maneira de muitos usuários interagirem com o Mac OS X, mas muitas pessoas ainda não conhecem algumas das coisas mais básicas e úteis das quais a doca é capaz. Leia mais para um acesso ainda mais rápido quando as coisas começam a dar errado.
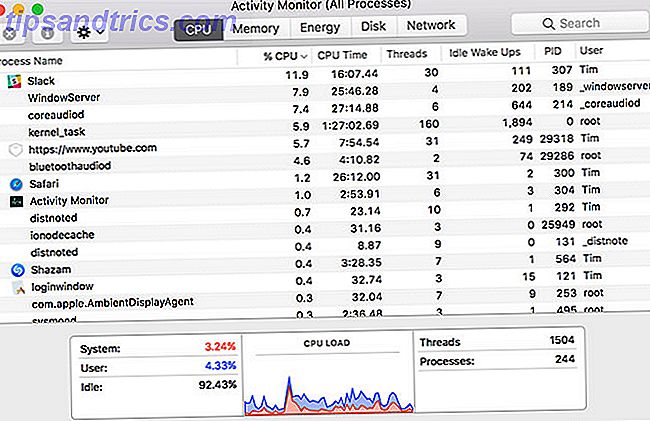
A razão para o seu computador lento deve ser evidente na guia CPU . Basta clicar no cabeçalho da coluna % CPU para organizar os processos em execução por compartilhamento do uso do processador. Qualquer coisa que use um alto poder de processamento aparecerá no topo, e as coisas se moverão conforme o computador executa várias tarefas em segundo plano.
Alto uso da CPU geralmente é apenas um problema quando você não está esperando por isso. É razoável esperar que sua máquina consuma recursos se estiver executando um jogo, assistindo a um vídeo em seu navegador ou editando um vídeo. Se uma única guia do Safari ou processo do Mac estiver usando mais do que o seu quinhão, isso geralmente significa que algo está errado.
Você pode matar qualquer desses processos clicando neles e, em seguida, clicando no "X" no canto superior esquerdo da tela. Infelizmente você não pode fazer isso para um processo em particular: kernel_task . A razão para isto é que o kernel_task é realmente o seu sistema operacional .

Não é tanto um processo único, mas uma série de processos sob um rótulo. O MacOS faz todo o tipo de coisas em segundo plano, como enviar e receber dados pela rede, escrever e ler dados e indexar novas pastas ou discos para a pesquisa do Spotlight.
Esse processo geralmente usará muito da sua RAM disponível na guia Memória, mas isso é muito menos preocupante. A quantidade de RAM em uso aumentará e diminuirá conforme necessário. O alto uso da CPU, no entanto, pode fazer com que todo o seu sistema pare de funcionar, e até mesmo resultar em uma pane completa ocasional do sistema.
Então, como você impede que o kernel_task afete negativamente o desempenho do seu computador?
Correções rápidas de curto prazo
Como o kernel_task é basicamente o seu sistema operacional, e matar processos é a melhor maneira de liberar recursos, um simples reinício do seu Mac irá resolver o problema imediatamente. Esta não é uma solução permanente a longo prazo se você tiver esse problema por um tempo. Mas é uma correção de curto prazo que deve fornecer resultados imediatos.
O que quer que esteja causando o aumento no uso da CPU pode retornar. Portanto, se você tiver ocorrido incidentes repetidos, talvez queira tentar redefinir o controlador de gerenciamento do sistema (SMC) também. Isso é fácil de fazer enquanto você reinicia o computador.

As instruções para redefinir o SMC variam um pouco dependendo se você tem um MacBook antigo, um novo MacBook ou um computador de mesa como o iMac. Confira como redefinir o SMC do seu Mac aqui Como redefinir o SMC do seu Mac e PRAM - E por que como redefinir o SMC do seu Mac & PRAM - e por que Às vezes o seu Mac vai agir estranho sem razão aparente, e se um reinício não funcionar Às vezes, você precisará redefinir o SMC e o PRAM. Consulte Mais informação .
Outra causa comum de um processo kernel_task fora de controle é o Flash. Falando de experiência, eu vi a extensão de navegador menos favorita de todos Por que o Flash precisa morrer (e como você pode se livrar dele) Por que o Flash precisa morrer (e como você pode se livrar dele) por um tempo. Uma vez, foi um padrão universal na web. Agora, parece que ele pode estar indo para o bloco de corte. O que mudou? Leia mais fazer isso com o Safari em particular. Para uma solução rápida, tente eliminar todas as guias sem resposta ou com sede ou encerrar o navegador completamente.
Outras coisas que você pode experimentar
Talvez a correção mais óbvia para qualquer problema relacionado ao SO seja atualizar para a versão mais recente do macOS. Basta iniciar a Mac App Store, acessar a guia Atualizações e executar todas as atualizações de software da Apple pendentes.
O Flash parece ser outra causa de problemas no kernel_task. Atualize para a versão mais recente do Flash player se estiver usando um navegador como o Safari, no qual o Flash não está incluído (como no Chrome). Embora o Safari seja provavelmente o melhor navegador para usuários de Mac, o Flash não joga muito bem com ele.

Você também pode ter sucesso bloqueando o Flash ou até mesmo removendo-o totalmente, caso não esteja realmente usando-o. As extensões de navegador ClickToFlash e ClickToPlugin bloqueiam o Flash por padrão, com a capacidade de ativá-lo ou desativá-lo.
Se você quiser remover completamente o Flash, execute o Gerenciador de Instalação do Adobe Flash Player e clique em Desinstalar .
Cavando um pouco mais
Outros tiveram sucesso na remoção de extensões de kernel, módulos de código que são capazes de executar tarefas de baixo nível. Também conhecidos como “kexts”, a grande maioria das extensões é instalada pela Apple como parte do ambiente principal do macOS. Alguns softwares instalam extensões de terceiros como drivers ou para controlar o hardware.
Uma maneira rápida de verificar se um kext de terceiros está causando os problemas do kernel_task é reinicializar sua máquina no modo de segurança. Reinicie sua máquina e segure a tecla Shift enquanto inicializa. O modo de segurança carrega apenas as extensões de kernel necessárias, portanto, se o problema não ocorrer aqui, ele aponta para um problema com um kext de terceiros.

Reinicialize seu sistema normalmente e inicie o Terminal . Em seguida, execute o comando kextstat para ver quais extensões do kernel estão atualmente carregadas. Todas as extensões da Apple serão parecidas com com.apple.etc enquanto drivers de terceiros terão o nome do desenvolvedor neles, como com.paragon-software.filesystems e ch.tripmode.TripModeNKE para citar alguns.
A melhor maneira de removê-los é remover o software associado. Para alguns aplicativos, isso significa simplesmente mover o arquivo do aplicativo para a Lixeira e, em seguida, inserir seu administrador para fazer alterações avançadas. Outros podem incluir um arquivo de desinstalação PKG que você precisa executar. Para o resto, vá para Preferências do Sistema e procure por qualquer painel de preferências de terceiros - O driver NTFS da Paragon oculta a opção Desinstalar ao lado de suas configurações.

Com o OS X El Capitan, a Apple introduziu um novo recurso de segurança que quebrou várias modificações de terceiros. O System Integrity Protection, ou SIP abreviadamente, impede que aplicativos injetem código nos próprios aplicativos da Apple e escrevam em certas partes da unidade que a Apple considera importantes para a segurança do sistema. Como desabilitar a proteção de integridade do sistema (e por que você não deve) Desativar a proteção de integridade do sistema (e por que você não deve) Há mais razões para deixar a proteção de integridade do sistema do macOS ativada do que desligá-la, mas é fácil desativá-la. Consulte Mais informação .
Quando tudo falha
A solução final aqui é um pouco arriscada: remover as extensões de kernel da própria Apple. Isso não é recomendado. Mas se você está no fim de sua corrente e você já tentou de tudo, então é outra opção para você tentar.
A solução vem de um post de blog escrito por Rhys Oxenham em 2012. E, embora você precise contornar o SIP, a correção ainda envolve o mesmo processo. O problema de Rhys estava relacionado ao gerenciamento de calor, com seu foco de mudança de CPU do Mac em kernel_task para executar processos de baixo nível. Isso, por sua vez, "esfriaria" o sistema, limitando o poder de processamento disponível.
Hmm, é anormal que o processo 'kernel_tasks' sugira constantemente 25% da minha CPU? Meio estranho. #MacOS #SnowLeopard
- Viktor Petersson? (@vpetersson) 12 de setembro de 2010
Outro blogueiro com o nome de Viktor Petersson escreveu sobre seu sucesso usando esse método para resolver seus problemas com o kernel_task. No seu caso, provavelmente foi causado por uma placa de som desonesta. Mais tarde, ele seguiu com atualizações para El Capitan e Sierra, observando que a única diferença agora é o requisito para desabilitar o SIP.
Eu não testei pessoalmente essa correção. Se você estiver interessado em experimentar, veja o que você precisa fazer:
- Crie um backup do seu Mac usando o Time Machine ou outra solução de backup.
- Desativar a proteção de integridade do sistema Como desativar a proteção de integridade do sistema (e por que você não deve) Como desativar a proteção de integridade do sistema (e por que você não deve) Há mais motivos para deixar a proteção de integridade do sistema do macOS ativada, desligue-a mas desligá-lo é fácil. Leia mais iniciando no modo de recuperação e executando o comando
csrutil disable. - Siga o método de Viktor. Comece encontrando o modelo do seu Mac usando o
system_profiler -detailLevel mini | grep "Model Identifier:"system_profiler -detailLevel mini | grep "Model Identifier:"comando. - Mova e faça backup do arquivo relevante para o seu modelo, conforme descrito.
- Reinicialize no modo de recuperação e ative a proteção de integridade do sistema usando o comando
csrutil enable.
Seja cuidadoso! Esta é uma correção do último recurso. Tente se você está lutando para fazer alguma coisa devido ao problema. E isso persiste mesmo depois de reinstalar o sistema operacional. Mas você foi avisado. Você também precisará repetir o processo após cada grande atualização de software ou atualização do sistema operacional, pois a Apple restaurará o arquivo que você moveu.
Problema resolvido?
Você já conseguiu corrigir problemas relacionados ao kernel_task usando algum desses métodos? Diga-nos o que causou seus problemas e o que você fez para corrigi-lo nos comentários abaixo.
Se ainda tiver problemas, deixe um comentário e faremos o possível para ajudar você a resolver o problema .
Crédito de imagem: Mark H. Evans via Flickr