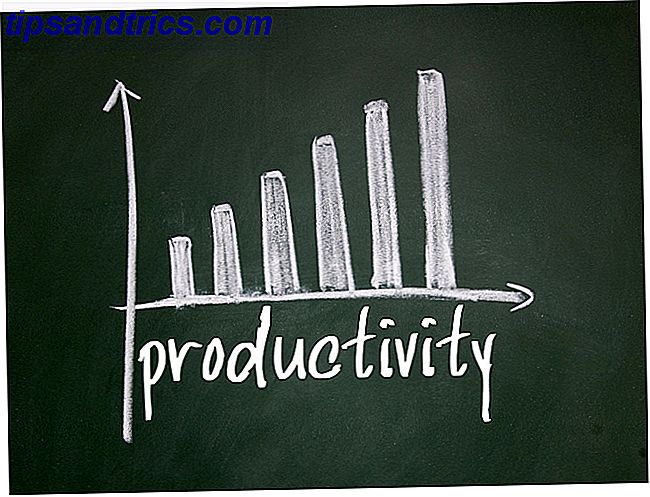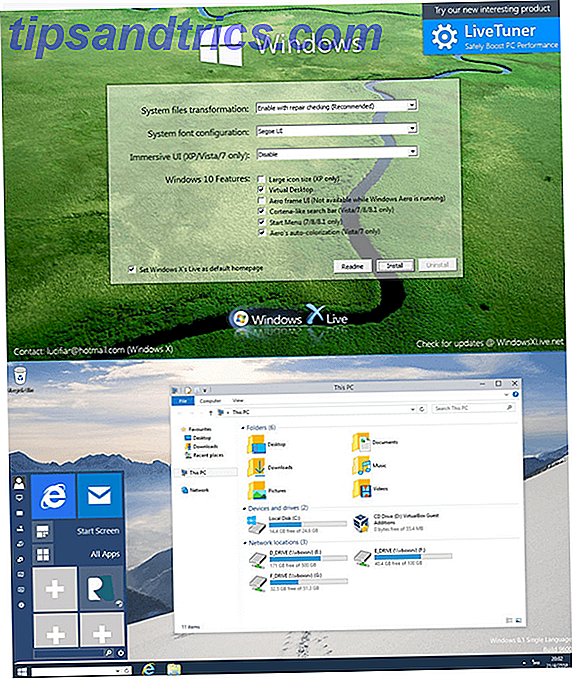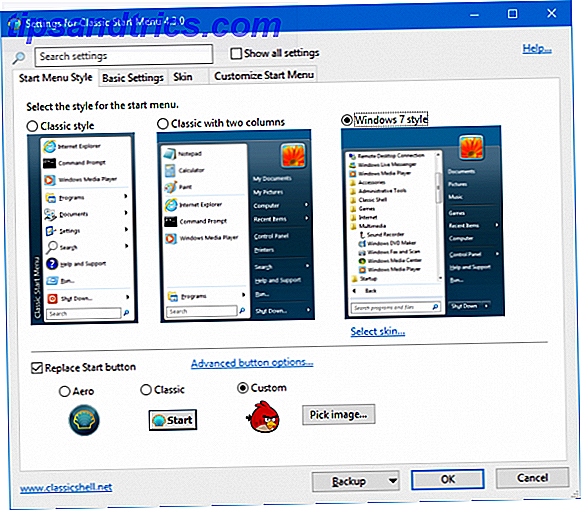Tomar atalhos é incrível - há algo em fazer uma tarefa de uma maneira rápida que lhe dá uma sensação de satisfação. Depois de dominar a enorme lista de atalhos de teclado do Windows e ter cada gesto do Windows 10 inativo, você pode estar com fome de mais maneiras de usar atalhos.
Desbloquear o "Windows Keyboard Shortcuts 101" cola hoje!
Isso irá inscrever você no nosso boletim informativo
Digite seu e-mail Desbloquear Leia nossa política de privacidadeAutoHotkey (AHK) é a resposta para todas as suas necessidades de personalização. Este pequeno programa pode cuidar do remapeamento de chaves, criar novos atalhos e executar macros para automatizar tarefas repetitivas. Vamos dar uma olhada em alguns scripts incríveis que você pode baixar e começar a usar agora, então pegue alguns noções básicas do AHK para que você possa criar seus próprios scripts onde eles não são suficientes!
Instalando o AutoHotkey
Antes de testar alguns scripts ou criar seus próprios, você precisará instalar o AutoHotkey. Visite a página principal do AHK, clique em Download no lado direito e escolha Instalador para pegar a versão mais fácil para instalar. Percorra o diálogo de instalação rápida e você tem o AutoHotkey em execução e pronto para ser executado!
Agora, o programa que você acabou de instalar lida com a execução dos scripts que você escreve na linguagem do AutoHotkey, mas você ainda não tem nenhum script rodando! Para criar um novo, verifique se o AutoHotkey está em execução (abrindo o menu Iniciar e digitando AutoHotkey para executar o programa), clique com o botão direito do mouse em qualquer lugar da área de trabalho ou em qualquer outro lugar conveniente e escolha Novo> Script AutoHotkey . Nomeie algo útil e verifique se o arquivo termina em .ahk ou se não funcionará corretamente.
Se você vai escrever alguns scripts para o AutoHotkey, é uma boa idéia atualizar seu editor de texto a partir do bloco de notas brando Notepad Not Doing The Trick? Experimente as alternativas leves Xint & Subpad Notepad não está fazendo o truque? Experimente as alternativas leves Xint & Subpad Leia mais. O Notepad ++ é uma ótima opção gratuita e é recomendado para essa finalidade. Note que você pode abrir seu editor de texto, digitar algum código e simplesmente salvá-lo como um arquivo terminado em .ahk e você obterá o mesmo resultado que o método acima.
Agora que você tem o software para executar os scripts, é possível fazer o download do código que outras pessoas escreveram para automatizar todos os tipos de tarefas. Para salvar um script, basta baixá-lo como um arquivo .ahk e salvá-lo onde quiser.
Você provavelmente desejará que alguns desses scripts sejam executados assim que inicializar o computador, para que você não precise se lembrar de iniciá-los manualmente todas as vezes. Para fazer isso, copie e cole os arquivos .ahk na sua pasta de inicialização digitando shell: startup no menu Iniciar ou navegando até o seguinte local:
C:\Users\[USERNAME]\AppData\Roaming\Microsoft\Windows\Start Menu\Programs\Startup Isso garantirá que eles estejam em execução assim que você começar, de modo que você não tente usar as combinações de teclas e não conseguir nada!
Os melhores scripts do AutoHotkey
Aqui estão alguns dos melhores scripts que você pode baixar e começar a usar para tornar o Windows ainda melhor de imediato.
1. AutoCorreção
AutoCorreção é um grampo de teclados de smartphones Como corrigir ou desligar a correção automática no Android Como corrigir ou desativar a correção automática no Android Leia mais, mas ele não fez realmente o seu caminho para o desktop ainda desde que você tenha digitação mais precisa sobre o último. No entanto, você ainda é obrigado a cometer erros ao digitar (seja por deslizar os dedos ou simplesmente não saber a ortografia de uma palavra), portanto, a Correção Automática deve ser um dos primeiros scripts que você obtém em seu computador.
Eu fiquei tão mimada pelo autocorreção que quando escrevo em um teclado normal, eu preguiçosamente smash algumas letras e fico bravo quando não corrige
- drone de tintura (@NoTeeOrShadow) 20 de maio de 2016
Este é um script antigo, mas os erros não saem de moda Por que os erros de impressão sempre importam, mesmo online e em mensagens de texto [Opinião] Nós sempre cometemos erros de tempos em tempos Tempo. É natural, uma parte da vida, uma curva de aprendizado que usamos para melhorar a nós mesmos. Os erros de digitação não são exceção. Eles acontecem com frequência e, se escrever, forma ... Leia Mais. Ele contém toneladas de erros ortográficos comuns e, quando você comete um, ele o substitui instantaneamente pela versão correta. Ele ainda permite que você edite suas próprias palavras, que discutiremos mais tarde.
Download : Script de AutoCorreção
2. Desativar Chaves de Bloqueio
As três teclas Lock - Num Lock, Caps Lock e Scroll Lock - não são realmente usadas com frequência na computação de hoje. Você provavelmente só usa o teclado numérico para números, nunca bateu Caps Lock exceto por acidente Oops, eu fiz isso de novo: 7 Atalhos de teclado Os usuários continuam batendo por erro Oops, eu fiz isso de novo: 7 Atalhos de teclado Os usuários continuam batendo por engano Acontece até para os usuários mais experientes: os atalhos de teclado acidentais. Não importa a freqüência com que você usa seu computador, coisas estranhas podem começar a acontecer quando você está indo rápido demais, quando você se apóia ... Leia Mais e talvez nem saiba o que o Scroll Lock faz. Você pode fazer o Windows tocar um tom quando você clica nessas teclas Como ser alertado quando o Caps Lock está ativado no Windows Como receber um alerta quando o Caps Lock está habilitado no Windows O bloqueio do Caps Caps pode ocorrer nos momentos mais difíceis. Aqui está como saber assim que você apertar essa tecla chata. Leia mais, mas para ir mais longe, tente defini-los para um valor padrão com este script:
; Set Lock keys permanently SetNumlockState, AlwaysOn SetCapsLockState, AlwaysOff SetScrollLockState, AlwaysOff return Isso pressupõe que você deseja sempre o Num Lock; se você preferir, basta alterar essa linha (ou removê-lo completamente e lidar apenas com Caps e Scroll Lock).
3. Re-purpose Caps Lock
Uma vez que você usou o código acima para desativar o Caps Lock, não faz sentido dar a essa chave outra finalidade. Não é hora de usar o Caps Lock? Não é hora de você usar seu Caps Lock? A tecla CAPS LOCK é provavelmente a tecla mais inútil do seu teclado. A netiqueta proíbe que você a use porque é considerado gritante, o que é simplesmente rude. E o que mais você usaria para ... Leia Mais.
COMO DESLIGO O CAPS LOCK?
- maxie bot (@maxie_bot) 11 de maio de 2016
Usar esse script curto transformará o Caps Lock em outra tecla Shift, mas você poderá alterá-lo para qualquer coisa que desejar (talvez outra tecla do Windows, se o teclado tiver apenas um desses):
; Turn Caps Lock into a Shift key Capslock::Shift return 4. Visualize ou oculte rapidamente arquivos ocultos
Mostramos a você como visualizar pastas ocultas no Windows Como exibir arquivos e pastas ocultos no Windows Como exibir arquivos e pastas ocultos no Windows Precisa trabalhar com um arquivo ou pasta oculta no Windows? Veja como visualizá-los em apenas alguns cliques. Leia mais, porque muitas pessoas querem que eles mostrem o tempo todo. Se você precisar acessar apenas pastas ocultas de vez em quando e não quiser que elas sobrecarreguem seu trabalho normalmente, este é o script para você.
Por que o Windows não exibe extensões de arquivos e arquivos ocultos por padrão para usuários administradores?
- Dafydd ap Steffan (@ peregrinator1) 19 de abril de 2016
Esse script simplesmente pressiona a tecla Windows + H com qualquer pasta aberta para alternar seus arquivos ou pastas ocultos. Isso é tudo que existe para isso!
Download: Alternar o script de arquivos ocultos
5. Mostrar ou ocultar rapidamente as extensões de arquivo conhecidas
Na mesma linha, às vezes você deseja ver extensões de arquivo para cada arquivo; isso é útil, se você tiver vários arquivos com o mesmo nome, ou quiser ter certeza de que algo que você baixou e achou que era um PDF não é, na verdade, um .exe perigoso. O script abaixo permite alternar a exibição de extensões para tipos de arquivos conhecidos com a tecla Windows + Y.
Download: Ativar o script de extensões de arquivos conhecidos
6. Inserir caracteres especiais
Embora o seu teclado tenha alguns caracteres especiais (como @ ou *), existem dezenas que são muito tediosas para serem acessadas, se você usá-los com alguma frequência. Com apenas uma linha de código AHK, você pode inserir rapidamente esses símbolos especiais e parar de ter que procurar por códigos ALT 15 Símbolos comuns que você pode inserir com a tecla Alt 15 Símbolos comuns que você pode inserir com a tecla Alt Seu teclado possui muitos símbolos, mas há muito mais que não são imediatamente acessíveis. Leia mais ou copie e cole de uma lista da Web.
Use o modelo abaixo para criar atalhos que serão úteis para você; os caracteres da esquerda são o que você pressiona para acionar o atalho, enquanto o símbolo dentro dos colchetes é o que é inserido. Portanto, se você quiser pressionar ALT + Q para inserir o ícone de marca registrada, digite:
!q::SendInput {™} Para referência, os caracteres para chaves são os seguintes. Você pode ler mais sobre teclas de atalho na página de guia do AHK.
- ^ para CTRL
- ! para ALT
- # para a chave do Windows
- + para Shift
7. Imite uma chave de pesquisa do Chromebook
Os Chromebooks do Google têm muitos atalhos próprios, incluindo uma chave completamente diferente. O Google decidiu remover a tecla Caps Lock pouco usada e substituí-la por um botão Pesquisar em suas máquinas. Você pode obter uma funcionalidade semelhante com um script simples.
Isso iniciará seu navegador padrão e pesquisará no Google qualquer bit de texto realçado quando você pressionar CTRL + Shift + C. Útil para reduzir copiando e colando o tempo todo!
^+c:: { Send, ^c Sleep 50 Run, http://www.google.com/search?q=%clipboard% Return } 8. Use o Numpad como um mouse
Mostramos a você como navegar pelo Windows com apenas atalhos de teclado Navegando pelo Windows com atalhos de teclado sozinho Navegando pelo Windows com atalhos de teclado sozinho Você pode conhecer muitos atalhos de teclado, mas sabia que poderia navegar pelo Windows sem o mouse? Veja como. Leia mais, mas ter esse script facilita muito se você não quiser lembrar de todos eles. Utiliza o seu teclado numérico para funcionar como um rato, dando-lhe mais precisão e uma forma de contornar o seu computador em caso de falha.
Download: Usando o teclado Numpad como um script de mouse
9. Inicie qualquer aplicativo
Lançadores como Launchy Como ser mais produtivo com Launchy Program Launcher Como ser mais produtivo com Launchy Program Launcher Leia mais são ótimos para puxar para cima qualquer programa instalado em seu computador em segundos, mas para seus programas mais usados você pode querer uma maneira mais rápida .
O script para abrir um aplicativo é simples; Aqui está um para iniciar o Firefox quando você pressionar a tecla Windows + F :
#f::Run Firefox 10. Cole em um prompt de comando
Até o Windows 10, você tinha que clicar com o botão direito do mouse e escolher Colar para colar qualquer coisa em uma linha de comando; o atalho usual CTRL + V não funcionou.
Se você ainda está segurando o Windows 10, este script rápido permite usar CTRL + V para colar no Prompt de Comando como normal.
#IfWinActive ahk_class ConsoleWindowClass ^V:: SendInput {Raw}%clipboard% return #IfWinActive Ainda mais!
Para ainda mais scripts, incluindo aqueles que são muito mais complexos, confira o AutoHotkey Script Showcase.
Escrevendo seus próprios scripts
Nós já cobrimos muito sobre AutoHotkey no passado - incluindo como reforçar o Windows usando scripts especiais AHK Como Pimp Windows com scripts AutoHotkey Usando ac'tivAid Como Pimp Windows com Scripts AutoHotkey Usando ac'tivAid Leia mais - então eu serei breve em seus usos aqui. Se você está apenas começando com o AHK, você provavelmente se beneficiará mais com a expansão de texto O que é expansão de texto e como ele pode ajudar você a economizar tempo? O que é expansão de texto e como ela pode ajudar você a economizar tempo? Se você pudesse economizar até mesmo uma pequena fração do tempo que você gasta digitando, você pode economizar horas do seu tempo toda semana. É exatamente para isso que a expansão de texto é. Consulte Mais informação .
Basicamente, a expansão de texto permite digitar um pouco de texto que se expande automaticamente para muito. Você tem e-mails repetitivos E-mail mais rápido e melhor com respostas prontas E-mail mais rápido e melhor com respostas prontas Não tem tempo para preparar o almoço? Não tem problema, pegue uma lata. Precisa de alguma comida de acampamento que não vai mal? Fácil, pegue um pouco de comida enlatada. Cansado de digitar as mesmas respostas de e-mail? Tente e-mails em lata! Pense ... Leia mais você envia várias vezes por dia? Com que frequência você digita seu endereço de e-mail ao entrar em sites e afins? Em vez de perder tempo digitando esses itens todas as vezes, configure uma expansão de texto e torne-se mais produtivo.
Se você baixou o script de AutoCorreção acima, há um lugar na parte inferior para adicionar quaisquer frases suas, o que é um lugar perfeito para adicionar alguma expansão de linha única. Se você não estiver usando esse script, basta criar um novo script para suas entradas.
É bem simples: digite dois dois pontos, seguido do texto da tecla de atalho. Depois de mais dois dois pontos, digite a frase a ser expandida. Então, se você quisesse digitar "@@" automaticamente para o seu endereço de e-mail, o script seria:
::@@::[email protected] As possibilidades aqui são muitas - você poderia fazer a tecla de atalho CTRL + ALT + C cuspir um e-mail fixo que você digita várias vezes ao dia, ou qualquer número de outras tarefas pertinentes ao seu trabalho:
^!c:: Send Hello, {enter}This is a canned email. return Depois de configurar alguma expansão de texto, você poderá começar a remapear as teclas se achar que algumas delas não são úteis em seu estado atual.
Deseja que o botão Inserir seja um atalho para Copiar? Você pode fazer isso!
Insert::^c Confira os tutoriais do AutoHotkey para mais informações.
O poder do AutoHotkey
A grande parte do AutoHotkey é que ele é totalmente personalizável para as suas necessidades. Se você quiser apenas AutoCorreção e alguns bits simples de expansão de texto, você pode facilmente configurar isso. Se você quiser ir mais fundo com muitos controles personalizados e atalhos complexos, você pode escrever o que quiser.
Você não deve ter nenhum problema em usar o AHK! Nós escrevemos sobre como ele pode ajudá-lo a jogar o Path of Exile de forma mais eficiente 2 Scripts AutoHotkey para torná-lo um caminho melhor do Exile Player 2 Scripts AutoHotkey para torná-lo um caminho melhor do exile Player Caminho dos fãs do Exile, você não está doente e cansado de sofrer mortes catastróficas na configuração da liga Hardcore do jogo? Existe algo pior do que dedicar horas e horas a um personagem no seu favorito ... Leia mais, e as chances são de que ele pode ajudar com o seu jogo favorito também. Não é um gamer? Combine-o com os atalhos existentes do Microsoft Office 60 Atalhos de teclado essenciais do Microsoft Office para Word, Excel e PowerPoint Atalhos de teclado essenciais do Microsoft Office para Word, Excel e PowerPoint Há centenas de atalhos de teclado disponíveis no Office, mas esses são os mais importantes que você deve saber porque eles vão lhe poupar muito tempo. Leia mais e você será mais produtivo do que nunca!
Quais são seus usos favoritos para o AutoHotkey? Compartilhe seus scripts favoritos conosco abaixo para expandir a lista!
Crédito de imagem: segurando equipamentos odontológicos por FabrikaSimf via Shutterstock