
Usuários de Mac podem entrar no jogo Raspberry Pi 10 dos melhores projetos Raspberry Pi Zero até agora 10 dos melhores projetos Raspberry Pi Zero até agora Com a falta de portas USB ou Ethernet em tamanho real, os projetos Pi Zero são atraentes e desafiadores em igual medida. Aqui estão dez grandes projetos Raspberry Pi Zero para você começar. Leia mais facilmente, e há algumas maneiras diferentes de criar imagens de um cartão microSD usando o seu Mac. Hoje, veremos uma maneira fácil de colocar seu Pi em funcionamento em alguns projetos que funcionarão com o seu Mac.
Para este projeto, você precisará de um Raspberry Pi e um cartão MicroSD. Confira abaixo a lista da Amazon para um kit completo que inclui um estojo e alguns dissipadores de calor, juntamente com o Pi e o cartão. Em seguida, você precisará escolher seu método de instalação.
Se você está procurando uma experiência fácil, escolha a instalação do NOOBS . Dá-lhe algumas opções e é bastante indolor. Se você estiver usando uma imagem personalizada e só quer arrancar para a direita em Raspian Otimizar o poder do seu Raspberry Pi com Raspbian Otimizar o poder do seu Raspberry Pi com Raspbian Como convém a um homem com muita tecnologia em suas mãos, eu estive brincando com o meu Raspberry Pi recentemente, configurando o dispositivo para que ele funcione em todo o seu potencial. Ele continua a ser executado como ... Leia mais, mas não quer trabalhar com a linha de comando, use a opção GUI . Se você estiver confortável no Terminal, use a opção de linha de comando .
Depois de escolher seu método de instalação, dê uma olhada em alguns dos projetos que apresentamos abaixo para começar a usar seu novo microcomputador.
NOOBS e o Mac: um pouco complicado.
Sua primeira opção é direta, com uma ressalva específica do Mac. O NOOBS é uma imagem de linha de base que você pode usar para instalar vários sistemas operacionais diferentes no Raspberry Pi. Como o nome sugere, esta é a primeira coisa que você faz com o seu Pi e é fácil de usar. Você deve formatar um cartão MicroSD para FAT e, em seguida, copiar arquivos e pastas para baixo.
Por algum motivo, esse processo não é tão fácil em um Mac. Você precisa fazer o download de uma ferramenta especial de formatação de disco SD do SD Card Foundation e executá-la para preparar o cartão para os arquivos NOOBS. Por exemplo, eu tinha um cartão Sandisk de 32GB vinculado abaixo. Demora uns bons 45 minutos para que o formato seja concluído, mas o cartão está pronto para os arquivos.
Baixe o arquivo NOOBS mais recente aqui - descompacte o arquivo e copie os arquivos, não a pasta resultante, para o cartão formatado. Remova o cartão da sua unidade e você deve estar pronto para inicializar o seu Pi. Feito!
A GUI: uma conta de administrador e um utilitário Walk Into A Bar
Nossa segunda opção é bastante infalível e usa um utilitário chamado RPI-sd Card Builder. Tudo o que é necessário é um cartão formatado, uma imagem e uma conta com direitos de administrador.
Então, a primeira coisa que precisamos fazer é configurar o cartão MicroSD no Utilitário de Disco. Insira o cartão MicroSD no adaptador de cartão SD e conecte-o ao Mac. Você precisará de um adaptador USB se estiver usando um Mac que não tenha um leitor de cartão integrado. Há um link abaixo para o usado para este artigo.
Transcender USB 3.0 Leitor de cartões SDHC / SDXC / microSDHC / SDXC, TS-RDF5K (Preto) Transcend USB 3.0 Leitor de cartões SDHC / SDXC / microSDHC / SDXC, TS-RDF5K (Preto) Comprar agora Na Amazon $ 4.00
Quando você abrir o aplicativo, você será solicitado a selecionar o seu cartão SD. Tenha cuidado aqui que você não escolhe o disco errado, ou você perderá dados naquela unidade externa. Então você escolhe o arquivo IMG para o seu Raspberry Pi. Você será solicitado a fornecer sua senha de usuário e, em seguida, um script será executado. O script copia a imagem para o cartão e depois ejeta o cartão.
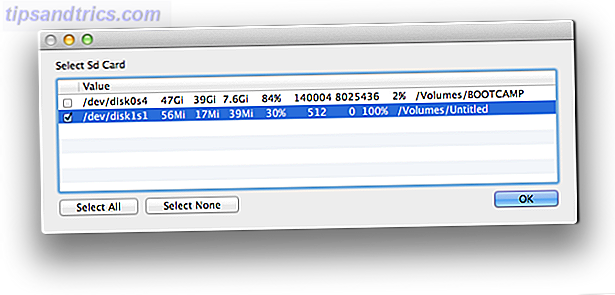
O último passo falhou para mim, então você pode ter que ejetar o cartão manualmente. Quando terminar, você estará pronto para inicializar o Pi do sistema operacional escolhido. Feito!
ApplePi-Baker: todos os acima por favor

Se você está procurando algo um pouco mais abrangente, o Apple-Pi Baker fará o trabalho. Ele suplanta ambos os métodos acima com uma GUI que fica em casa no Mac. Se você está pensando em construir mais do que apenas um projeto para o Raspberry Pi, este é o aplicativo que você vai querer.
Primeiro faça o download e copie-o para a pasta Aplicativos. Em seguida, inicie o programa e escolha uma das três opções. Quando ele for iniciado, você precisará fornecer sua senha e sua conta precisará de direitos de administrador. Você pode então formatar seu cartão SD para NOOBS, o que é bastante rápido, e bate o método padrão da fundação Pi por uma milha. Você pode baixar uma cópia do NOOBS aqui e copiar os arquivos para o cartão SD recém-formatado.
Se você estiver olhando para copiar uma imagem para o seu cartão SD, o Apple-Pi Baker tem as mesmas habilidades que a ferramenta GUI acima. Você seleciona seu cartão e imagem, e o aplicativo faz o trabalho pesado. Embora isso não seja significativamente diferente do RPI-sd Card Builder, ele não inclui sua rede ou outras unidades USB nos destinos disponíveis. Isolar os cartões SD evita um acidente no qual você limpa dados preciosos de uma unidade que não pretendia segmentar.
Embora ambos sejam apenas versões convenientes dos utilitários anteriores, o que diferencia a Apple-Pi Baker é sua função de backup. Se você está trabalhando seriamente em um exemplo de projeto Raspberry Pi, ou apenas quer fazer backup de uma imagem de sua configuração básica de Raspian com as configurações que você precisa; ser capaz de criar seus próprios arquivos IMG é essencial. Esse processo é o oposto do que estamos fazendo nas etapas anteriores.
Para criar um backup, insira o seu cartão SD a partir da sua configuração Pi atual e selecione-o na tela principal do Apple-Pi Baker. Em seguida, selecione Criar backup . Um pop-up avisa que o arquivo IMG terá o mesmo tamanho do cartão SD, o que pode causar problemas se você tentar restaurá-lo em um cartão menor. Se você deseja ter uma configuração básica para clonar várias vezes, talvez queira criar seu IMG em um cartão menor, transferi-lo para um cartão maior e expandi-lo. Isso não é uma preocupação se você está apenas fazendo o backup do seu cartão para uso pessoal.
A linha de comando: rápida e indolor, nenhuma instalação necessária
Sua última opção não requer software adicional, mas usa comandos de base de texto e Terminal. Se você está disposto a trabalhar com a linha de comando, você não precisa fazer nada além de baixar sua imagem. Não apenas Raspbian: 10 Linux Distros Seu Pi pode rodar não apenas Raspbian: 10 Linux Distros Seu Pi pode rodar Você presumivelmente executando a versão mais recente do Raspbian no seu Raspberry Pi. Mas é a melhor distro Linux para o dispositivo? Poderia haver uma alternativa que você poderia achar melhor para você? Leia mais e conecte seu cartão microSD. Depois de ter os dois, todo o resto das etapas pode ser feito no Terminal. Tenha muito cuidado ao anotar os números do disco, pois a escolha errada pode reformatar outro drive inesperadamente.

A primeira coisa que precisamos fazer é formatar o cartão. Nós vamos fazer isso com a versão de linha de comando do Disk Utility, diskutil. Primeiro, precisamos obter o ID do nosso cartão Micro SD com este comando:
diskutil list
O comando listará todos os discos anexados; você deve usar o número do disco que corresponde ao seu cartão. Usaremos o disk2 para um exemplo no restante dos comandos. Agora desmonte o disco com o comando:
diskutil unmountDisk /dev/disk2
Uma vez que o disco tenha sido desmontado, você pode copiar sua imagem para o cartão usando o comando dd. Este é um utilitário de cópia de arquivos, que irá copiar a imagem para o cartão Micro SD. O comando se divide em algumas informações: o tamanho do bloco O que é um sistema de arquivos e como você pode descobrir o que é executado em suas unidades O que é um sistema de arquivos e como você pode descobrir o que funciona em suas unidades Leia mais sobre o disco, a imagem de origem e o destino. Neste exemplo, o arquivo de origem (ubuntu-mate-16.04-desktop-armhf-raspberry-pi.img) está na pasta Downloads do PiUser.
dd bs=1m if=/Users/piuser/Downloads/ubuntu-mate-16.04-desktop-armhf-raspberry-pi.img of=/dev/rdisk2
A cópia será executada em segundo plano. Assim que terminar, você pode ejetar o cartão e estará pronto para configurar seu Raspberry Pi. Feito!
Projetos para usuários de Mac
A seção DIY de MakeUseOf tem vários projetos diferentes que você pode construir usando um Raspberry Pi. Existem alguns que serão ótimos lugares para usuários Mac começarem.
Máquina de tempo de framboesa
Se você deseja liberar uma de suas portas USB no seu Mac, mover o backup do Time Machine para um NAS é uma solução fácil. Nós cobrimos antes como criar um alvo do Time Machine em qualquer NAS Transforme seu NAS ou Windows em um backup do Time Machine Transforme seu NAS ou Windows em um backup do Time Machine Use seu NAS, ou qualquer compartilhamento de rede, para fazer o backup de seu Mac com o Time Machine. Consulte Mais informação .

Portanto, antes de fazer isso, você precisará configurar um NAS. Usando o Raspberry Pi, você pode fazer isso com a mesma facilidade Transforme seu Raspberry Pi em um NAS Box Transforme seu Raspberry Pi em um NAS Box Você tem um par de discos rígidos externos por aí e um Raspberry Pi? Disponibilize um dispositivo de armazenamento em rede conectado barato e de baixo consumo. Enquanto o resultado final certamente não será tão ... Leia Mais. O que é bom é que esse método permitirá que você crie seu NAS em uma variedade de dispositivos de armazenamento reserva.
Receptor AirPlay
O AirPlay pode ser uma excelente maneira de compartilhar seu Mac ou dispositivo iOS na sua televisão, mas você pode não estar pronto para investir em uma Apple TV. O Raspberry Pi pode lhe dar um receptor Airplay de nível básico, basta seguir este guia aqui 4 Receptores AirPlay mais baratos que os receptores Apple TV 4 AirPlay mais baratos que a Apple TV O Apple TV é um ótimo dispositivo para transmissão de áudio e vídeo, mas é caro. Aqui estão outros quatro incríveis receptores AirPlay que são muito mais baratos. Consulte Mais informação .

Se você tem alguma habilidade em eletrônica, e um amplificador antigo, você pode fazer um alto-falante AirPlay usando um Raspberry Pi Transformar um antigo amplificador em um alto-falante Smart Streaming com Raspberry Pi Transformar um antigo amplificador em um alto-falante Smart Streaming com Raspberry Pi locutor de streaming de música independente, com suporte para Spotify, Google Music, SoundCloud e Airplay. Vamos fazer isso. Consulte Mais informação . Bate o iPod Hi-fi por um longo tiro.
Impressora sem fio
Se você está procurando fazer a sua velha impressora se juntar à era sem fio, temos um projeto que permite que você use o Raspberry Pi como um adaptador sem fio Faça sua própria impressora sem fio com um Raspberry Pi Faça sua própria impressora sem fio com uma framboesa Pi Poucos cabos, flexibilidade sobre onde você pode colocar sua impressora - impressão sem fio é uma win-win. A menos que você tenha uma impressora antiga. Raspberry Pi para o resgate! Consulte Mais informação . Usando o CUPS e algumas habilidades básicas do Linux, você está essencialmente transformando o Pi em um mini servidor de impressão. Então você pode adicionar o Pi como uma impressora para o seu Mac.
Pi retrô

Se você está procurando se divertir um pouco com seu Rasberry Pi, temos um ótimo guia para transformá-lo em uma arcada de emulação. Retro Gaming no Raspberry Pi: Tudo o que você precisa saber Retro Gaming no Raspberry Pi: Tudo o que você precisa para Know The Raspberry Pi tem muitos usos, mas talvez o mais divertido é jogar videogames clássicos. Aqui está tudo o que você precisa saber sobre jogos retrô em seu Raspberry Pi. Consulte Mais informação . Esta é uma ótima maneira de ter sua coleção de jogos antigos em uma TV moderna, com uma interface amigável para o sofá. Se você está se sentindo ambicioso, você pode até mesmo construir um mini-armário para o Pi 7 Estações de jogo fantásticas RetroPie você pode construir este fim de semana 7 jogos de RetroPie fantásticos você pode construir este fim de semana Retro jogos está crescendo em popularidade. Estas 7 incríveis estações de jogos RetroPie podem ser construídas em um fim de semana com muito trabalho e um Raspberry Pi. Consulte Mais informação .
Apenas o começo
Esses quatro projetos são maneiras fáceis de começar a usar o Raspberry Pi. Apresentamos muitos outros projetos, como a criação de sua própria câmera de segurança de rede. Pan de segurança Tilt Network e Tilt Network com Raspberry Pi Pan DIY e Tilt Network Security Cam com Raspberry Pi Saiba como tornar a câmera de segurança pan / tilt remotamente visível com um Raspberry Pi . Este projeto pode ser concluído em uma manhã com apenas a mais simples das partes. Consulte Mais informação . Você pode fazer o Pi em um equipamento stop motion Fazer um Stop Motion Video Rig com um Raspberry Pi Fazer um Stop Motion Video Rig com um Raspberry Pi Você não precisa de equipamentos de ponta para fazer seu próprio filme: nesta era de alta resolução câmeras digitais ou smartphones, qualquer um pode ter uma chance. Leia mais sobre o seu próximo vídeo do YouTube. Nossa seção DIY é cheia de idéias para novos projetos que você pode experimentar.
Você construiu um projeto relacionado ao Mac no Raspberry Pi? Pessoalmente, eu não posso esperar por Macs baseados em ARM para que eu possa fazer um Apple Pi (você pode ridicularizar essa piada nos comentários também).



