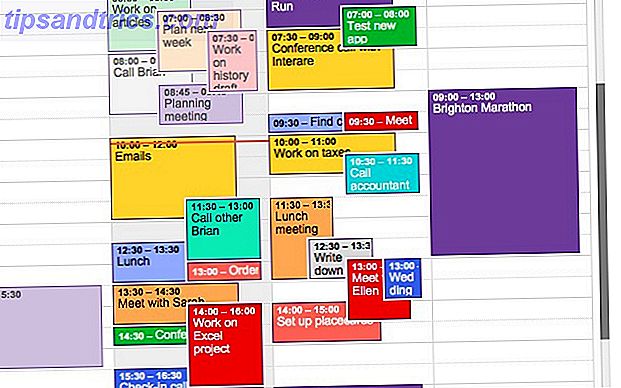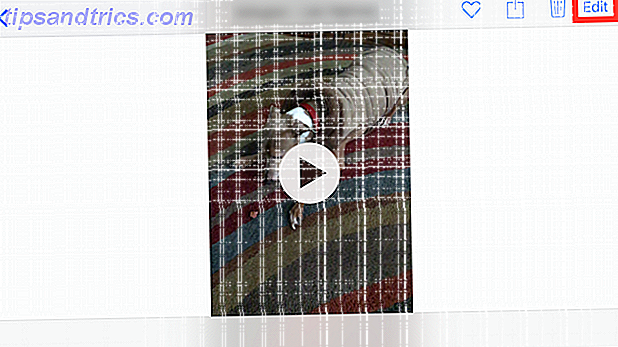No mês passado, meu pai trouxe para casa um MacBook Pro 2011 que seu trabalho não queria porque a bateria não cobrava. Conectado, funcionou por cerca de uma semana, então simplesmente parou de inicializar. Ele disse que, se pudéssemos fazê-lo funcionar, nós o manteríamos.
O artigo a seguir documenta meu conto das trincheiras tentando dar vida a um Mac.
Embora eu finalmente não tenha conseguido trazê-lo para a condição de trabalho por razões que vou entrar mais tarde, espero que esta história e instruções possam ser úteis para alguém que esteja tentando reviver um Mac.
Energia da bateria
Primeiras coisas primeiro: Verifique se o computador tem energia. A bateria está conectada corretamente ou está corretamente conectada à parede, com todas as partes do cabo seguras? Pode parecer óbvio, mas antes que você possa passar para qualquer uma das outras estratégias nesta lista, você tem que saber o estado do poder do seu Mac.

Se você tiver sorte, acabou de descobrir que seu Mac não estava ligado e consertou a conexão. Acontece, e você consegue parar de ler este artigo e fazer algo mais divertido.
Não é tão sortudo? Continue lendo.
Ciclo de energia
Eu tenho que dar crédito a Victor Clausson do iFixit Answers por compartilhar esta técnica que eu não vi em nenhum outro lugar, que conseguiu despertar meu Mac quando ele não mostrou sinais de vida. Na época, meu MacBook não estava respondendo ao botão de energia, e não carregando, apesar de estar conectado e mostrando uma luz verde brilhante no indicador do cabo de alimentação MagSafe.
Este ciclo de energia especial Por que a reinicialização do seu computador conserta tantos problemas? Por que reiniciar o computador conserta tantos problemas? "Você já tentou reinicializar?" É um conselho técnico que é muito usado, mas há uma razão: funciona. Não apenas para PCs, mas para uma ampla gama de dispositivos. Nós explicamos o porquê. Leia mais leva cerca de 20 segundos:
- Desligue a bateria.
- Desconecte o cabo de alimentação MagSafe.
- Mantenha pressionado o botão liga / desliga por cerca de 10 segundos e continue fazendo isso.
- Enquanto ainda mantém pressionado o botão liga / desliga, insira o cabo de força MagSafe e segure-o por mais 10 segundos .
- Solte o botão de energia após esses 10 segundos e faça uma pressão “normal” como se você normalmente ligasse seu computador.
Quando eu tentei isso, o Mac acordou, mostrou a tela de carregamento e tocou a campainha de inicialização. Isso me deu uma breve esperança de que tudo ficaria bem, mas meu MacBook saiu antes de terminar a inicialização, sugerindo outros problemas. Se você estiver enfrentando uma situação semelhante em que seu Mac começa a ligar, mas tem problemas durante a inicialização, continue lendo.
Redefinir seu SMC e PRAM
Meu próximo curso de ação, agora que eu poderia fazer o Mac acordar, era redefinir o SMC e o PRAM Como redefinir o SMC do seu Mac & PRAM - E por que como redefinir o SMC do seu Mac & PRAM - e por que às vezes o seu Mac Aja de forma estranha sem razão aparente, e se uma reinicialização não funcionar, às vezes você precisará redefinir o SMC e o PRAM. Consulte Mais informação .
SMC
O SMC (Controlador de gerenciamento do sistema) do seu Mac controla suas luzes, ventiladores, telas, energia e muito mais. É por isso que quando meu Macbook Pro não inicializou, a primeira coisa que fiz depois de um ciclo de energia foi redefinir o SMC.
Se você possui um MacBook recente sem uma bateria removível (como o MacBook Air ou o Retina MacBook Pro), as etapas para redefinir seu SMC são as seguintes:
- Desligue o seu MacBook.
- Conecte o adaptador de energia MagSafe a uma fonte de energia, conectando-o ao Mac se ele ainda não estiver conectado.
- No teclado embutido, pressione as teclas de shift + control + option (lado esquerdo) e o botão liga / desliga ao mesmo tempo.
- Solte todas as teclas e o botão liga / desliga ao mesmo tempo.
- Pressione o botão liga / desliga normalmente para ligar o computador.
Em um Mac portátil com uma bateria removível (como o antigo MacBook Pro), as instruções são as seguintes:
- Desconecte o adaptador de energia MagSafe do computador, se ele estiver conectado.
- Remova a bateria.
- Pressione e segure o botão de energia por 5 segundos .
- Solte o botão de energia.
- Reconecte a bateria e o adaptador de energia MagSafe.
- Pressione o botão liga / desliga para ligar o computador.
Para obter instruções sobre MacBooks antigos sem baterias removíveis (todas as edições do MacBook Air e MacBooks e MacBook Pros de 2009), e o Mac Pro, iMac baseado em Intel, Mac mini com processador Intel ou Xserve baseado em Intel, consulte Sistema de suporte da Apple Instruções de redefinição do Controlador de Gerenciamento.
PRAM
Eu reiniciei a PRAM (memória de acesso aleatório do parâmetro) também enquanto estava nisso, embora não ache que isso afeta diretamente a energia.

Para redefinir a PRAM, ligue o Mac e, imediatamente após ouvir o toque de inicialização, mantenha pressionadas as teclas + + + + teclas + p + r e continue pressionando até que o computador seja reiniciado pela segunda vez. MacBooks mais modernos armazenam as informações que a PRAM costumava usar na NVRAM (memória de acesso aleatório não volátil), que é redefinida da mesma maneira.
Nós cobrimos as diferentes maneiras de redefinir o seu SMC e PRAM Como redefinir SMC & PRAM do seu Mac - e por que como redefinir SMC & PRAM do seu Mac - e por vezes Às vezes o seu Mac vai agir estranho sem razão aparente, e se um reinício doesn ' t trabalho, às vezes você precisará redefinir o SMC e PRAM. Leia mais, dependendo do tipo de Mac que você está usando. Eles são todos rápidos, levando menos de um minuto.
Execute o Apple Diagnostics / Hardware Test
Uma coisa interessante sobre possuir um Mac (geralmente sou um usuário do Windows) é que a Apple fornece seu próprio Teste de Hardware (chamado Apple Diagnostics a partir de meados de 2013). Ele é executado em seu próprio sistema operacional, sem a necessidade de ter o sistema operacional principal funcionando.
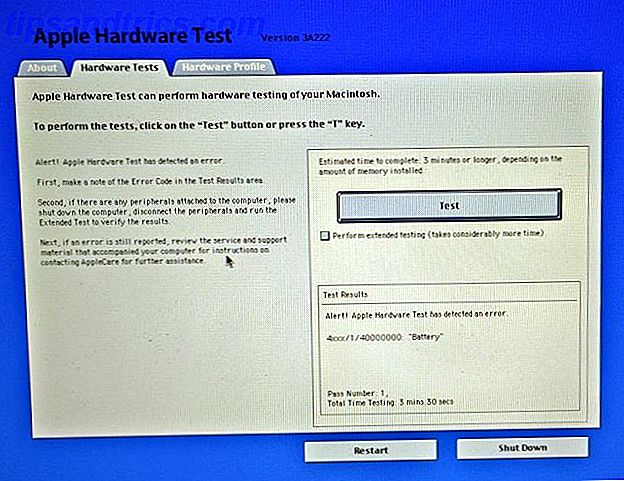
O teste geralmente já está no Mac, mas se você atualizou o sistema operacional ou teve que reinstalar o sistema operacional por algum motivo, eles podem não ter sido carregados ainda. É aqui que fica mais impressionante: seu Mac pode realmente se conectar à Internet enquanto o sistema operacional principal não está funcionando e , magicamente, baixar o Apple Diagnostics / Hardware Test. Eu fiquei chocado.
Para acessar o Apple Diagnostics / Hardware Test:
- Pressione o botão liga / desliga para iniciar o seu Mac.
- Segure a opção + teclas d imediatamente após o toque de inicialização da Apple até ver a mensagem “Iniciando Recuperação da Internet”. Você pode ser solicitado a selecionar sua rede WiFi .
- Dê ao seu Mac algum tempo para baixar os testes.
- Finalize a instalação quando a ferramenta solicitar que você selecione seu idioma .
Depois que o Apple Diagnostics / Hardware estiver configurado, vá para a guia Testes de hardware e clique no grande botão Testar . Teste estendido verifica RAM (Random Access Memory), um dos elementos essenciais de cada computador O que está dentro do seu computador: A história de cada componente que você precisa saber O que está dentro do seu computador: A história de cada componente que você precisa saber comprando um novo computador ou construindo o seu próprio, você estará sujeito a muitas siglas e números aleatórios. Leia mais, entre outras coisas. Demorei 45 minutos, mas pode demorar mais dependendo de quanta RAM você instalou. É por isso que recomendo que você execute o teste padrão primeiro, para economizar tempo.
Executar o Memtest
Infelizmente, os testes de hardware da Apple costumam ser considerados inadequados para diagnosticar problemas de RAM completamente. O guia do MacRumors para Testes de RAM recomenda o Memtest, uma ferramenta popular de teste de memória, normalmente executada no Terminal. Existem opções gratuitas e pagas e até uma versão da interface gráfica do usuário (GUI).
Execute o Memtest no modo de segurança, uma versão do seu sistema operacional que faz algumas verificações e impede a execução de software desnecessário.
Como iniciar seu Mac no modo de segurança
- Pressione o botão liga / desliga para iniciar o seu Mac.
- Segure a tecla Shift imediatamente depois de ouvir o toque de inicialização.
- Solte a tecla Shift quando o logotipo da Apple aparecer na tela.
Se você descobrir algum problema com a memória RAM do seu Mac e conseguir abri-la, talvez seja possível trocar a memória defeituosa ou simplesmente removê-la (caso nem toda a memória RAM esteja ruim).

Partição de Recuperação
OS X fornece um conjunto de ferramentas para recuperar o sistema operacional do seu Mac chamado OS X Recovery. Você pode acessar o Modo de Recuperação pressionando o comando + r imediatamente após ouvir o sinal de inicialização. Depois que o logotipo da Apple aparecer, você poderá soltar as teclas e verá uma tela com opções para:
- Restaure seu Mac a partir de um backup do Time Machine.
- Verifique e repare as unidades conectadas usando o Utilitário de Disco.
- Verifique sua conexão com a Internet ou obtenha ajuda on-line usando o Safari.
- Instalar ou reinstalar o OS X Como reinstalar o Mac OS X para um Mac Rápido e Limpo Como reinstalar o Mac OS X para um Mac Rápido e Limpo Assim como o Windows, o uso prolongado de um Mac desacelera o sistema operacional. Quando você acumula dados e aplicativos há mais de um ano, a diferença no desempenho começa a aparecer. Apenas não funciona ... Leia Mais.
Sugerimos que você primeiro use o Utilitário de Disco para verificar se o seu disco de inicialização não tem problemas (embora o reparo verificará os problemas e consertará qualquer um que encontrar, de modo que poderá ser mais eficiente). Se isso não ajudar, tente restaurar a partir de um backup recente do Time Machine. Como último recurso, tente uma reinstalação completa.
Para aqueles de vocês que lêem este artigo preventivamente (sorte!), Considere este um lembrete para fazer backup de seus dados A solução de backup triplo final para o seu Mac [Mac OSX] A solução de backup triplo final para o seu Mac [Mac OSX] o desenvolvedor aqui no MakeUseOf e como alguém que ganha todo o seu rendimento trabalhando online, é justo dizer que o meu computador e os dados são muito importantes. Eles são configurados perfeitamente para produtividade com ... Leia Mais. Faça isso - é fácil e vale a pena (confie em mim, falando por experiência). Não procrastine o backup até que você tenha um problema.
Executar o Linux
Se você precisa de algo para trabalhar no seu Mac entre obter um reparo ou substituição, você também pode tentar executar o Linux fora de um USB Como inicializar um Linux Live USB no seu Mac Como inicializar um Linux Live USB no seu Mac Há algumas maneiras de criar uma unidade USB Linux ao vivo que inicializa em seu Mac: você pode fazer isso com freeware ou sujar as mãos com a linha de comando. Leia mais ou CD. Isso pode mantê-lo por um tempo, embora eu tenha a sensação de que você vai querer voltar ao seu sistema operacional regular o mais rápido possível.

O que você deve saber sobre erros de inicialização
Comportamento visual e auditivo incomum podem ser indicadores de código de erro. Um código de erro de áudio comum, por exemplo, é de três bipes seguidos seguido por uma pausa, repetindo. Isso indica que sua RAM não passou em uma verificação de integridade de dados.
No caso de nenhum de seus esforços para reviver seu Mac se concretizar, preste atenção aos sintomas e considere contatar uma pessoa do Suporte da Apple.
Quanto a mim, minha missão de trazer um Mac de volta à vida terminou quando ficou claro que ele tinha uma bateria quebrada, RAM ruim e disco rígido ruim. Achamos que seria muito caro substituir todas as peças de um Mac que estava destinado a descarte em primeiro lugar.
O seu Mac vive ou morre?
Isso me daria consolo se você comentasse abaixo se achou útil minha orientação, querido usuário Mac - ou conte-nos sua história sobre a morte do seu Mac. Suas luzes indicadoras falharam? Você ouviu ruídos estranhos como 3 sinais sonoros repetidos em vez do sinal de partida familiar? Você poderia consertá-lo sozinho ou foi um "Apple Genius" capaz de ajudar?
Se você tentar mais alguma coisa em seus esforços para ativar o seu Mac, avise-nos. Talvez você salve alguém a dor de ter que substituir seu laptop brilhante muito cedo.
Se nada funcionar corretamente, o seu Mac está se desenvolvendo há anos, e você não quer comprar peças de reposição, você sempre pode usá-lo como uma chance de aprender a reciclar seu velho laptop. Descarte de um laptop antigo - O que reciclar O que manter em repouso de um velho laptop - o que reciclar, o que manter Os laptops são um tesouro de peças que podem viver mais de uma vida. Se eles continuam uma vida como peça de reposição ou se tornam o assunto de um projeto de tecnologia DIY, você pode obter um ... Leia Mais.
Crédito da imagem: Apple com parte ausente via Shutterstock, comando (Micah Elizabeth Scott), Apple USB (Mike Lau)