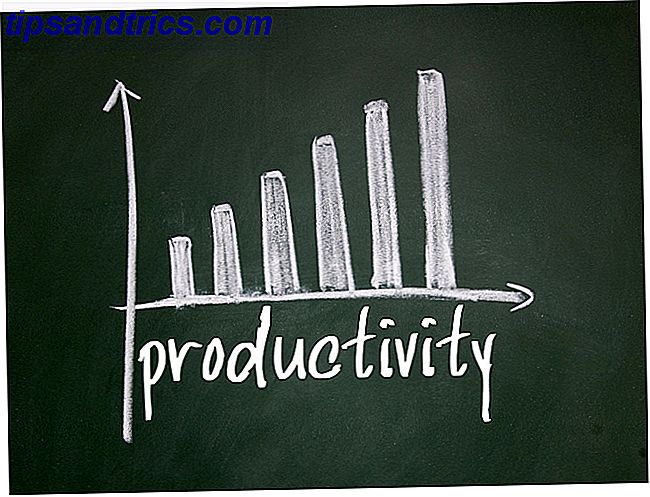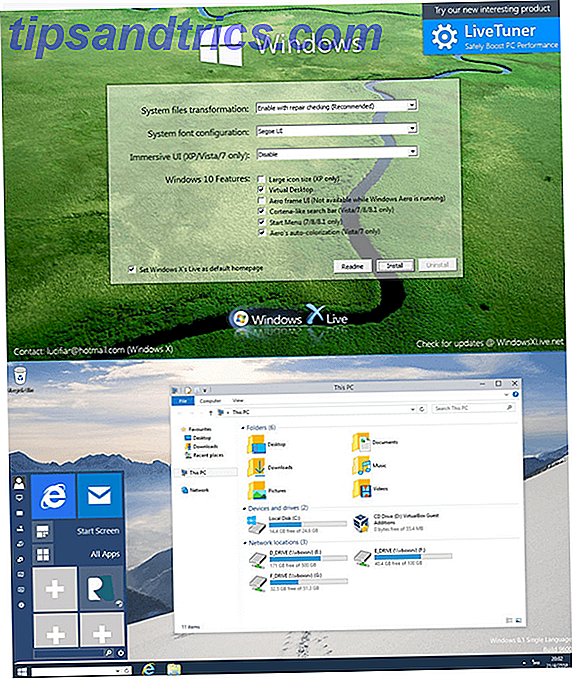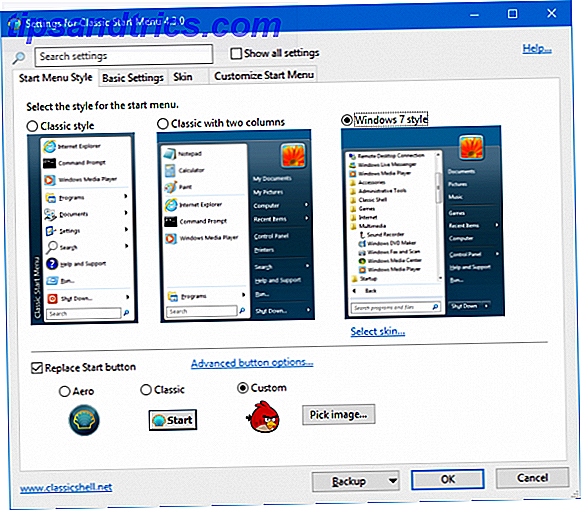Ter seu mouse duplo clique quando você não quer é frustrante. Isso pode levar a uma série de problemas com o mouse 7 Erros desastrosos no clique do mouse que você não quer causar 7 erros desastrosos no mouse Clique em erros que você não quer colocar Coloque em mãos erradas, o mouse pode se transformar em uma ferramenta destrutiva. Mostramos a você quais rotinas de mouse você pode considerar como garantidas e como elas jogam fora usuários menos experientes. Leia mais quando ações simples, como clicar para selecionar, arrastar arquivos e muito mais, não se comportarem como você espera. Se você está com esse problema, é possível executar uma solução de problemas rápida para ver onde está o problema.
1. Verifique se o clique único está habilitado
Seu problema pode ser uma opção simples no Windows que você ativou por engano. Abra uma janela do Explorador de Arquivos e, na guia Exibir, clique em Opções . Na guia Geral, você verá um item Clique no seguinte cabeçalho.
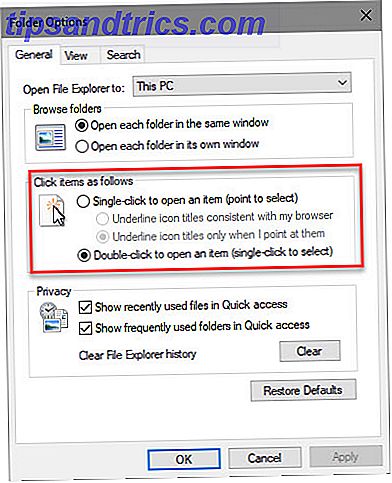
O comportamento padrão é clicar duas vezes para abrir um item (um clique para selecionar) . Se você tiver um clique para abrir um item selecionado, basta clicar em uma pasta para abri-lo.
Com esta opção invertida, você pode pensar que seu mouse está clicando duas vezes fisicamente quando é realmente uma opção de software.
2. Tente outro mouse
Se o seu problema não foi a correção simples acima, você deve ver se o mouse está com defeito. Para testar isso, você pode conectar seu mouse atual a outro computador ou conectar um mouse diferente ao seu computador atual.
Se o seu mouse continuar a se comportar mal em outro computador, isso é um bom sinal de que ele está com defeito. Se você tentar outro mouse no mesmo computador e não tiver nenhum problema, esse é outro sinal de que seu mouse original está com defeito.
3. Reinstale os drivers do mouse
Vale a pena tentar remover o driver do mouse atual e deixar o Windows reinstalá-lo. Para fazer isso, clique com o botão direito do mouse no botão Iniciar e escolha Gerenciador de dispositivos . Expanda a categoria Ratos e outros dispositivos apontadores e clique com o botão direito do mouse. Escolha Desinstalar dispositivo e reinicie o seu PC.

Note que você terá que navegar para o comando restart sem usar o mouse depois de fazer isso. Toque na tecla do Windows e pressione Tab até focar no grupo à esquerda de ícones. Use as teclas de seta e Enter para selecionar o botão liga / desliga e, em seguida, Reiniciar .
Quando o computador for reinicializado, o Windows reinstalará automaticamente o driver. Isso é bom para mouses básicos, mas você provavelmente precisará instalar manualmente o driver adequado se tiver um mouse para jogos de alta tecnologia. Para obter mais dicas, confira como corrigir problemas de mouse do Windows 10 Como corrigir todos os problemas do mouse do Windows 10 Como corrigir todos os problemas do mouse do Windows 10 Use nossas dicas de solução de problemas e correções para resolver 5 problemas comuns de mouse no Windows 10. Leia mais.