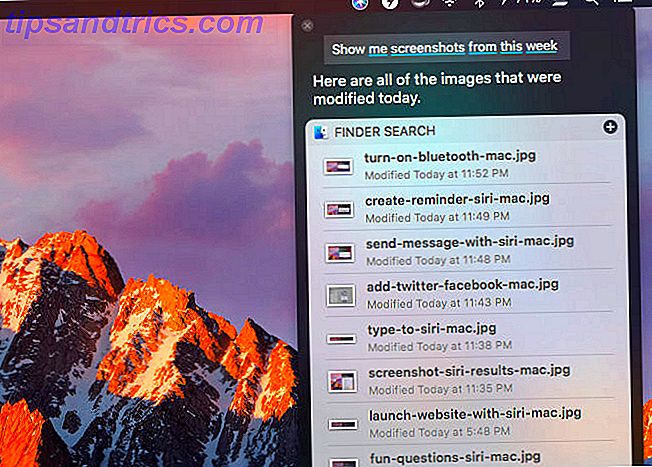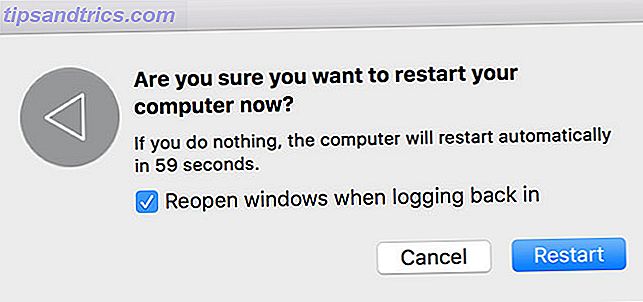Então você quer mandar ordens para o seu computador e fazê-lo obedecer a você, ou talvez você queira que o seu computador leia em voz alta para você. Parabéns! Você está vivo na era certa para fazer essas coisas acontecerem, com um alto grau de precisão. Hoje vamos entrar nas especificidades da conversão de fala em texto e vice-versa em um Mac.
Veja o que você pode fazer com o controle de voz no seu Mac.
Ditar texto com ditado de Mac
O recurso de ditado embutido do seu Mac é útil para escrever notas, e-mails, tweets e assim por diante. Você pode até escrever um artigo inteiro usando a entrada de voz Você pode escrever um artigo inteiro usando o ditado de voz no Mac? Bem, eu apenas fiz (e é isso) Você pode escrever um artigo inteiro usando o ditado de voz no Mac? Bem, eu apenas fiz (e é isso) O que você está lendo agora é um exemplo do programa de ditado e fala da Apple em ação. Pode ser útil para passagens curtas, mas você pode escrever um artigo inteiro com ele? Consulte Mais informação .
Para ativar o ditado, vá para Preferências do Sistema> Teclado> Ditado e selecione o botão de opção Ao lado de Ditado:. Veja abaixo essa opção para a caixa de seleção Use Enhanced Dictation . Você deseja selecionar essa caixa de seleção para garantir que possa ditar o texto mesmo quando estiver off-line. Agora você está pronto para ditar o texto!
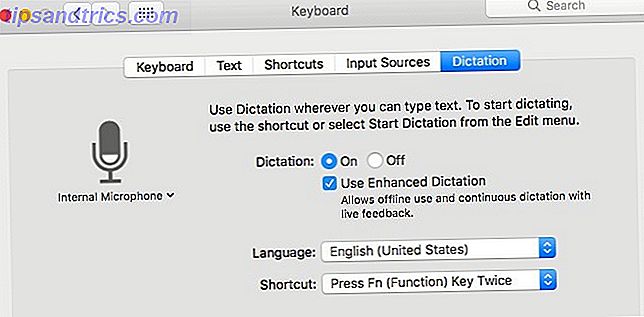
Você pode entrar no modo de ditado de qualquer aplicativo pressionando a tecla de função duas vezes, em rápida sucessão. Naturalmente, qualquer texto que você ditar entrará em silêncio se o aplicativo ativo não suportar entrada de texto.
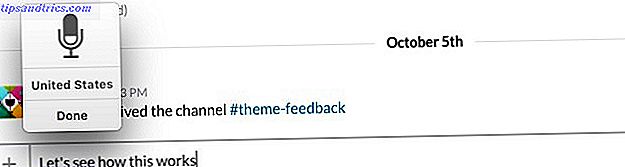
Você pode achar irritante que as palavras que você dita não apareçam na tela uma por uma. Eles aparecem em pequenos trechos quando você faz uma pausa. Isso deixa você sem saber se há um erro de digitação até que você termine de ditar cada trecho.
Se você quiser configurar um atalho personalizado para ativar o modo de ditado ou se quiser mudar para um idioma diferente, volte para Preferências do Sistema> Teclado> Ditado . Clique no botão Sobre Ditado e Privacidade, se desejar ler sobre como a Apple processa o texto que você dita e as informações nele contidas.
Salve a página de suporte da Apple para o Dictation para procurar palavras-chave para inserir pontuação e formatar texto.
Agora, que tal usar voz para digitar consultas no Spotlight? Pressione Cmd + Barra de Espaço para acionar o Spotlight, seguido pela tecla de função duas vezes para acionar a entrada de voz e diga ao Spotlight o que você deseja procurar.
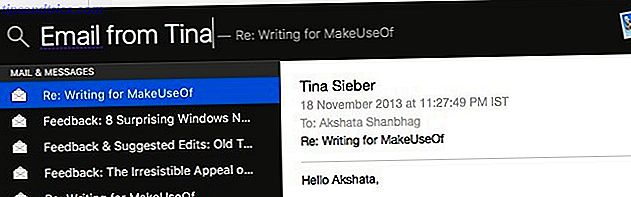
Inserir texto usando ditado não é para todos. Você pode descobrir, como eu, que nenhuma quantidade de ginástica mental pode fazer as palavras fluirem de sua língua quando você está ditando. Não deixe que isso impeça você de usar o recurso Ditado para os comandos de voz, que serão explorados a seguir.
Encomende o seu Mac com comandos de voz
"Mova para a esquerda. Comece o ditado. Maiúscula isso. Traga café.
Certo, esse último comando não funcionará, mas os outros farão com que seu Mac lhe obedeça. Isto é, se você ativou o recurso de ditado embutido, como discutimos na seção acima. Depois disso, você pode navegar no seu Mac e executar várias ações comuns com comandos de voz.
Para ver a lista de comandos padrão que você pode usar, vá para Preferências do Sistema> Acessibilidade> Ditado e clique no botão Comandos de Ditado… . Clique no ícone "mais" abaixo da lista de comandos para começar a configurar um comando de voz próprio.
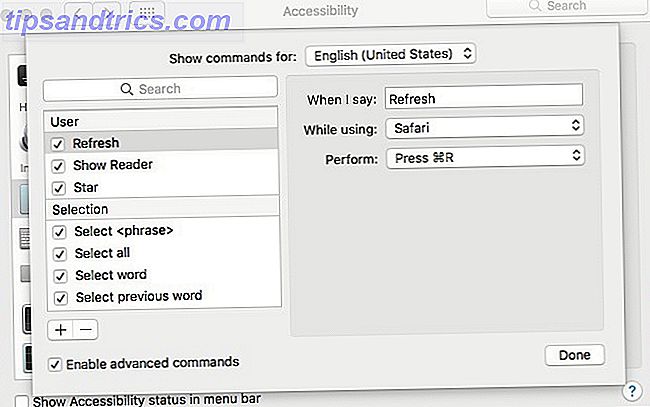
Verifique sua caixa de entrada, defina lembretes, lance dados com Siri
Siri chegou ao macOS com a versão Sierra O que há de novo no macOS Sierra? Os novos recursos que chegam ao seu Mac O que há de novo no macOS Sierra? Os novos recursos que chegam ao seu Mac OS X estão inoperantes, long live macOS. Consulte Mais informação . Se você optou por não ativar o Siri durante a instalação ou atualização do Sierra, acesse Preferências do Sistema> Siri para ativar o assistente pessoal de controle de voz da Apple.
Com o Siri ativo, você pode encontrar arquivos, ver os tweets, calcular distâncias, enviar e-mails e muito mais com sua voz. Confira as capacidades aparentemente infinitas da Siri A Lista Mestra de Todos os Comandos e Perguntas da Siri A Lista Mestra de Todos os Comandos e Perguntas da Siri Siri pode fazer muito por você, mas você sabia que ela poderia fazer tanto assim? Aqui está uma lista exaustiva de comandos que o Siri irá realizar. Leia mais por si mesmo.
Se você usou o Siri em um dispositivo iOS, talvez prefira mergulhar e descobrir como o Siri funciona no seu Mac ao longo do processo. Se você nunca usou o Siri antes, leia nosso guia do Siri no Mac Como usar o Siri no seu Mac: Um guia de início rápido Como usar o Siri no seu Mac: Um guia de início rápido O assistente pessoal inteligente da Apple Siri agora está no Mac e controlar o seu computador com a sua voz nunca foi tão fácil. Leia mais para uma rápida lição inicial.
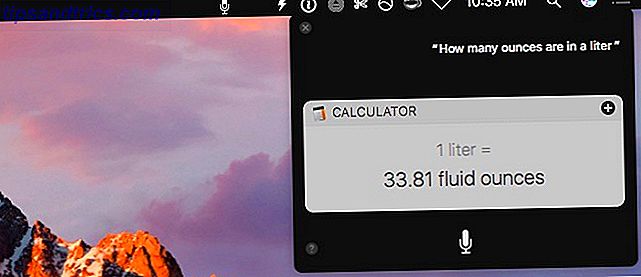
Por enquanto, o recurso Compor do Siri funciona apenas na própria interface do Siri, o que não é uma configuração conveniente quando você quer ditar longos trechos de texto. Você terá que recorrer ao recurso Dictation do Mac, neste caso, ou em um aplicativo como o DragonDictate, que veremos a seguir.
Ditar, editar e transcrever texto com o Dragon para Mac
Se você nunca quiser digitar o texto daqui para frente, invista no Dragon para Mac da Nuance. Também é conhecido como DragonDictate. Sim, a partir de US $ 300, o software é caro, mas diz-se que ele oferece resultados impressionantes.
Com DragonDictate, você pode ditar texto, bem como controlar o seu Mac com comandos de voz. Antes de pagar, experimente comandos de voz personalizados usando o Automator Crie Comandos de Voz Personalizados e Personalizados do Mac Com o Yosemite e o Automator Crie Comandos de Voz Mac Customizados e Personalizáveis Com o Yosemite e o Automator Aqui está um recurso do Yosemite: a Apple tornou mais fácil crie comandos de voz personalizados usando o Automator. Consulte Mais informação . Isso pode ser a melhor solução para você. É amigável e bolso amigável!
O ex-escritor do MakeUseOf, Bakari, era um usuário avançado do DragonDictate. Leia a análise comparativa de Bakari sobre Mac Dictation e DragonDictate Como ditar a escrita no seu Mac: Ditado da Apple vs DragonDictate Como ditar a escrita no seu Mac: Ditado da Apple vs DragonDictate Por muito tempo se você quisesse ou precisasse usar uma fala para texto programa de ditado em seu Mac, suas únicas opções foram o MacSpeech Dictate (agora extinto) e o Nuance's DragonDictate. Mas com o lançamento de Mountain ... Leia Mais antes de você pular para o último.
Para ser honesto, achei confusos os nomes das diferentes versões do software de reconhecimento de fala da Nuance. Vou deixar que você faça sentido para eles.
Ler texto em voz alta com Mac Speech e Dictater
Para que o seu Mac leia um trecho de texto em voz alta para você O seu Mac pode ler qualquer texto para você, Veja como seu Mac pode ler qualquer texto para você, Veja como Quer ouvir um artigo enquanto faz outra coisa ou deseja outra voz ler sua escrita de volta para você para fins de revisão, OS X vem com tudo que você precisa. Leia mais, selecione esse bit de texto e clique em Edit> Speech> Start Speaking . Para parar a sessão de leitura, clique em Edit> Speech> Stop Speaking .
Se você quiser alternar para uma voz de sistema diferente ou ajustar a taxa de fala, poderá fazer as duas coisas de Preferências do Sistema> Acessibilidade> Fala . Lá, você também poderá configurar um atalho para acionar a conversão de texto em fala.
O problema com a função de fala do seu Mac é que você só pode acioná-lo ou interrompê-lo - você não pode pausar, avançar ou retroceder o texto durante uma sessão de leitura em voz alta. O aplicativo de terceiros Dictater resolve esse problema adicionando controles de voz Dictater adiciona controles à função de texto para fala do seu Mac Dictater adiciona controles à função de texto para fala do seu Mac O mecanismo interno de texto para fala é um recurso sem interface. Dictater é um programa simples para Mac que corrige isso. Leia mais para permitir que você pule o texto e pause a leitura.
Depois de instalar o Dictater, vá para Preferências do Sistema> Teclado> Atalhos> Serviços> Texto e marque a caixa de seleção para Ditar .
Agora você pode acionar a função de fala selecionando primeiro o texto e depois a opção Ditar no menu de contexto ou no menu do botão direito do mouse. Isso traz a interface de controles do Dictater, que lhe dá botões para pausar, tocar e pular o texto. Há até mesmo uma função teleprompter escondida atrás do ícone “preview” ou “olho” nos controles.
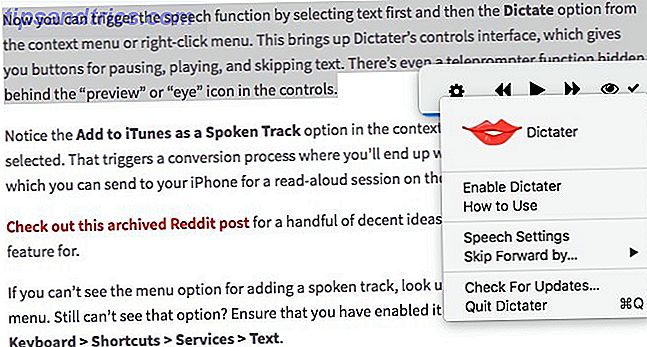
Observe a opção Adicionar ao iTunes como trilha falada no menu de contexto quando você tiver texto selecionado. Isso aciona um processo de conversão no qual você terá um arquivo de áudio no iTunes, que poderá enviar ao seu iPhone para uma sessão em voz alta em qualquer lugar. Para um punhado de idéias decentes sobre o que você pode usar esse recurso, confira este post do Reddit arquivado.
Se você não puder ver a opção de menu para adicionar uma faixa falada, procure em Serviços no menu de contexto. Ainda não consegue ver a opção? Certifique-se de que você o tenha habilitado em Preferências do Sistema> Teclado> Atalhos> Serviços> Texto .
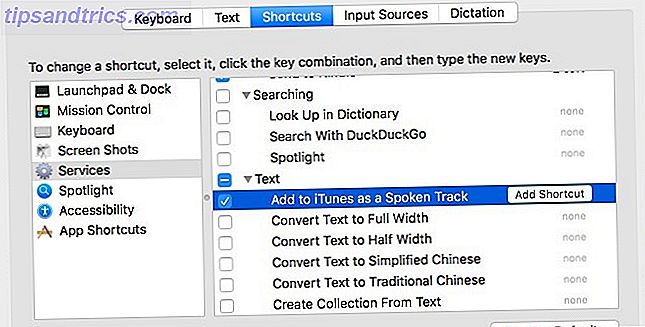
Quer que seu Mac leia itens de menu, texto de botão e assim por diante? Você precisará ativar o utilitário VoiceOver em Preferências do Sistema> Acessibilidade> VoiceOver .
Se o seu Mac não entende o que você dita
Mac Dictation é ruim em decifrar meu sotaque indiano, e eu sou ruim em imitar um americano. Mas o recurso de ditado no iOS é impressionante. Entende quase tudo o que eu digo! Eu nem preciso desacelerar ou pronunciar palavras de forma diferente.
Para aproveitar a precisão do ditado no iOS, eu configurei um aplicativo de anotações (Letterspace) que mantém as notas sincronizadas no meu Mac e no meu iPod Touch por meio da nuvem. Qualquer coisa que eu indique na versão iOS do aplicativo usando o ditado de voz aparece na versão para Mac do aplicativo em alguns segundos. Sinta-se à vontade para experimentar isso com o Apple Notes ou qualquer outro aplicativo de anotações em nuvem baseado em Mac e iOS.
Se você usa um dispositivo Android, pode usar a digitação por voz Como a digitação por voz é o novo melhor recurso do Google Docs Como a digitação por voz é o novo melhor recurso do Google Docs O reconhecimento de voz melhorou aos trancos e barrancos nos últimos anos. No início desta semana, o Google finalmente introduziu a digitação de voz no Google Docs. Mas isso é bom? Vamos descobrir! Leia mais sobre isso para ditar notas e, em seguida, formate-as usando o Google Docs no seu Mac.
Fale para fora, escute acima
Conversão de texto em fala no seu Mac é simples, e fica melhor com o aplicativo Dictater que recomendamos. Fala para conversão de texto pode ser um negócio complicado embora. Não deixe que os soluços iniciais deixem você de lado. O ditado preciso se torna mais fácil com o tempo e a prática. Fique atento às limitações do software que você está usando e encontre soluções alternativas para eles. E torne a enunciação um hábito quando você está ditando. Caso contrário, você terminará com resultados como este:

Entre os recursos avançados de controle de voz da Apple, o avançado software de reconhecimento de voz do Dragon e a Voice Typing precisa do Google, a maioria dos usuários de Mac pode configurar um fluxo de trabalho decente. Mas mais algumas opções de terceiros teriam sido boas de se ter.
Você já usou sua voz para controlar seu Mac? Como isso acabou? Há algum bom aplicativo baseado em voz que você ache recomendável? Compartilhe com a gente!