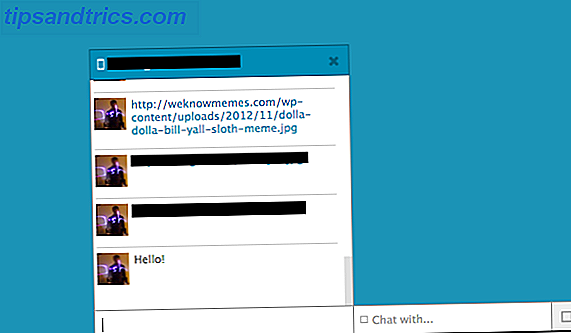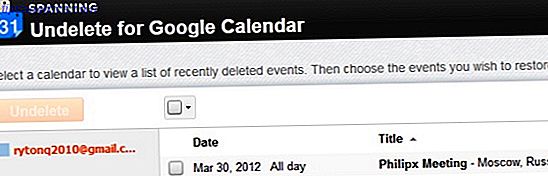Se você estiver solucionando problemas no seu Mac ou explorando novas maneiras de usá-lo, precisará de alguns detalhes importantes sobre o seu dispositivo. Se você os conhece de antemão ou pelo menos sabe onde eles estão localizados, você não terá que se esforçar para encontrá-los no último minuto.
Desbloqueie a folha de dicas "Atalhos de teclado Mac mais úteis" agora!
Isso irá inscrever você no nosso boletim informativo
Digite seu e-mail Desbloquear Leia nossa política de privacidadeAgora vamos ver quais detalhes do dispositivo todos devem conhecer e como encontrá-los onde forem relevantes.
1. O número de série e a versão do macOS
O número de série do seu Mac é o seu cartão de chamadas. Ele codifica tudo o que você precisa saber sobre as especificações técnicas do seu dispositivo.
Você encontrará o número de série em alguns locais. Quer a maneira mais fácil de acessá-lo? Clique na opção Sobre este Mac escondida atrás do logotipo da Apple na parte superior esquerda da barra de menus do seu Mac. Você verá o número de série listado na guia Visão geral da janela que aparece.
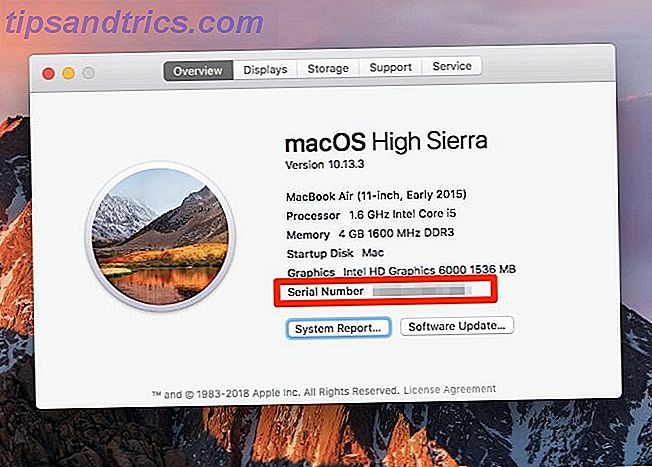
Na mesma guia, você encontrará alguns outros bits de informação, incluindo o nome do modelo e sua data de lançamento. Na parte superior, você também verá a versão do MacOS em execução no seu dispositivo.
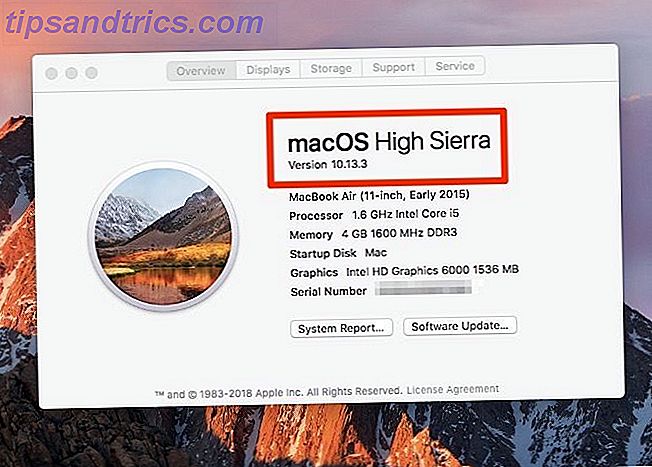
Clique no botão Relatório do sistema na guia para acessar o utilitário Informações do sistema . Este utilitário revela todos os detalhes sobre o hardware e software do seu Mac, incluindo seu número de série.
Você também pode abrir os utilitários Sobre este Mac e Informações do sistema por meio do Spotlight.
Caso tenha problemas para inicializar o Mac, procure o número de série em qualquer um desses locais:
- Na parte inferior do seu Mac
- A caixa original em que o dispositivo veio
- No recibo do produto
Sua conta da Apple também armazena seu número de série. Para recuperar o número de lá, primeiro acesse sua página de ID da Apple em appleid.apple.com. Em seguida, na seção Dispositivos, clique no nome do seu Mac. Você verá um pequeno popup com o número de série do seu Mac (além do nome do modelo e da versão do macOS).
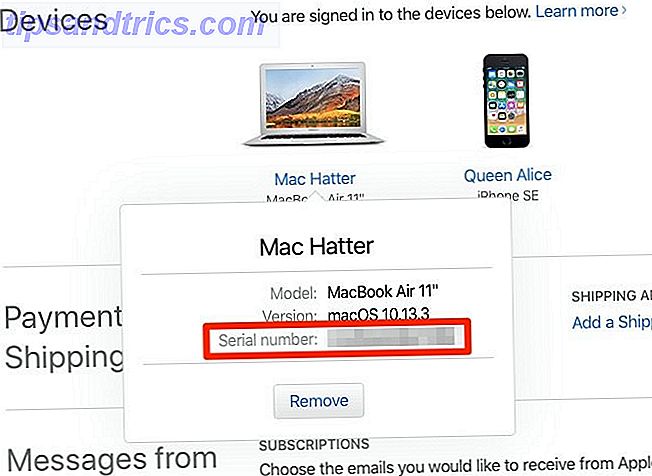
2. O status da garantia
Depois de saber o número de série do seu Mac, encontrar o status da garantia está a alguns passos de distância. Visite a página Cobertura de cheque da Apple e digite o número de série no campo fornecido.
Os detalhes da garantia serão exibidos depois que você pressionar o botão Continuar . Eles informam a que tipo de suporte técnico e serviço seu Mac é elegível. Os detalhes variam com base no vencimento da garantia do dispositivo e se você comprou o AppleCare.
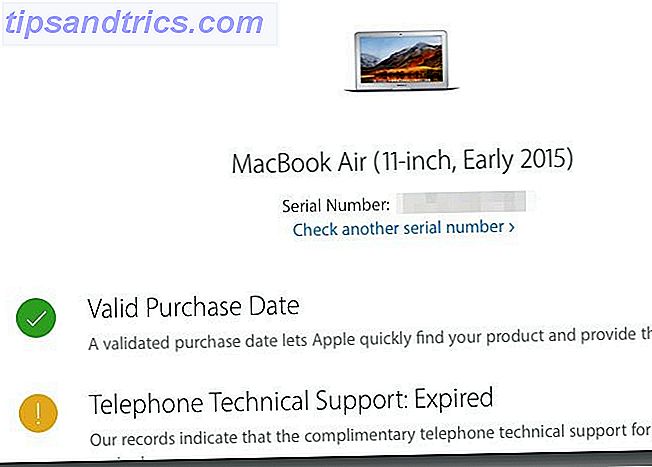
3. O tipo de exibição: retina ou não-retina
Se você tem um MacBook Air ou se o seu dispositivo vem com uma unidade de DVD, você pode passar para a próxima seção; Nenhum dos modelos possui um display Retina.
Ainda aqui? Vá para o painel Sobre este Mac, onde você localizou o número de série do seu Mac. Se o seu Mac tiver uma tela de retina, o nome do modelo dirá isso. Mude para a guia Displays e você verá o texto Retina interna .
Além disso, se você visitar Preferências do Sistema> Exibições, o título da janela exibirá Exibição Retina Integrada .
4. O tipo de Trackpad: Force Touch ou Non-Force Touch
Algumas tecnologias da Apple estão disponíveis apenas em modelos selecionados do MacBook. O Force Touch é um exemplo disso. O seu dispositivo tem isso? Se você tiver um MacBook Pro 2015 ou mais recente ou um MacBook com um monitor Retina, com certeza.
O que o Force Touch faz? Acrescenta um fator de sensibilidade à pressão nos gestos do trackpad. Em termos mais simples, quando você pressiona o trackpad, ele consegue distinguir aquela pressão pesada do gesto normal de toque. E onde esse recurso é útil? Veja você mesmo com alguns gestos úteis do trackpad do Force Touch.
Se o Force Touch estiver ausente do seu dispositivo e você quiser usá-lo, você poderá adicioná-lo conectando o trackpad externo da própria Apple, o Magic Trackpad 2.
Apple Magic Trackpad 2 (MJ2R2LL / A) Apple Magic Trackpad 2 (MJ2R2LL / A) Compre Agora Na Amazon $ 124.99
5. O número de ciclos de bateria
Você quer verificar o quão saudável é a bateria do seu Mac? Então você precisa saber quantos ciclos de carga ele passou. (Menos ciclos de carga equivalem a uma bateria mais saudável.) Você encontrará essas informações na seção Hardware> Energia do utilitário Informações do sistema .
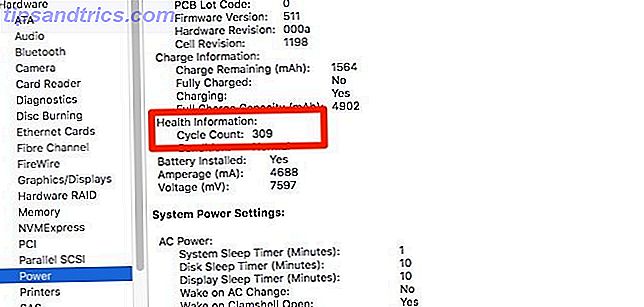
Lá, você também verá informações sobre o modelo da bateria em si, sua capacidade de carga e as configurações de energia ativas do seu Mac.
Naturalmente, um aplicativo de bateria de terceiros fornece muitas das mesmas informações e as envolve em um pacote fácil de ler e fácil de usar. Achamos que é uma boa ideia instalar um aplicativo desse tipo.
Recomendamos o Battery Health, que fica na barra de menus do seu Mac. Além de estatísticas de bateria, ele dá dicas para aproveitar ao máximo a duração da bateria do seu Mac.
6. O endereço MAC
O adaptador de rede do seu Mac vem com um número de identificação exclusivo chamado endereço de controle de acesso à mídia ou endereço MAC. Não é o mesmo que o endereço IP do seu Mac.
Para encontrar o endereço MAC, vá para Preferências do Sistema> Rede . Selecione sua rede na barra lateral e clique no botão Avançado no painel direito. Na caixa de diálogo exibida, você encontrará o endereço MAC listado na parte inferior da guia Wi-Fi como Endereço Wi-Fi .
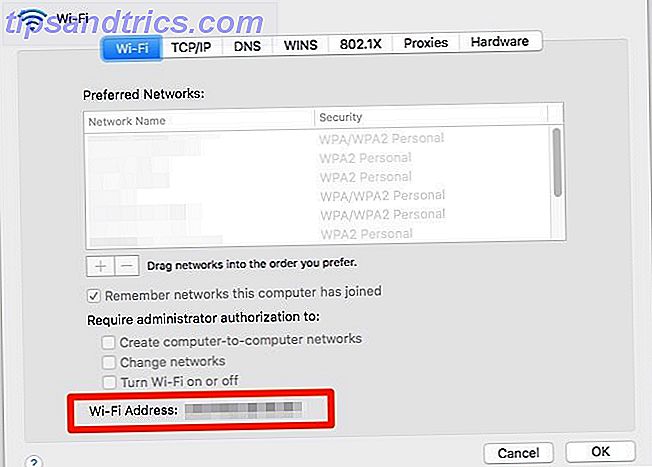
Para um acesso mais rápido ao endereço MAC, mantenha pressionada a tecla Option e clique no ícone Wi-Fi na barra de menus. Você verá o endereço MAC listado no menu avançado exibido.
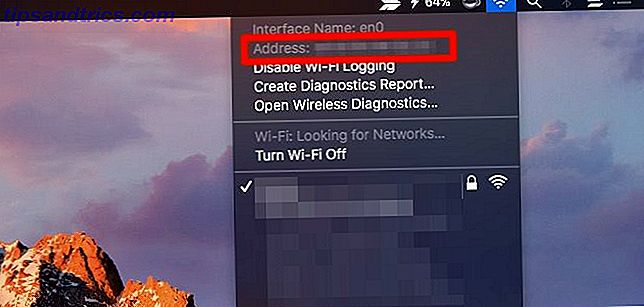
Você pode querer aprender a falsificar seu endereço MAC por questões de privacidade. Tenha em mente que ele se redefine para o original quando você reiniciar o Mac.
7. O local das senhas de Wi-Fi salvas
Uma senha de Wi-Fi é um assunto definido e esquecido até que você precise conectar outro dispositivo à mesma rede. Contanto que você saiba onde encontrar a senha salva, você é bom.
No seu Mac, você encontrará as senhas de Wi-Fi no aplicativo Acesso às Chaves, oculto em Aplicativos> Utilitários .
Na barra lateral do aplicativo, alterne para as chaves do sistema e a categoria Senhas . Esse filtro exibe apenas as senhas armazenadas, o que significa que você tem menos itens para pesquisar.
Clique duas vezes no nome da rede Wi-Fi relevante nos itens listados no painel principal. Na pequena janela que aparece, selecione a caixa de seleção para Mostrar senha .
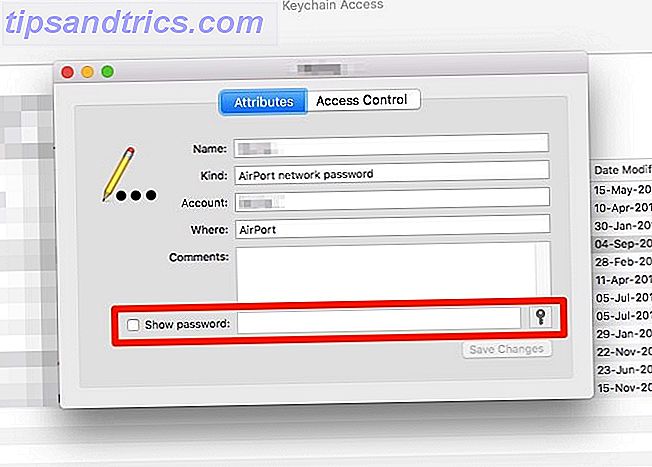
Para passar pelo prompt de autenticação, insira as credenciais de um administrador e clique no botão Permitir . Agora você deve ver a senha da Wi-Fi ao lado da caixa de seleção Mostrar senha .
8. Endereço IP Interno
Seu Mac tem um endereço IP privado para identificá-lo em sua rede local. Isso é diferente do endereço IP público do seu roteador e do endereço MAC do seu Mac. Para entender os três identificadores e o que fazer com eles, leia nosso guia sobre redes domésticas.
Você encontrará o endereço IP privado em mais de um local. Opção-clique no ícone da barra de menu Wi-Fi e você verá listado abaixo o nome da rede que você está conectado.
Se você abrir Preferências do Sistema> Rede, poderá identificar o endereço IP no painel à direita da rede atual. Clique no botão Avançado nesse painel e alterne para a guia TCP / IP da caixa de diálogo exibida. O endereço IP também está disponível.
Você também pode encontrar o endereço IP privado através do aplicativo Terminal com este pequeno código:
ifconfig | grep "inet " | grep -v 127.0.0.1 Para o seu endereço IP público, é melhor perguntar ao seu mecanismo de pesquisa. O endereço aparece como o resultado principal se você procurar o que é meu ip .
9. O status de criptografia
Se você não tem certeza se o disco rígido do seu Mac foi criptografado com o FileVault, é fácil descobrir.
Abra as Preferências do Sistema> Segurança e Privacidade> FileVault e você verá uma mensagem informando o status de criptografia do seu Mac. De acordo com a Apple, é um desses detalhes comuns que são úteis quando você está consultando um Apple Genius ou Advisor.
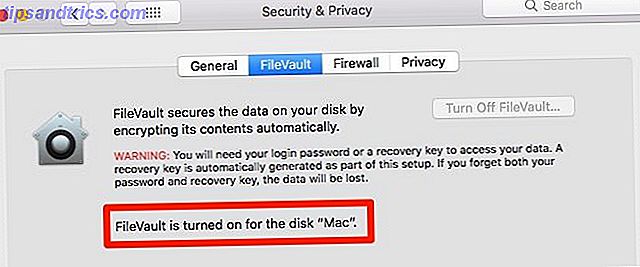
Conheça o seu Mac melhor
Como você verá de formas grandes e pequenas, aprender mais sobre as especificidades do seu Mac definitivamente abre o caminho para um fluxo de trabalho mais rápido e uma experiência Mac mais suave.
Se você sabe onde o macOS salva fotos, livros Aqui é onde o macOS armazena fotos, livros, músicas e outros arquivos Veja onde o macOS armazena fotos, livros, músicas e outros arquivos Você pode acessar a maioria dos arquivos no Mac via aplicativos ou pesquisa Spotlight, mas e se você deseja localizar o arquivo e a pasta exatos? Leia mais e outros arquivos, você achará mais fácil recuperar dados perdidos. Se uma pessoa do suporte técnico lhe pedir o número de série do seu Mac, você poderá encontrá-lo rapidamente. E isso é apenas arranhar a superfície de por que esses detalhes são cruciais para se conhecer!