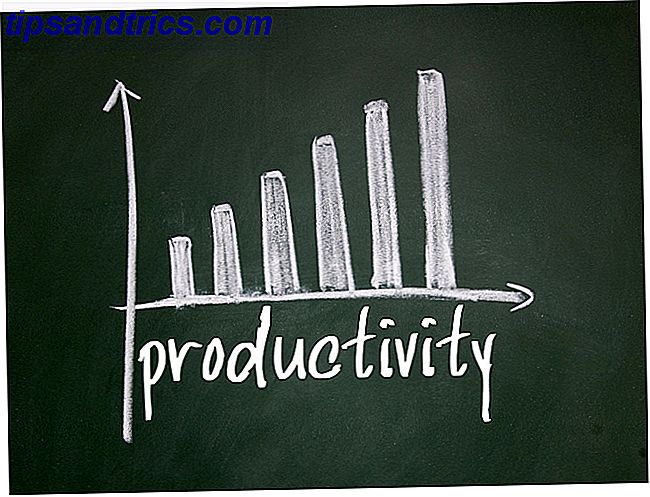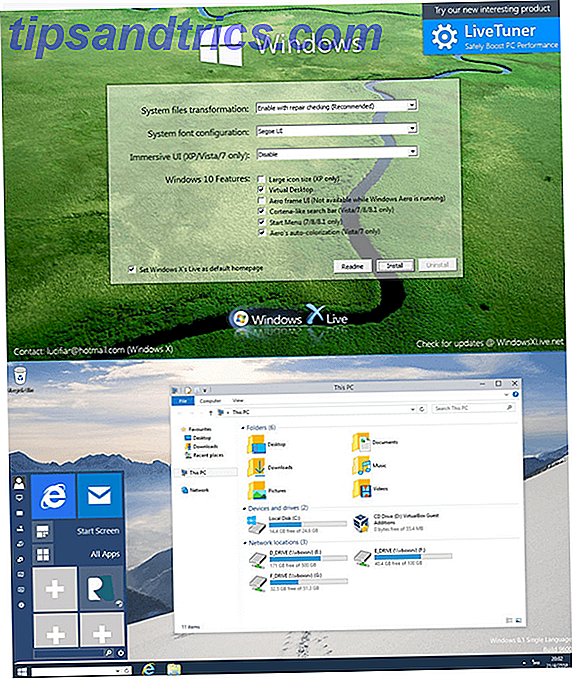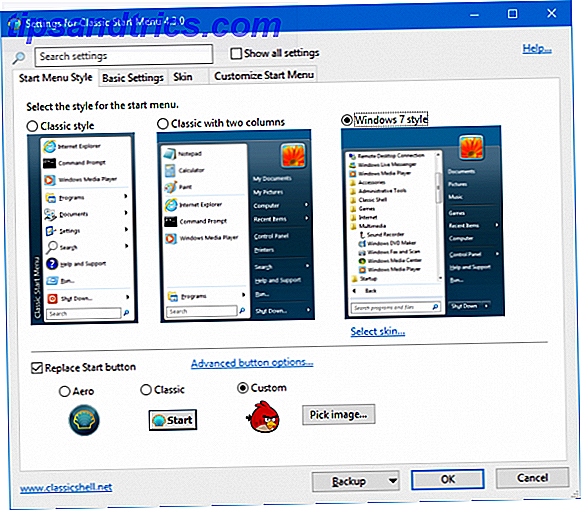O aplicativo Notes da Apple finalmente tem poder suficiente para competir com gigantes como o Evernote e o OneNote.
Se você tiver mudado para o Notes, você deve usar as notas da Apple para iOS e OS X? Você deve estar usando as notas da Apple para iOS e OS X? Pela primeira vez desde o seu lançamento, vale a pena considerar os Apple Notes tanto para o OS X quanto para o iOS. Leia mais e use-o regularmente, você certamente já terá descoberto o básico, mas achamos que você apreciaria algumas dicas sobre como melhorar seu fluxo de trabalho. Então aqui estão eles!
Importe suas anotações
Se você quiser trazer suas anotações do Evernote para o aplicativo do Notes, você está com sorte. Você tem uma solução livre de problemas na forma do script de Larry Salibra (download). Ele vem com instruções simples.
Se você estiver usando um aplicativo de anotações diferente, não terá uma maneira direta de importar seus dados para o Apple Notes. Mas não se preocupe! Você receberá uma em breve, porque uma opção "importar notas" está chegando ao Notes na atualização do OS X 10.11.4, que está em versão beta no momento da gravação.
Como importar notas do Evernote para o aplicativo Notes da Apple para o OS X 10.11.4. El Capitan pic.twitter.com/xTiTjGhi46
- Christian Zibreg (@dujkan) 9 de fevereiro de 2016
Use caixas de seleção para suas listas de tarefas
Encerrar uma tarefa é muito mais satisfatório quando você pode cruzá-la ou verificar sua lista de tarefas. É por isso que recomendamos adicionar caixas de seleção às suas tarefas no aplicativo do Notes. É fácil de fazer.
Coloque o cursor em qualquer linha que compõe uma tarefa e clique no ícone Criar uma lista de verificação na barra de ferramentas na parte superior. Isso prefixa a tarefa com um círculo em branco, que você pode marcar como marcado. As tarefas concluídas são destacadas em laranja e com uma marca de seleção.
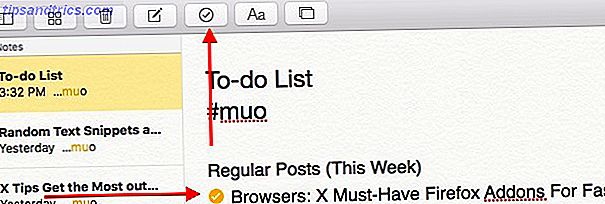
Amo atalhos de teclado Mudar do Windows? Dicas Essenciais para Teclados para Iniciantes em Mac Alternando do Windows? Dicas Essenciais do Teclado para Iniciantes em Mac Passar de um PC Windows para um Mac pode ser um choque de muitas maneiras para novos usuários, então aqui está um guia de início rápido para se ajustar a um layout de teclado Mac. Consulte Mais informação ? Use shift + cmd + l para adicionar uma lista de verificação e deslocar + cmd + u para marcar um item da lista de verificação como completo.
Adicionar URLs ao Notes
O aplicativo Notas permite que você armazene links de páginas da Web em suas anotações - uma opção bastante conveniente quando você não deseja confundir seus marcadores Maneiras criativas que você precisa para tentar organizar seus marcadores Maneiras criativas que você precisa para tentar organizar seus favoritos, mas, qual é a melhor maneira de salvar e organizar marcadores? Aqui estão algumas maneiras criativas de fazer isso, dependendo do seu estilo e do uso do navegador. Consulte Mais informação . Você pode simplesmente copiar e colar um URL para uma nota. Em seguida, pressione a barra de espaço ou a tecla Enter para tornar o URL clicável.
Se você se deparar com um link durante a navegação e quiser salvá-lo em uma de suas anotações, poderá usar o recurso de Compartilhamento do OS X para enviar o URL diretamente para a nota certa no aplicativo do Notes.
Quando você estiver em qualquer página da Web que deseja salvar, clique no ícone Compartilhar na barra de ferramentas do Safari e selecione Notas no menu exibido. Você terá uma caixa de diálogo onde poderá selecionar uma nota e salvar o link para ela.
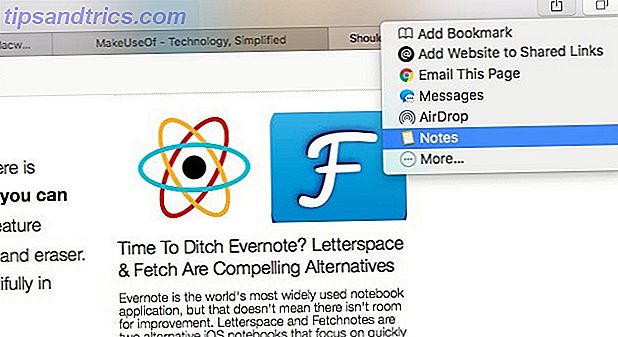
Use tags improvisadas
Mudou de Evernote (4 anos) para as notas da Apple há 2 meses e estou amando a simplicidade! A pesquisa é uma droga devido à falta de tags, mas é muito mais fácil de usar.
- Ben Moore (@ benmoore82) 1 de janeiro de 2016
Há uma coisa que a Apple não introduziu nas notas - tags. Se estas são uma parte regular do seu fluxo de trabalho, você terá que se contentar com um hack. Vá em frente e use hashtags em suas anotações e pesquise-as usando a caixa de pesquisa no Notes ou usando a Pesquisa do Spotlight com mais eficiência no Mac OS X com nossas principais dicas Spotlight Pesquise com mais eficiência no Mac OS X matador do Mac há anos, com Cupertino regularmente estudando Redmond na área de pesquisa de desktop. Aqui estão algumas dicas para ajudá-lo a encontrar mais no seu Mac. Leia mais para filtrar notas com base em hashtags.
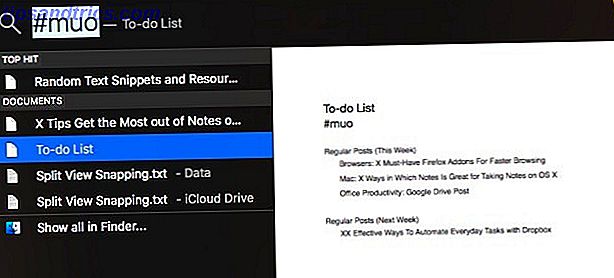
Seja expressivo com Emojis
É a era dos emojis O que esse emoticon significa? Significados do rosto de Emoji explicados O que isso significa emojy? Significados do rosto de Emoji explicados Confuso por um texto? Aqui estão os significados comumente aceitos de emoji popular. Consulte Mais informação . Se você quiser adicionar um emoji a uma nota, aqui está a maneira mais rápida de fazer isso: clique em cmd + ctrl + space para abrir o teclado emoji e clique em qualquer emoticon de sua escolha. Este atalho não está limitado ao aplicativo do Notes. Ele funciona em vários campos de texto no OS X.
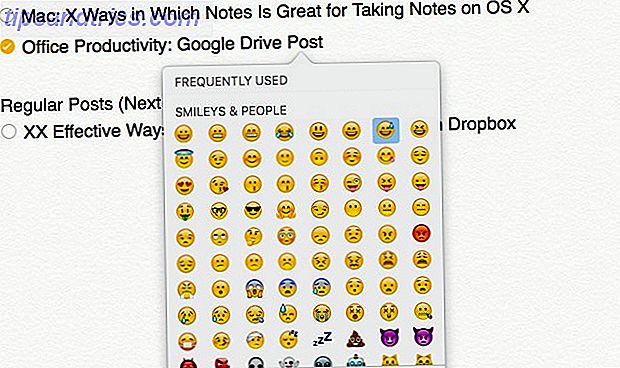
Olhe para notas sem estrabismo
O tamanho de fonte padrão no Notes no OS X é ridiculamente pequeno. Infelizmente é assim que vai ficar até que a Apple adicione uma configuração para aumentar o tamanho da fonte em todo o aplicativo.
Uma mensagem para os desenvolvedores da Apple que criaram o aplicativo Notes para MacOS El Capitan (dica: tamanho da fonte) pic.twitter.com/dq6DuAfdcp
- Piotr Kowalczyk (@namenick) 14 de outubro de 2015
Por enquanto, você terá que se contentar com o aumento do tamanho da fonte em uma base de nota por nota. Para fazer isso, selecione qualquer texto da nota e clique em Formatar> Fonte> Maior . Você também pode dimensionar o texto para cima e para baixo mais rapidamente com dois atalhos: cmd + plus (para aumento de escala) e cmd + menos (para redução de escala).
Acelerar a formatação com atalhos de teclado
Os atalhos habituais para enfatizar ( cmd + b ) , itálico ( cmd + i ) e sublinhado ( cmd + u ) o trabalho de texto no aplicativo do Notes, para que você possa continuar a usá-los para manter seu fluxo de trabalho rápido e suave. Além desses atalhos, convém começar a usar o seguinte para facilitar a formatação de texto:
- shift + cmd + t para usar o estilo Title
- shift + cmd + h para usar o estilo Headline
- Shift + cmd + b para usar o estilo do corpo
Finalmente descobri os atalhos de teclado para a formatação do Apple Notes. Rapidamente substituindo o Evernote por mim. Se só fizesse Markdown… :)
- Craig Jarrow (@TMNinja) 19 de janeiro de 2016
Cada nota começa com um estilo de fonte padrão, que você pode escolher via Formatar> Nova nota Começa com . Suas opções são título, título e corpo .
Faça suas anotações portáteis
Suas anotações não precisam ficar presas no aplicativo do Notes. Você pode exportá-los como PDFs usando a opção Arquivo> Exportar como PDF … no Notes ou como um monte de arquivos de texto simples usando o Notes Exporter.
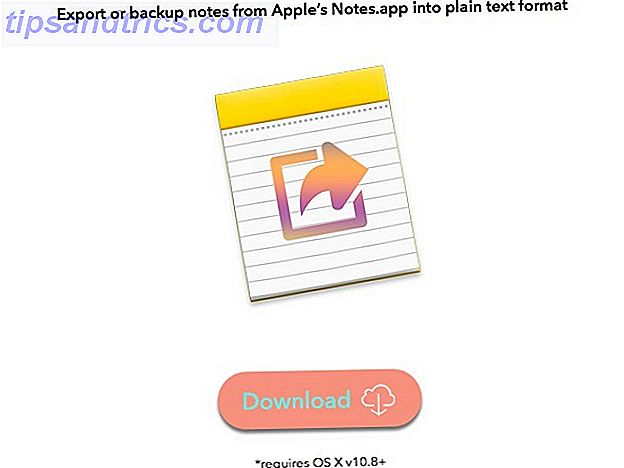
Sincronizar notas com sua conta de e-mail
Como o Notes faz parte do ecossistema da Apple, suas anotações são enviadas para sua conta do iCloud. Não faz mal verificar se tudo está configurado corretamente no seu Mac. Para fazer isso, vá para Preferências do Sistema> iCloud e verifique se a caixa de seleção ao lado de Notas aparece selecionada.

Você não precisa manter suas anotações sincronizadas com o iCloud. Você pode sincronizá-los com sua conta do Gmail acessando Preferências do Sistema> Contas da Internet . Lá, selecione sua conta do Gmail na barra lateral e na lista de aplicativos à direita, marque a caixa ao lado de Notas . Suas notas aparecerão como e-mails no Gmail e serão marcadas com o rótulo Notas.
Agora, se apenas o Mac OS X sincronizasse minhas anotações do Mac com o Google Now em vez do Gmail Notes.
- Corbin Davenport (@corbindavenport) 10 de agosto de 2013
Você também pode fazer backup de suas anotações para qualquer outra conta de e-mail em vez do Gmail. Tudo o que você precisa fazer é marcar a opção Anotações para a conta de e-mail correta em Preferências do Sistema> Contas da Internet . Esse recurso já existe há algum tempo.
Encontre anotações mais rapidamente
Você pode digitalizar pastas ou a lista de notas para encontrar uma nota, mas há algumas maneiras mais simples de obter o mesmo resultado:
1. Use o Navegador de Anexos
Miniaturas de imagem são mais fáceis de digitalizar e identificar do que um monte de trechos de texto. Se a observação que você está procurando tiver um ou mais anexos, você poderá encontrar a nota por meio de qualquer um de seus anexos. Para fazer isso, primeiro abra o Navegador de Anexos clicando no ícone da grade na barra de ferramentas ou pressionando o atalho de teclado cmd + 1 . Agora clique com o botão direito do mouse no anexo cuja nota gostaria de abrir e selecione Ir para a nota no menu de contexto para ir para a nota.
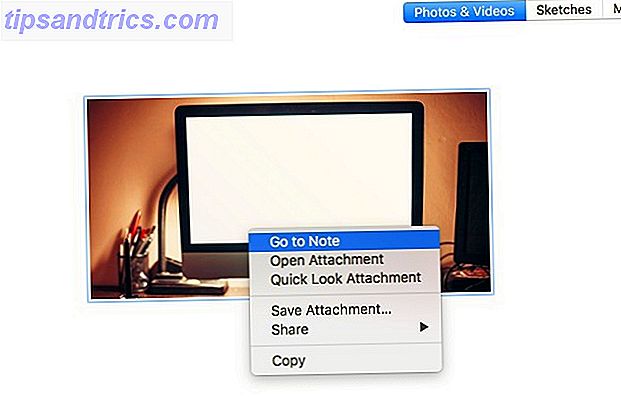
2. Use o Spotlight
Se você adora a velocidade da Pesquisa do Spotlight com mais eficiência no Mac OS X com nossas principais dicas Spotlight: O Spotlight tem sido um recurso matador de Mac por anos, com Cupertino regularmente ensinando Redmond na arte de pesquisa no desktop. Aqui estão algumas dicas para ajudá-lo a encontrar mais no seu Mac. Leia mais para acessar tudo no seu Mac, use-o para pesquisar suas anotações também. Você não precisa de uma palavra-chave que faça parte do nome da anotação para localizar a nota. Qualquer palavra-chave do corpo da nota também serve. Naturalmente, o número de resultados irá variar com base na precisão das suas palavras-chave.
Você usa notas da Apple?
O Notes não possui alguns recursos que podem ser super úteis. Tags, suporte Markdown Markdown aprendizagem: escrever para a Web, Markdown de aprendizagem mais rápida: escrever para a Web, Markdown mais rápido é a melhor maneira de escrever em texto simples, mas ainda criar documentos complexos. Ao contrário do HTML ou do LaTex, por exemplo, o Markdown é simples de aprender. Leia mais e classifique as opções, por exemplo. Apesar desses recursos ausentes, o Notes está no caminho certo para se tornar um aplicativo de anotações primário (e talvez único?) Para muitas pessoas imersas no ecossistema da Apple.
Você estará abandonando o Evernote? Você descobriu algum recurso oculto ou hacks enquanto explora o Apple Notes no OS X?