
Esse processo simples ajudará você a transformar os gráficos estáticos do Excel em algo muito mais dinâmico.
O Excel facilita a criação de gráficos claros e concisos a partir de seus dados brutos. No entanto, os resultados podem às vezes parecer estáticos e desinteressantes. Uma maneira de resolver esse problema é adicionar alguns floreios de design. 9 Dicas para formatar um gráfico do Excel no Microsoft Office 9 Dicas para formatar um gráfico do Excel no Microsoft Office A primeira impressão é importante. Não deixe que um gráfico horrível do Excel afugente sua audiência. Aqui está tudo o que você precisa saber sobre como tornar seus gráficos atraentes e envolventes no Excel 2016. Leia mais, mas você também pode apresentar um componente interativo.
Um menu suspenso simples pode transformar um simples gráfico do Excel em um visual ilustrativo capaz de apresentar vários conjuntos diferentes de informações. É um ótimo complemento para qualquer painel do Excel e é muito fácil e rápido de configurar.
Veja como usar a fórmula INDEX e um menu suspenso básico para tornar seus gráficos do Excel um pouco mais interativos.
Configurando os dados
Primeiramente, precisamos reunir nossos dados. Eu vou produzir um gráfico que compara o tempo de tela de vários personagens na saga Star Wars, então o meu é assim:
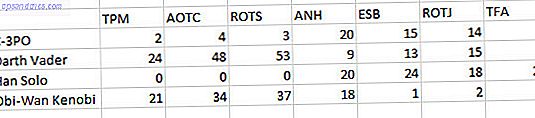
Você só precisa seguir uma estrutura semelhante. Empilhe seus dados em linhas sem espaço no meio. Quando nosso gráfico estiver completo, poderemos alternar entre C-3PO e Darth Vader, e nosso gráfico será atualizado com os dados corretos.
Em seguida, copie e cole sua linha de título abaixo dos seus dados.
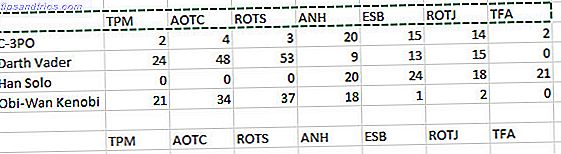
Agora precisamos pular três linhas para baixo e inserir a palavra "Dataset" em uma célula e um número de espaço reservado na célula à direita. Por enquanto, eles são marcadores de posição, mas logo eles sustentam nosso menu suspenso.
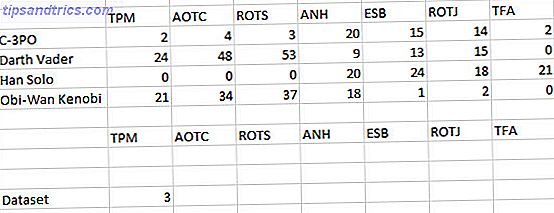
Com tudo isso no lugar, é hora de unir esses elementos usando uma função INDEX. Digite a seguinte fórmula duas células acima do conjunto de dados :
=INDEX($B$10:$I$13, $C$18, 0) Caso você não esteja muito familiarizado com a função INDEX, pesquise as planilhas do Excel com mais rapidez: Substitua o VLOOKUP pelo INDEX e pelo MATCH Pesquise planilhas do Excel mais rápido: substitua o VLOOKUP pelo INDEX e pelo MATCH Still usando o VLOOKUP para pesquisar informações na planilha? Veja como o INDEX e MATCH podem fornecer uma solução melhor. Leia mais, nós vamos quebrar isso. O intervalo $ B $ 10: $ I $ 13 refere-se ao conjunto completo de dados aos quais queremos que a fórmula tenha acesso. $ C $ 18 refere-se à célula que determina quais dados exibir (o número que colocamos ao lado da célula, chamado Dataset .) Um array normalmente termina com uma referência de coluna, mas especificamos a célula exata, então estamos apenas usando uma 0
As especificidades de sua fórmula mudarão dependendo de seus dados, então aqui está uma olhada em como os vários componentes correspondem uns aos outros para ajudá-lo a adaptar seu próprio trabalho:
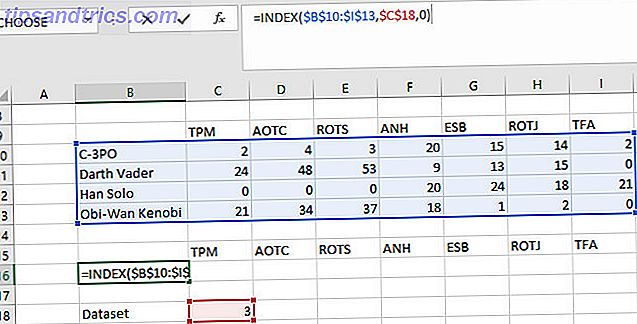
Pegue o canto da célula contendo a sua fórmula e estique-a em toda a fileira.
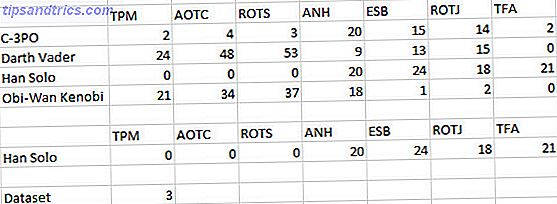
Os dados corretos devem preencher as células, como visto acima. Agora, você pode alterar manualmente o número na célula à direita do Conjunto de dados para utilizar a fórmula INDEX. Por exemplo, inserir um 1 na célula apresentaria os dados associados ao C-3PO.

Criando um gráfico
Agora vem o pouco fácil. Vamos selecionar os dados que são oferecidos pela nossa fórmula INDEX - NÃO os dados que inserimos manualmente - e transformá-los em um gráfico Como criar um gráfico de pizza no Microsoft Excel Como criar um gráfico de pizza no Microsoft Excel Todos podem crie um gráfico de pizza simples. Mas você pode formatá-lo com perfeição? Nós vamos levá-lo através do processo, um passo de cada vez. Consulte Mais informação .
Para fazer isso, vá para Inserir > Gráficos Recomendados na Faixa de Opções.
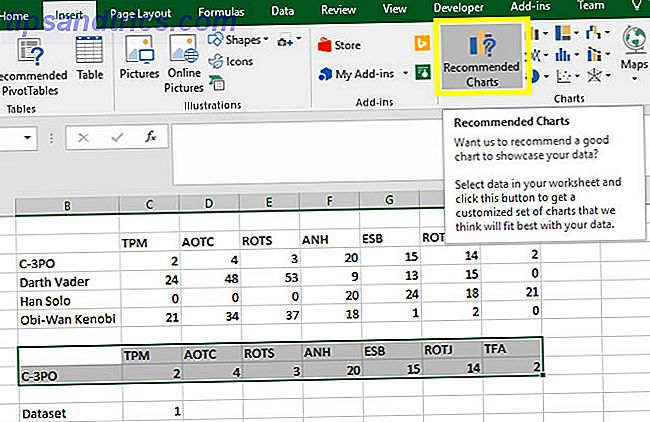
Sinta-se livre para usar qualquer tipo de gráfico 8 Tipos de gráficos do Excel e quando você deve usá-los 8 Tipos de gráficos do Excel e quando você deve usá-los Gráficos são mais fáceis de entender do que texto e números. Os gráficos são uma ótima maneira de visualizar números. Mostramos a você como criar gráficos no Microsoft Excel e quando usar melhor o tipo. Leia mais se adapte melhor aos seus dados. Eu vou usar um gráfico de barras porque parece apropriado.
Quando o gráfico estiver pronto, teste se tudo está em ordem, alterando o número ao lado de Dataset . Espero que o gráfico mude de acordo com o conjunto de dados selecionado.
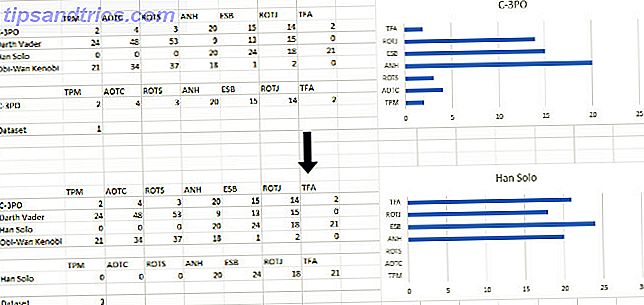
Adicionando um menu suspenso
Agora, vamos tornar nosso gráfico dinâmico um pouco mais fácil de usar. Vá para a guia Desenvolvedor e use a lista suspensa Inserir no menu Controles para selecionar Caixa de combinação (Controle de formulário) .
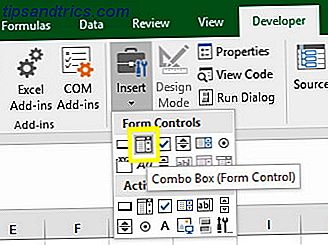
Crie seu menu suspenso onde quer que você esteja em sua planilha. Eu estou colocando o meu logo abaixo do meu gráfico.
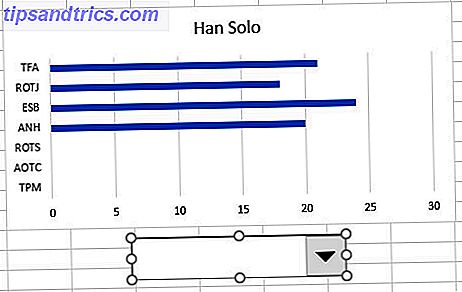
Clique com o botão direito do mouse no objeto e selecione Controle de formulário . Selecione os nomes dos seus conjuntos de dados no campo Intervalo de entrada .
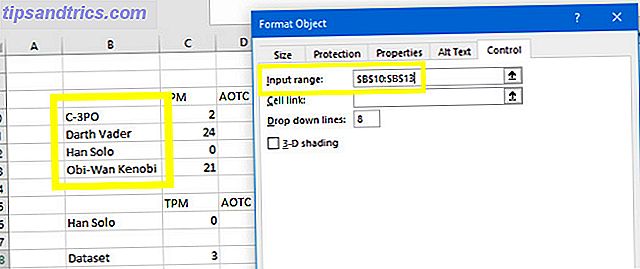
O campo Link da célula precisa corresponder à célula com o número que determina qual conjunto de dados está selecionado.
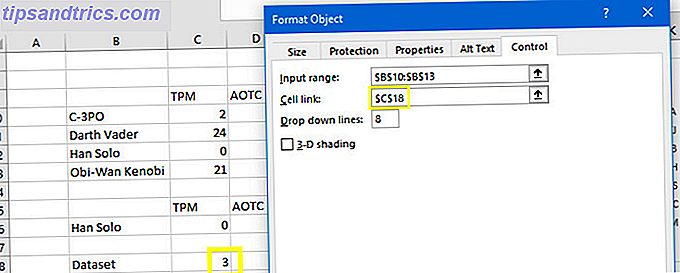
Clique em OK e teste seu menu suspenso. Você deve ser capaz de selecionar seu conjunto de dados pelo nome e ver a atualização do gráfico automaticamente.
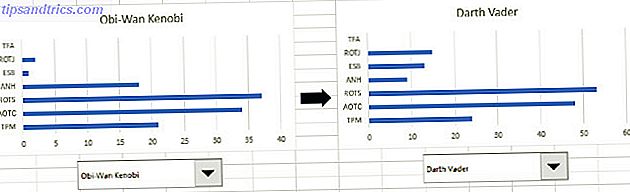
Agora seria um bom momento para fazer qualquer edição estética em sua planilha. Você pode querer ajustar a aparência do seu gráfico Como criar gráficos e gráficos poderosos no Microsoft Excel Como criar gráficos e gráficos poderosos no Microsoft Excel Um bom gráfico pode fazer a diferença entre mostrar seu ponto de vista ou deixar todos cochilando. Mostramos a você como criar gráficos poderosos no Microsoft Excel que envolverão e informarão seu público. Leia mais, ou você pode querer limpar alguns dos seus dados para tornar o documento um pouco mais puro. Ajustando as referências em suas fórmulas, você pode apresentar os gráficos em uma planilha e manter seus dados em segundo plano.
Para fazer isso, copie e cole seu gráfico e seu menu suspenso em uma nova planilha - não se preocupe se os dados despopilarem momentaneamente. Clique com o botão direito na lista suspensa e selecione Formatar controle .
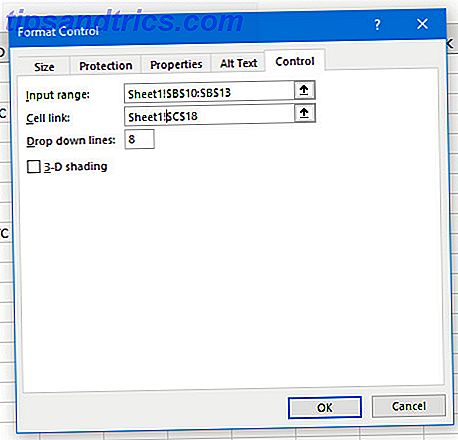
Tudo o que precisamos fazer é adicionar Sheet1! na frente das células que selecionamos anteriormente. Isso dirá ao Excel para procurar as células em uma folha diferente daquela em que o gráfico e o menu suspenso estão localizados. Clique em OK e devemos ter um gráfico dinâmico de trabalho em uma folha organizada e organizada.
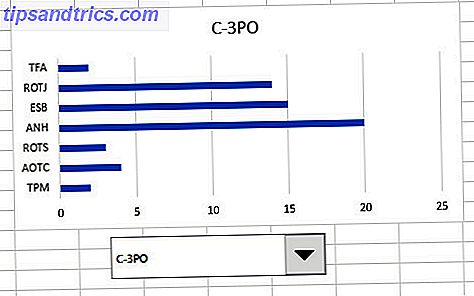
O foco é importante!
Quando você está montando um painel do Excel Visualize seus dados e faça suas planilhas Acessível com um painel do Excel Visualize seus dados e faça suas planilhas Acessível com um painel do Excel Às vezes, um simples formato de planilha não é atraente o suficiente para tornar seus dados acessível. Um painel permite que você apresente seus dados mais importantes em um formato fácil de digerir. Leia mais, pode ser tentador sobrecarregar seu público com informações. Afinal, a ideia desse tipo de recurso é coletar muitos dados em um só lugar.
No entanto, isso pode acabar sendo contraproducente. Com muito conteúdo lutando por sua atenção, a pessoa que está olhando para o painel de controle pode não receber todas as informações que estão sendo oferecidas.
É aí que um gráfico dinâmico como esse pode ser útil. Permitir que seu público-alvo alterne entre diferentes conjuntos de dados de acordo com sua conveniência os ajudará a aprimorar as informações disponíveis.
Claro, há momentos em que pode fazer mais sentido ter dois gráficos próximos um do outro, para permitir uma comparação fácil. No entanto, a técnica explicada neste artigo é excelente quando você deseja criar um painel que abranja vários tópicos diferentes e precise fazer o melhor uso possível do espaço.
Você tem uma dica para os usuários que desejam aperfeiçoar seus gráficos do Excel? Ou precisa de ajuda com o processo explicado neste guia? De qualquer forma, por que não participar da conversa na seção de comentários abaixo?
Antes de ir, confira esses novos gráficos do Excel 6 Novos Gráficos do Excel e Como Usá-los 6 Novos Gráficos do Excel e Como Usá-los Precisa obter mais de seus gráficos do Excel? Aqui está um guia completo para alguns dos novos gráficos apresentados na versão mais recente do Excel. Consulte Mais informação !
Crédito de imagem: Risto0 via Shutterstock.com



