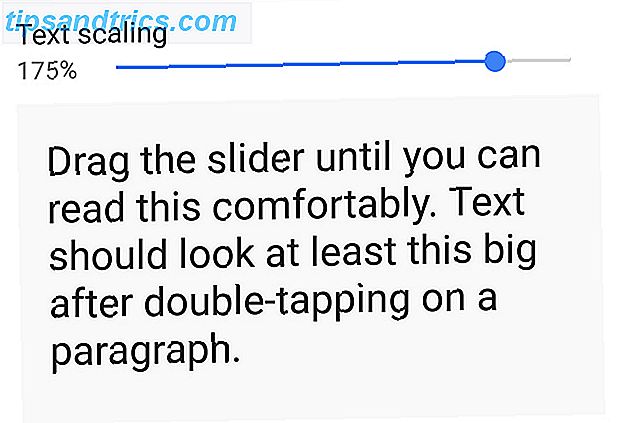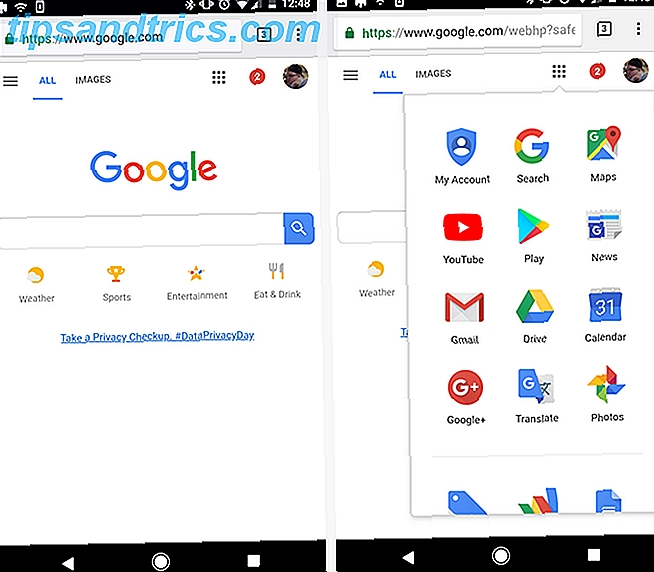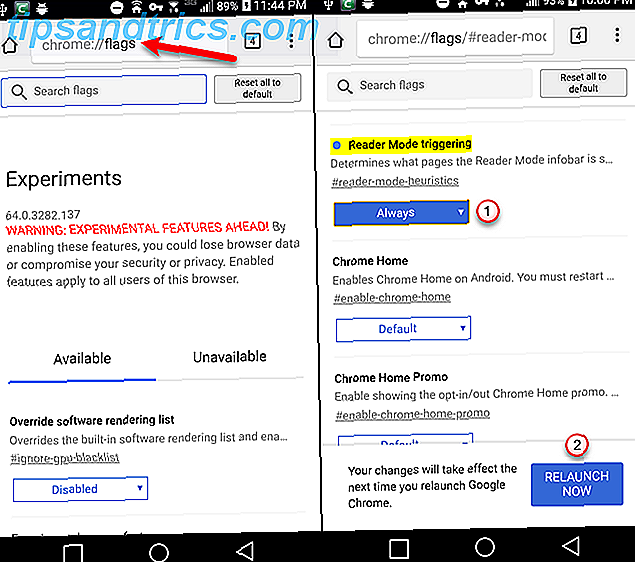Quem iria querer comprar um novo computador e ser forçado a começar a usar o Windows 8? Bem, esse cara aqui por um.
A verdade é que, desde que o Windows 8 saiu, eu abominava a ideia de comprar um novo computador e ter que usar o Windows 8. Cada revisão que eu via exibia essas janelas “modernas” atrozes com grandes blocos quadrados destinados a usuários de tablets. . Eu era um usuário feliz do Windows 7 e pretendia mantê-lo assim.
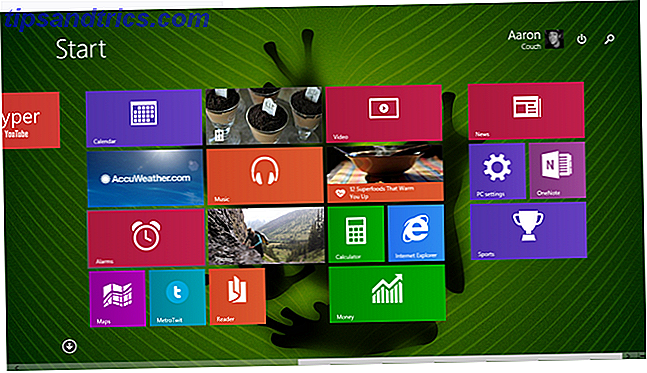
Então meu laptop morreu. Eu estava em uma situação em que não tinha escolha senão comprar um novo computador. Fui informado por colegas MakeUseOf que com o Windows 8.1, você pode reverter para o Windows 7 Como fazer com que o Windows 8 ou 8.1 se pareçam com o Windows 7 ou XP Como fazer com que o Windows 8 ou 8.1 se pareçam com o Windows 7 ou XP gosto? Talvez você prefira um visual retrô. Mostramos a você como ressuscitar o menu Iniciar e instalar temas clássicos do Windows no Windows 8. Leia Mais se quiser. Então, com essa garantia, eu comprei um ASUS Flip.
Entregar na próxima geração do Windows foi provavelmente uma das melhores decisões que eu poderia ter feito. Se ainda não o fez - e você ainda está se agarrando ao Windows 7 como eu estava, mostrarei como a mudança para o Windows 8 pode aumentar sua eficiência e torná-lo muito mais produtivo em tudo que você faz no seu computador.
Abrindo rapidamente aplicativos
A primeira coisa que muitas pessoas notaram (e odiaram) sobre o Windows 8 foi o desaparecimento do botão Iniciar em favor desta movimentada tela inicial com blocos ao vivo. Foi um acidente de trem. Na verdade, foi por causa de toda a má imprensa que muita gente decidiu adiar a compra de um novo computador.
Felizmente, com o Windows 8.1, a Microsoft levou em conta esse feedback negativo e trouxe de volta o botão Iniciar Como atualizar para o Windows 8.1 Preview & O que esperar Como atualizar para o Windows 8.1 Preview & O que esperar Qualquer pessoa usando o Windows 8 agora pode atualizar para uma versão de pré-visualização do Windows 8.1 gratuitamente. Esta atualização refina o Windows 8, dando aos usuários de teclado e mouse importantes melhorias na interface e tornando a interface Moderna mais ... Leia mais (entre outras coisas).

Sim, o botão Iniciar leva você para a tela de blocos ao vivo e todas as coisas do metrô / moderno, mas deixa pra lá isso. Estamos à procura de eficiência - e o que você pode fazer nessa tela fornecerá isso. Tudo o que você precisa fazer é começar a digitar o nome do aplicativo que deseja abrir e pronto.

O menu de pesquisa aparece imediatamente, você pode clicar no aplicativo, apertar enter e ele inicia.
Isso é uma coisa linda. Você evita todos os Iniciar > Todos os Programas > etc ... clicando em disparate do Windows 7; simplesmente clicando no botão Iniciar e digitando o nome do aplicativo, você inicia um aplicativo em apenas dois cliques e alguns digitação. O benefício de economia de tempo não pode ser subestimado.
Se você é como eu e realmente prefere trabalhar na área de trabalho na maior parte do tempo, pode configurar o computador para inicializar diretamente na área de trabalho quando for inicializado. Basta ir ao Painel de Controle > Barra de Tarefas e Navegação e clicar em Mostrar o Plano de Fundo da Minha Área de Trabalho ao iniciar.

Agora você pode trabalhar com o mesmo tipo de interface de usuário que você se sente confortável no Windows 7 e pode iniciar qualquer programa a partir do menu Iniciar em alguns segundos - mais rápido do que nunca com o Windows 7.
Resultados de desktop e Web com uma única pesquisa
Falando do menu suspenso de pesquisa; Outro recurso fantástico de economia de tempo no Windows 8.1 é a capacidade de pesquisar o computador e a Internet ao mesmo tempo.
Para ativar esse recurso, vá para Configurações do PC > Pesquisa e aplicativos e ative a opção para " Obter sugestões de pesquisa e resultados da Web do Bing " .

Agora, por exemplo, se você deseja obter o seu clima local, nem perca tempo abrindo um navegador da web. Basta clicar no botão Iniciar e começar a digitar o nome da cidade ou cidade onde você mora. Você verá o clima local, bem como uma lista dos itens de pesquisa na Web mais relevantes.

O mais legal é quando você clica nesses resultados e vê as informações da Web disponíveis em um formato bem detalhado. Por exemplo, quando eu pesquisei por “ mapa das principais cidades ”, a página de resultados (ainda não tendo que abrir nenhum navegador da web), revelou as principais páginas disponíveis no tópico, bem como as imagens do mapa disponíveis no lado esquerdo da página. a página de resultados.

Você pode clicar em qualquer um dos sites para finalmente abrir seu navegador padrão e visitar o site.
Ou, na verdade, você pode instalar aplicativos de provedores de conteúdo da Loja e visualizar informações diretamente no seu computador. Nenhum navegador é necessário.
Um dos meus aplicativos favoritos para isso é o aplicativo da Wikipedia. Pesquise informações detalhadas sobre a enciclopédia usando o recurso de pesquisa do Windows e obtenha os resultados e informações do wiki instantaneamente.

É fácil ver como o acesso rápido a informações quase ilimitadas pode economizar muito tempo para quem precisa pesquisar fatos ou outras informações na Web com frequência. Poupe tempo e instale o aplicativo da Wikipedia e faça toda essa pesquisa diretamente no seu computador em segundos.
Fácil acesso à ajuda e configurações
Um dos maiores problemas que tive com todas as versões anteriores do Windows foi o fato de que a Ajuda era praticamente inútil. Não era tanto que a informação não pudesse ser encontrada lá, mas os menus de ajuda e navegação eram tão complicados e difíceis de navegar que eu parei de tentar.
Se você teve as mesmas frustrações com a Ajuda do Windows, ficará impressionado com a Ajuda e Dicas no Windows 8.1. Para chegar até ele, basta clicar no botão Iniciar, digitar " help " e clicar em " Help + Tips ".

Você pode usar o campo de pesquisa para encontrar exatamente o que está procurando ou usar as seções bem categorizadas exibidas para detalhar o que você precisa. A organização desses menus está anos-luz à frente do que costumava estar disponível.
Novamente, se você simplesmente não conseguir encontrar um determinado menu de configurações no seu computador, o recurso de pesquisa da tela inicial será salvo. Basta digitar “ setting s” e você verá uma longa lista de configurações do Windows disponíveis, ou se você sabe mais especificamente o que você está procurando, basta digitá-lo e vê-lo aparecer na lista suspensa.

Não mais cavando através do painel de controle para tentar encontrar o que você precisa. Se alguma vez houve uma economia de tempo na mudança para o Windows 8.1, é isso.
Várias visualizações de aplicativos
A próxima grande economia de tempo no Windows 8.1 é uma combinação de maneiras de obter acesso aos aplicativos que você tem atualmente abertos.
Se você é um usuário de longa data do Windows 7, certamente está acostumado com a capacidade de fixar aplicativos à barra de tarefas e ver rapidamente uma mini-visualização ao vivo dessa janela. Sim, você ainda tem isso no Windows 8.1.

Bem, com o Windows 8.1, você tem muito mais opções disponíveis para visualizar, abrir e fechar aplicativos. O recurso mais interessante, na minha opinião, é o mesmo tipo de funcionalidade de alternância de aplicativos que você veria em tablets Android ou iOS.
Para permitir a troca fácil de aplicativos, vá para Configurações do PC > PC e dispositivos > Cantos e bordas .

Ativar " Permitir alternar entre aplicativos recentes ". Depois de fazer isso, você pode simplesmente mover o mouse para o lado superior esquerdo da tela para ver um slide aberto mostrando todos os aplicativos abertos recentemente.

E se isso não for suficiente para fazer você sorrir, então você vai querer começar a brincar com o recurso “Snap view”. Ao contrário do “snapping” limitado no Windows 7 quando você arrastava uma janela para o lado extremo direito ou esquerdo da tela, o Windows 8.1 tem uma carga de novos recursos que tornam a visualização instantânea muito mais útil.
Fazer isso acontecer é simples. Se você deslizar a partir do lado esquerdo da tela, poderá escolher na lista de visualização de aplicativos abertos. Arraste o que você deseja abrir na tela e segure-o até a barra de divisão aparecer. Basta soltar o aplicativo do lado que você quiser. Você pode redimensionar a divisão para onde quiser.

Você notará na foto acima, eu tenho um aplicativo aberto à esquerda e a área de trabalho à direita. É por isso que o recurso de snap é muito mais legal no Windows 8.1. Esta é uma tela dividida com uma visualização de desktop totalmente funcional em um lado - não apenas dividindo duas janelas na tela. Ambos os lados estão trabalhando independentemente um do outro.
Você ouvirá as pessoas dizendo que você não pode redimensionar aplicativos no Windows 8. Bem, isso não é verdade, como você pode ver. Basta encaixar o aplicativo e redimensionar a divisão para sua visualização preferida.
Como isso economiza tempo? Bem, se você só tem na tela para trabalhar e você realmente precisa de janelas lado-a-lado para ver as informações de um lado para a sua atividade no outro, esta é uma maneira rápida e fácil de fazer o trabalho - sem ter que preocupe-se tanto com as duas janelas que se sobrepõem ou interferem de alguma forma com a outra.
Acesso rápido a Cloud Drive
Montar uma unidade na nuvem como uma unidade real no seu PC não é novo. Já há algum tempo, você pode montar uma unidade sincronizada no Dropbox, Google Drive ou Amazon Cloud Drive Como colocar o Cloud Drive da Amazon em seu desktop Como colocar o Cloud Drive da Amazon em seu desktop O recém-lançado serviço Cloud Drive da Amazon principalmente devido ao recurso de streaming de música que permite aos usuários transmitir arquivos de música. O Cloud Drive oferece 5 GB de espaço livre por padrão, e isso pode ... Leia Mais.
No entanto, a facilidade com que você pode fazer isso no Windows 8.1 é surpreendente. É claro que o OneDrive é essencialmente incorporado como uma unidade desde o momento em que você liga seu PC para fora da fábrica.

Talvez o uso do OneDrive como sua própria solução de armazenamento em nuvem seja suficiente. No entanto, se você é como eu - mexendo com todos os tipos de maneiras de montar contas externas de FTP e armazenamento de arquivos como drives virtuais - então você vai adorar a facilidade com que serviços em nuvem como o Google Drive ou o Dropbox são instalados. Windows 8.1.

Veja um top econômico: se você quiser usar serviços que não sejam da Microsoft, como o Google Drive, convém evitar a loja completamente e fazer o download do aplicativo disponível no serviço externo.
Por exemplo, o GDrive Pro, um aplicativo da Loja que permite montar uma unidade virtual sincronizada com sua conta do Google Drive, custa US $ 3, 99. No entanto, você pode acessar o Google Drive for Desktop diretamente do Google gratuitamente.
A verdade é que o Windows 8 deu um monte de potenciais compradores de computador um gosto muito ruim em suas bocas coletivas, forçando as pessoas a começar a procurar soluções alternativas, como Chromebook As vantagens fundamentais de usar um Chromebook As vantagens fundamentais de usar um Chromebook Chromebooks são altamente divisivo e um consenso sobre os méritos da oferta do Google está muito longe de se materializar. Estas são as principais vantagens de usar um Chromebook quando comparado ao Windows e Macs. Leia mais ou alguma distro Linux Os melhores sistemas operacionais Linux Os melhores sistemas operacionais Linux Existem distribuições Linux disponíveis para todos os fins, o que dificulta a escolha. Aqui está uma lista dos melhores sistemas operacionais Linux para ajudar. Consulte Mais informação .
Felizmente, o Windows 8.1 surgiu bem na hora. Os ajustes e recursos adicionados à versão mais recente realmente fizeram desta última versão do Windows um sistema operacional agradável de usar. Windows 10 Windows 10 em fotos - Uma visita guiada à visualização técnica Windows 10 em fotos - Uma visita guiada à visualização técnica A Visualização técnica do Windows 10 agora está disponível para todos. Alguns bugs de lado, parece promissor. Vamos guiá-lo através do novo Windows, uma imagem de cada vez. A Read More certamente está a caminho, e Tina sugere que isso pode nos tornar ainda mais produtivos. O Windows 10 tornará as pessoas produtivas ainda mais produtivas? O Windows 10 tornará as pessoas produtivas ainda mais produtivas? É oficial, o novo Windows será um perfeito 10. Por que o Windows 10? Porque o Windows 7 8 (comeu) 9. E aqui está o que você vai encontrar dentro do Technical Preview. Leia Mais do que nunca, mas se o seu computador está morto e você tem medo de comprar um desses sistemas Windows 8.1 na loja de eletrônicos, não tenha mais medo. Você tem certeza de desfrutar deste sistema operacional rápido e produtivo, uma vez que você pegar o jeito dele. Além disso, você ainda pode fazer o downgrade para o Windows 7 ou atualizar para o Windows 10 gratuitamente quando estiver disponível.
Você é usuário do Windows 8.1? Sua opinião sobre isso mudou desde que você a usou? Compartilhe suas próprias opiniões sobre a produtividade do Windows 8 Como usar o Windows 8 de maneira produtiva, apesar da interface moderna Como usar o Windows 8 de forma produtiva apesar de sua interface moderna O Windows 8 tem recebido muito ódio, em parte porque as pessoas resistem às mudanças. Mas a mudança pode trazer melhorias. Deixe-nos levantar seu véu de ignorância e demonstrar como ser mais produtivo com o novo ... Leia Mais na seção de comentários abaixo!