
Se você passar algum tempo aprimorando o estilo e a formatação do seu documento, você vai adorar esse recurso do Microsoft Word.
O Microsoft Word está repleto de recursos poderosos, mas a maioria dos usuários usa apenas alguns deles em seu potencial máximo. Anteriormente, destacamos recursos subutilizados do Microsoft Word 7 Recursos mal utilizados do Microsoft Word e como usá-los 7 Recursos do Microsoft Word insuficientes e como usá-los Você está ignorando alguns dos recursos mais úteis do Microsoft Word? Esta aplicação apresenta um número surpreendente de ferramentas e opções subutilizadas. Nós desenterramos sete e mostraremos como usá-los. Leia mais, como o Índice Como criar um índice no Word e modelos gratuitos Como criar um índice no Word e modelos gratuitos O índice é uma ótima maneira de manter seus documentos organizados e melhorar a navegação. Mostramos a você como criar seu próprio índice em quatro etapas fáceis. Modelos gratuitos incluídos. Leia mais e recursos ocultos do Word 10 Recursos ocultos do Microsoft Word que facilitarão sua vida 10 Recursos ocultos do Microsoft Word que facilitarão sua vida O Microsoft Word é enganosamente simples. Você está bem contanto que você ative um documento e simplesmente digite. Mas o Microsoft Word não seria o canivete suíço sem seus recursos produtivos. Leia mais, como ajustes na vista de estrutura de tópicos.
Neste artigo, mostraremos como usar o recurso Estilos do Word para automatizar a formatação do documento.
O que é o recurso de estilos?
Na maioria dos casos, você verá Estilos na guia Início, ligeiramente à direita do centro. Esta seção é a Galeria de Estilos Rápidos .
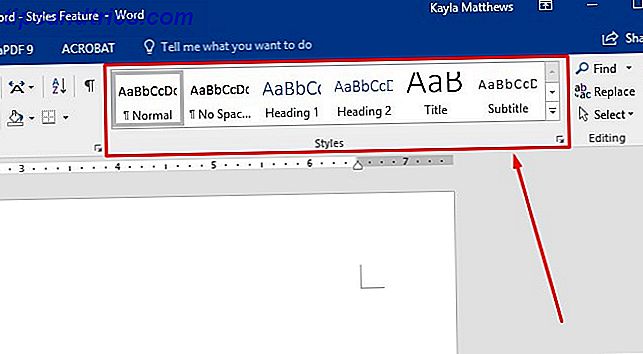
Observe o botão de seta para a direita. Permite percorrer mais Estilos do que aqueles imediatamente visíveis.

No entanto, o local pode variar dependendo da configuração da janela do documento Como transformar o Microsoft Word em um gravador sem distração no Mac Como transformar o Microsoft Word em um gravador sem distração no Mac A Microsoft recentemente adicionou o modo de foco ao Office 2016 para Mac, que elimina distrações e ajuda você a se concentrar no seu trabalho. Consulte Mais informação .
Se você não vir o painel Estilos, clique com o botão direito do mouse em qualquer lugar na caixa de menu na parte superior do documento do Word. Isso é chamado de fita.

Clique em Personalizar a faixa de opções . Certifique-se de que a caixa Inicial, em Guias Principais, esteja marcada e clique em OK .

Se o painel Estilos ainda não aparecer na sua Faixa de Opções, você poderá adicionar o recurso Estilos diretamente seguindo as mesmas etapas acima e percorrendo a lista Comandos Populares à esquerda da caixa Guias Principais .
Clique em Estilos e, em seguida, clique em Adicionar .

Se você receber uma mensagem dizendo que precisa criar um novo grupo, encontre a guia na qual você deseja que os estilos apareçam. Clique nele e, em seguida, clique em Novo Grupo . Renomeie o grupo Estilos . Então, dê os passos acima de outra tentativa.

Essa ação adiciona a barra de ferramentas horizontal acima à guia Início do Microsoft Word. Ele também fornece um menu popup mais detalhado à direita da tela.
O que os estilos de palavras fazem?
Observe os símbolos à direita de cada estilo. Eles indicam qual característica do documento (parágrafo ou fonte) o estilo muda.

Veja o estilo atual do cabeçalho de texto selecionado e a caixa abaixo? Essa seção informa sobre o estilo usado no documento aberto na tela. A menos que algo tenha mudado anteriormente, está na configuração Normal agora.

Para visualizar todos os estilos disponíveis no Word, basta clicar em Gerenciar Estilos na parte inferior da caixa Estilos expandida.

Agora você sabe como encontrar estilos no Microsoft Word. Ao escolher um estilo específico, você define parâmetros para todo o documento. Isso significa que você evita fazer alterações manuais 5 coisas que o Microsoft Word pode atualizar automaticamente para você 5 coisas que o Microsoft Word pode atualizar automaticamente para você O Microsoft Word pode ajudá-lo a ser mais eficiente. Ele pode automatizar muitos processos demorados, garantindo que você gaste menos tempo mexendo e mais tempo escrevendo. Reserve alguns minutos para economizar horas depois. Consulte Mais informação .
Como os estilos do Microsoft Word podem economizar seu tempo
Estilos do Microsoft Word ajudam você a automatizar a formatação de um documento. Veja como você pode tornar os estilos mais úteis e economizar tempo.
1. Aplicar estilos a seções de documentos mal formatados
Em muitos casos, você pode ter um documento formatado que não se parece da maneira desejada. Consertar isso é tão fácil quanto destacar o texto e, em seguida, ir para o menu Estilos .
Selecione as palavras existentes no documento e selecione um estilo para aplicá-lo. Basta clicar no estilo desejado para escolhê-lo.

A ação de realçar o texto primeiro impede que o documento inteiro seja alterado. É por isso que essa dica é boa para usar se você gosta de alguma formatação existente em um documento, mas não está feliz com outras partes. Em vez de passar por várias alterações estilísticas, consiga-as em alguns cliques.
2. Faça alterações rapidamente em um estilo existente
O Microsoft Word tem vários estilos internos. Você pode encontrar muitos deles são quase o que você precisa, mas não muito bem. Felizmente, você pode modificar o estilo, tornando-o completamente adequado às suas especificações.
Para começar, clique com o botão direito em qualquer estilo na lista Estilos. Escolha Modificar .

Isso abre a janela Modificar estilo . Atualize o estilo como quiser e clique em OK .
Você também pode optar por aplicar esse estilo atualizado somente a este documento atual ou aplicá-lo a novos documentos com base no modelo atual.

Se o estilo que você está modificando já foi encontrado na galeria Estilos do Word, a caixa Adicionar à galeria de estilos já está marcada. Se não, você pode querer verificar isso para tornar o estilo mais acessível.
Talvez você esteja fazendo um curso, e o professor gosta que você escreva redações com cabeçalhos vermelhos brilhantes. Esse é um exemplo de por que você pode alterar uma configuração como essa.
Use o que você acabou de aprender se estiver satisfeito com a aparência de um estilo. Seu novo conhecimento permite que você altere coisas específicas em segundos, sem passar por alterações manuais mais tarde.
3. Criar um índice com estilos
Você pode depender do Word para projetos longos, como trabalhos de pesquisa com várias seções ou livros de capítulos. Se assim for, um índice é essencial. Estabelece expectativas e diz às pessoas como encontrar determinados tópicos. Esta seção também dá ao seu documento uma aparência profissional, mas somente se for formatado corretamente. É por isso que o Microsoft Word Styles pode ajudar você a economizar tempo e obter o resultado desejado. Como criar um índice no Word e modelos gratuitos Como criar um índice no Word e modelos gratuitos O índice é uma ótima maneira de manter seus documentos organizados e melhorar a navegação. Mostramos a você como criar seu próprio índice em quatro etapas fáceis. Modelos gratuitos incluídos. consulte Mais informação
Basta colocar o cursor na parte do documento onde você deseja apresentar o índice.
Vá para a guia References e, em seguida, clique em Table of Contents . (Saiba mais sobre a guia Referências).

Preste atenção na caixa de diálogo que aparece. Selecionar Automatic Table 1 ou Automatic Table 2 acelera o processo de criação.
Uma Tabela Manual fornece mais controle do que as tabelas automáticas, mas levará mais tempo para ser atualizada se você precisar fazer alterações no futuro.
Confira a opção Custom Table of Contents .

Ao selecioná-lo, você pode usar Estilos para alterar a forma como o índice é exibido. Clique em Modificar . (Você só poderá fazer isso se estiver usando o formato do modelo From ).
Se o índice tiver vários níveis, escolha o que você deseja alterar e clique em Modificar .

Você verá a caixa de diálogo agora familiar usada ao modificar um estilo. Mude as características conforme necessário e clique em OK .
4. Confie em estilos ao trabalhar com tabelas
Você pode não ter percebido isso antes, mas o Microsoft Word também oferece estilos de tabela 8 Dicas de formatação para tabelas perfeitas no Microsoft Word 8 Dicas de formatação para tabelas perfeitas no Microsoft Word Uma tabela é mais do que uma simples grade de células. No Word, as tabelas não são apenas contêineres para dados, mas ferramentas essenciais de formatação. Descubra como gerenciar esse papel duplo com oito dicas simples. Consulte Mais informação . Eles podem ajudá-lo a entender melhor, especialmente ao organizar dados e enfatizar certos elementos.
Para exibir gráficos no Word, clique em Inserir e, em seguida, em Gráfico .

Selecione os tipos de gráfico que você deseja incluir em seu documento e clique em OK .
Agora você verá vários estilos de gráfico e as opções aparecerão em uma nova guia Design, em Ferramentas de gráfico . O Word faz isso automaticamente quando você seleciona um gráfico.

Certifique-se de ter o Microsoft Excel instalado no seu computador, se você pretende trabalhar com gráficos. Excel abre e permite que você adicione dados ao seu gráfico Como criar gráficos Excel auto-atualização em três etapas fáceis Como criar gráficos Excel auto-atualização em três etapas fáceis Vamos mostrar-lhe como fazer seus gráficos do Excel de auto-atualização . Basta adicionar novos dados e ver como eles aparecem automaticamente no seu gráfico. É rápido e fácil. Consulte Mais informação .
A opção Layout rápido altera principalmente as dimensões do gráfico, sem realmente ajustar o formato geral do gráfico. Por exemplo, se você tiver um gráfico de barras, o recurso Layout rápido só permitirá ajustar o formato para outras versões de gráficos de barras. Por outro lado, a seção Estilos de gráfico permite alterar o plano de fundo do gráfico e os efeitos 3D.
Não vê uma opção que você gosta? Vá com o próximo mais próximo e modifique os estilos de gráfico para se adequar às suas preferências de design. Em seguida, basta clicar com o botão direito no gráfico e selecionar Salvar como modelo .
Nomeie seu modelo para que você possa encontrá-lo facilmente para projetos semelhantes posteriormente. Por exemplo, "Gráfico de relatório anual" ou "Gráfico de reunião de vendas" pode lembrá-lo de que você já tem um modelo para os tipos de projetos que provavelmente recriará no futuro.

Para acessar esse estilo novamente, basta ir para a pasta Modelos na próxima vez em que você inserir um novo gráfico.

Como alternativa, se você já criou um gráfico e deseja alterar o estilo, basta clicar no gráfico atual e, em seguida, clicar em Alterar Tipo de Gráfico na seção Design das Ferramentas de Gráfico. Selecione o modelo criado anteriormente e clique em OK .

Como você vai usar os estilos desta semana?
Como você pode ver, seja trabalhando com texto ou gráficos, o Styles economiza tempo. Mesmo que essa funcionalidade seja nova para você, você encontrará maneiras de aumentar a eficiência.
Fazer alterações à mão interrompe seu fluxo criativo. Graças a Styles, você pode rapidamente configurar seu documento e seguir em frente com seu trabalho.
Como você usa os estilos do Word para economizar tempo? Conte-nos na seção de comentários abaixo!



