
Vários desktops foram originalmente adicionados ao sistema operacional de desktop da Apple em 2009, com o lançamento do OS X 10.5 “Leopard” - mas um número surpreendente de usuários ainda se surpreende ao descobrir que o recurso existe.
A Apple os chama de “espaços” e eles permitem que você organize melhor seu espaço de trabalho, organize distrações e concentre-se mais claramente na tarefa em mãos. É hora de parar de minimizar, maximizar e fazer malabarismos com as janelas e assumir o controle do seu precioso espaço na tela!
Por que preciso de mais desktops?
Imagine por um segundo que você compraria um segundo monitor Finalmente, obtenha dois desktops funcionais com vários monitores reais Finalmente, obtenha dois desktops funcionais com vários monitores reais Depois de tentar trabalhar com uma configuração de monitor duplo, você nunca mais voltará. Enquanto dois monitores oferecem o dobro do espaço de trabalho e aumentam a produtividade, descobri que a configuração nunca é perfeita. No final, ... Leia mais para o seu MacBook - ao conectá-lo, você terá dois desktops, permitindo que você posicione as janelas e trabalhe a partir de ambas em uníssono. É exatamente assim que vários desktops funcionam no OS X, exceto que você não precisa de outro monitor para aproveitar.
Você só pode ver ou usar um desses desktops de uma só vez (desde que tenha apenas um monitor), mas o recurso ainda fornece uma excelente ajuda organizacional que pode ajudá-lo a manter o foco, ocultando distrações 3 Maneiras de parar de ser multitarefa Mais eficiente e produtiva [Windows] 3 maneiras de parar a multitarefa e manter o foco para ser mais eficiente e produtivo [Windows] No MakeUseOf, escrevemos inúmeros artigos sobre como realizar multitarefas. Como se vê, no entanto, a multitarefa mexe com o seu cérebro. Pesquisas mostram que pessoas que fazem várias tarefas ao mesmo tempo estão "mais suscetíveis à interferência de ... Leia mais e reduzindo a necessidade de mover as janelas constantemente.

Em vez de optar por configurar várias contas domésticas e de trabalho no meu MacBook Pro, eu uso espaços para manter o trabalho e o jogo separados. Eu tenho um desktop dedicado a duas janelas do Google Chrome, lado a lado para edição, escrita e pesquisa. Eu tenho outro para a minha sessão pessoal de navegação no Safari, juntamente com mensagens e correio aberto em todos os momentos. O Evernote e o aplicativo Calendário da Apple são reservados para um espaço separado. Eu também mantenho um dedicado a softwares como Photoshop, Audacity e TextWrangler. E não esquecer de entretenimento - meu último desktop é para música na forma de Rdio e iTunes.
Você pode ter até 16 desktops de uma só vez (o que provavelmente é excessivo) e você pode usá-los como quiser.
Espaços e Controle da Missão
O recurso de vários desktops da Apple pode ser encontrado na tela Mission Control do OS X, acessada pressionando F3 ou usando um toque de três dedos para cima . Você também encontrará o Controle da Missão na pasta Aplicativos e poderá colocá-lo no encaixe Tudo o que você precisa saber sobre o encaixe do seu Mac Tudo o que você precisa saber sobre o encaixe do seu Mac É a principal maneira de muitos usuários interagirem com o Mac OS X, mas muitas pessoas ainda não conhecem algumas das coisas mais básicas e úteis das quais a doca é capaz. Leia Mais ou pesquise Spotlight para ele Pesquise com mais eficiência no Mac OS X Com nossas principais dicas Spotlight Busque com mais eficiência no Mac OS X Com nossas principais dicas Spotlight Spotlight tem sido um recurso matador de Mac por anos, com Cupertino regularmente ensinando Redmond na arte de pesquisa no desktop. Aqui estão algumas dicas para ajudá-lo a encontrar mais no seu Mac. Leia mais se você gosta de você.
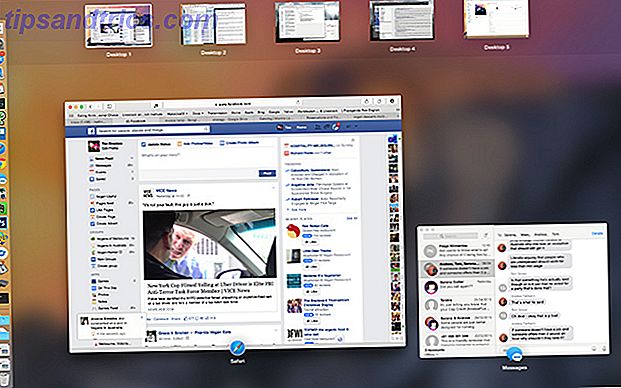
Para adicionar uma nova área de trabalho, você pode passar o mouse no canto superior direito ou manter pressionada a tecla Opção para revelá-la imediatamente. Ao clicar nesse botão, você verá outra área de trabalho adicionada à lista e, ao clicar nela, você será levado diretamente para ela.
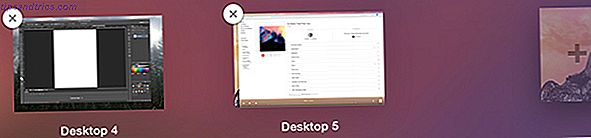
Além de clicar nelas no Controle da Missão, você pode navegar entre as áreas de trabalho usando furtos horizontais com três dedos em um trackpad ou controlar as teclas de seta no teclado.
Você pode mover aplicativos de um desktop para outro lançando o Controle da Missão e arrastando-os para o espaço de sua escolha, ou você pode pegar a janela pela barra de título e arrastá-la até a borda da tela. Após uma breve pausa, o OS X irá pular para a próxima área de trabalho, se existir.
Você pode reordenar os desktops - basta clicar e arrastá-los. Para excluir uma área de trabalho, segure a tecla Opção e clique no "X" que aparece e qualquer aplicativo ou janela será movido para outra área de trabalho, em vez de fechado ou perdido.
Dicas Avançadas
Há algumas dicas mais práticas que podem facilitar ainda mais a navegação e o uso de aplicativos com vários desktops.
Atalhos do teclado
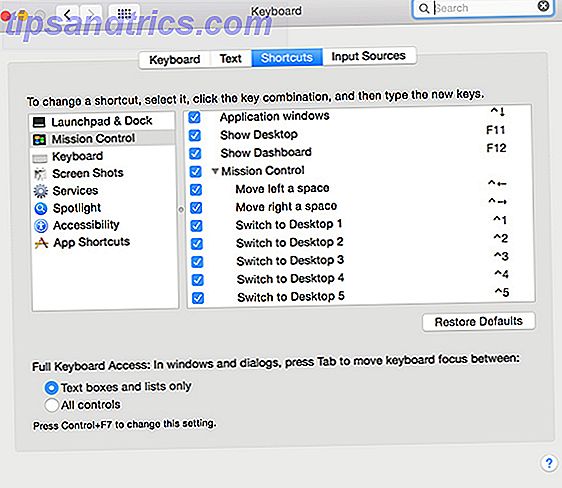
Vá para Preferências do Sistema> Teclado> Atalhos para encontrar vários atalhos que você pode ativar para alternar rapidamente para uma área de trabalho designada. Por padrão, eles assumem a forma da tecla Control + Number, dependendo da área de trabalho que você deseja acessar rapidamente, embora você possa alterar o atalho, se desejar.
Atribuir aplicativos a desktops específicos
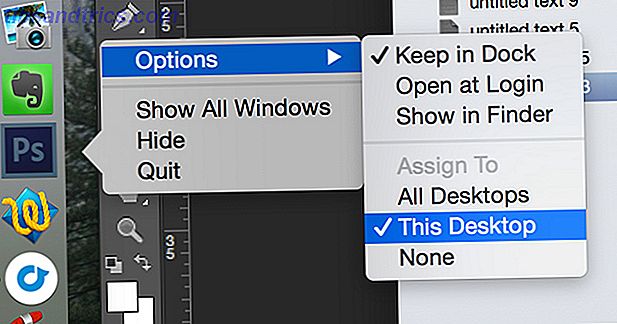
É possível atribuir aplicativos a desktops específicos, para que eles possam sempre ser encontrados no mesmo lugar. Para atribuir um aplicativo a uma área de trabalho, primeiro crie a área de trabalho (se ainda não tiver) e navegue até ela. Abra o aplicativo de sua escolha e clique ou controle com dois dedos e clique no ícone no encaixe. Em Opções, selecione Atribuir a este desktop e, no futuro, o aplicativo sempre será aberto no espaço atualmente selecionado.
Atribuir papéis de parede para cada espaço
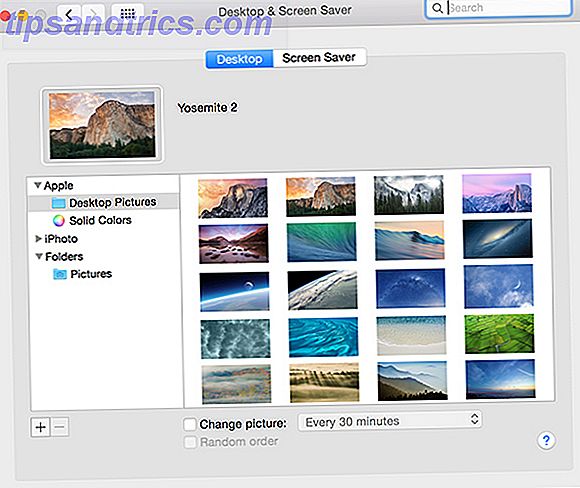
Depois de criar uma nova área de trabalho, você pode usar o menu padrão System Preferences> Desktop & Screensaver para escolher um papel de parede. O papel de parede escolhido permanecerá o mesmo, mesmo se você reordenar seus desktops.
Acelerar Animações de Controle de Missão
Você usa muito o Controle da Missão para organizar sua área de trabalho enquanto abre mais aplicativos? Salve milissegundos preciosos ajustando o tempo que o Controle da Missão leva para aparecer definindo por quanto tempo a animação deve ser executada. Abra uma janela do Terminal (pesquise no Spotlight ou encontre-a em Utilitários na pasta Aplicativos) e cole o seguinte:
defaults write com.apple.dock expose-animation-duration -float 0.05; killall Dock
Você pode alterar este número para o que quiser, um número maior introduz mais atraso, por isso, se 0, 05 parecer um pouco repentino, sinta-se à vontade para aumentá-lo para 0, 15 ou mais. Para restaurar os padrões, basta colar o seguinte na linha de comando:
defaults delete com.apple.dock expose-animation-duration; killall Dock
Também é possível personalizar o dock do OS X com comandos de terminal ocultos. 10 Comandos de terminal ocultos para personalizar o Mac Dock 10 Comandos de terminal ocultos para personalizar o Dock do Mac A partir de ajustes simples, como adicionar pilhas ocultas para itens recentes, exibir apenas os aplicativos abertos no momento. há muito que você pode fazer para personalizar o dock do seu Mac. Consulte Mais informação .
Controle de Missão, Quick Look e Dashboard
Se você tem muitas janelas em uma tela, pode ser difícil ver o que é isso. Se você destacar uma janela com o mouse e pressionar a barra de espaço, o Controle da Missão ampliará e fornecerá uma visão melhor.
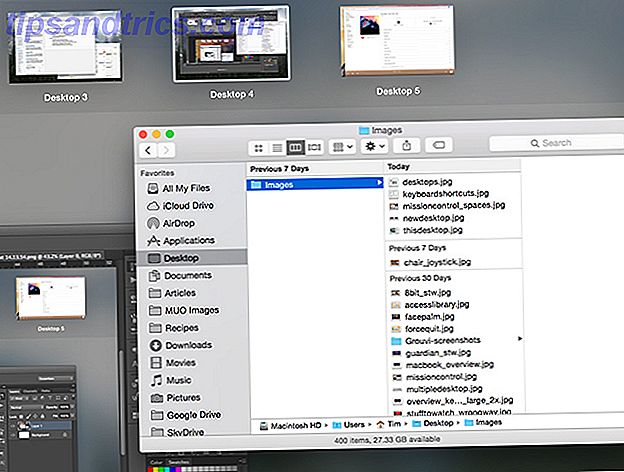
Se você quiser se livrar do Dashboard como um espaço, confira as tentativas de Justin de substituí-lo totalmente com Notification Center Esses Widgets do Centro de Notificações Tornam o Painel Irrelevante Esses Widgets do Centro de Notificações Tornam o Dashboard Irrelevante O Dashboard está morrendo. A maioria dos usuários o ignora, e muitos desenvolvedores não estão construindo coisas para isso. Substitua todos os widgets do Dashboard do seu Mac usando a nova visão Hoje no Yosemite. Consulte Mais informação .
Como você usa vários desktops no seu Mac? Dê-nos suas dicas organizacionais especializadas.
Crédito da imagem: Configuração atual (Matthew Van Kampen)



