
O OneNote é mais do que um programa de anotações. É a ferramenta de colaboração ideal para gerenciar projetos simples 6 Dicas de gerenciamento de projetos que você pode usar para organizar sua vida 6 Dicas de gerenciamento de projetos que você pode usar para organizar sua vida Gerenciamento de projetos é a profissão de fazer as coisas. Nossas dicas ajudarão você a aplicar a perspectiva, as habilidades e as ferramentas de um gerente de projeto para organizar sua própria vida. Leia mais em pequenas equipes. E diferentemente de Evernot Como migrar do Evernote para o OneNote, e por que você deve migrar do Evernote para o OneNote, e por que você deve Você acha que o Microsoft OneNote é melhor que o Evernote? Ou talvez, apenas se adapte ao seu estilo de gerenciamento de projetos. De qualquer maneira, veja como você pode migrar todas as suas anotações do Evernote para o OneNote com facilidade. Leia mais e, o OneNote é totalmente gratuito O OneNote agora está realmente livre com mais recursos do que antes O OneNote já está realmente livre com mais recursos do que antes O Evernote já não rege mais o recurso de anotações. A Microsoft anunciou recentemente que o OneNote seria mais livre do que nunca. Deixe-nos mostrar o que isso significa em termos de recursos e funcionalidade. Consulte Mais informação .
Mostraremos como você pode usar o OneNote para gerenciamento de projetos, sozinho ou com sua equipe, e demonstraremos recursos básicos e avançados do OneNote ao longo do caminho.
1. Use blocos de anotações, seções e páginas
Com o OneNote, você pode criar quantos blocos de anotações desejar . Em cada bloco de notas, você pode manter várias seções (guias listadas na parte superior). E dentro de cada seção, você pode criar subpáginas (listadas no lado direito). Essa estrutura é ideal para coletar e organizar informações .
Eu recomendo criar cadernos separados para todos os seus projetos. Você pode usar seções para acompanhar as principais entregas ou fases de cada projeto. Como organizar qualquer projeto com uma estrutura de divisão de trabalho Como organizar qualquer projeto com uma estrutura de divisão de trabalho Uma jornada de mil milhas começa com uma única etapa. Todo projeto complexo consiste em múltiplos componentes. A estrutura analítica do projeto pode ajudá-lo a identificar todas as etapas e colocá-las em seqüência. Consulte Mais informação . As páginas permitem subdividir cada seção.
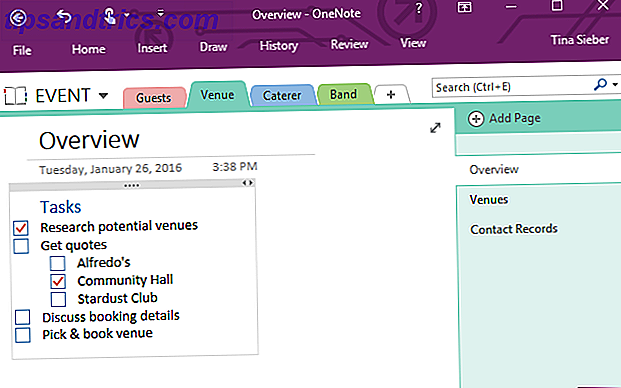
Digamos que um dos seus projetos é organizar um evento e você precisa encontrar um local, um serviço de bufê e uma banda. Cada um destes são entregáveis - ou seja, seções.
Quando você faz sua pesquisa para cada um desses itens, você pode armazenar seus resultados em uma página da respectiva seção. Outras páginas sob a mesma seção podem ser dedicadas a listas de seus próximos passos, informações de contato, detalhes de reserva etc.
2. Compartilhar Notebooks
OneNote é multi-plataforma 5 razões pelas quais você deve tomar notas com o OneNote Anywhere 5 razões pelas quais você deve fazer anotações com o OneNote Anywhere Poucas coisas são tão importantes quanto a capacidade de fazer boas anotações, especialmente para os alunos. O OneNote é perfeito para anotações sobre cursos. Achamos que você também vai achar ótimo organizar outras informações. Consulte Mais informação . Está disponível no Windows, Mac, Android, iOS, Windows Mobile e na Web. Os usuários do Chrome podem usar o OneNote Clipper para capturar material de qualquer site.
Quer capturar e compartilhar qualquer coisa na tela da sua área de trabalho do Windows? Use a conveniente tecla de atalho do Windows + Shift + S para o recurso Clipping de tela no OneNote.
As informações podem ser facilmente compartilhadas e acessadas a partir de praticamente qualquer dispositivo.
Quando você trabalha em equipe, pode compartilhar blocos de anotações e deixar que toda a equipe contribua. Seguindo o exemplo do evento acima, vários membros da sua equipe podem ajudar na pesquisa do local, do bufê e da banda, enquanto outros podem usar as informações finalizadas para entrar em contato com os candidatos em potencial para solicitar cotações, discutir os detalhes e fazer reservas. .
Quando você cria um novo bloco de anotações, o OneNote perguntará se você deseja convidar pessoas .

Para compartilhar um caderno existente, vá para Arquivo> Compartilhar . Aqui você pode compartilhar com pessoas individualmente ou obter um link de compartilhamento, seja para visualizar ou editar o bloco de anotações, que você pode enviar para sua equipe.

3. Organizar dados em listas e tabelas
Tudo é mais fácil de digerir quando é apresentado de forma estruturada. Você pode usar listas para coletar ideias ou delinear metas do projeto. As tabelas podem ajudá-lo a acompanhar as partes interessadas, os recursos ou os cronogramas.
Inserir uma tabela
Para criar uma tabela, vá para Inserir> Tabela e selecione o tamanho. Você pode adicionar mais linhas e colunas depois: clique com o botão direito do mouse na tabela e vá para Tabela> Inserir… Aqui você encontrará mais recursos de formatação de tabela, como classificação, sombreamento ou ocultação de bordas.

Crie listas
O OneNote oferece suporte a três tipos de listas: com marcadores, numeradas e listas de verificação. A formatação específica de marcadores e números pode ser personalizada. Listas de verificação podem ser combinadas com listas com marcadores ou numeradas.
Para criar uma lista, digite alguns itens e realce-os. O menu de formatação flutuante deve aparecer. Se não clicar com o botão direito do mouse na lista, selecione Marcas, Numeração ou Marcar como fazer (também conhecido como checklist).

Atalhos de teclado do OneNote Como localizar todos os atalhos de teclado do Microsoft Office que você poderia precisar Como localizar todos os atalhos de teclado do Microsoft Office que você poderia precisar Encontrar uma lista completa de atalhos de teclado pode ser uma tarefa árdua. Deixe o Word gerar automaticamente uma lista de todos os seus atalhos! Você também encontrará atalhos de teclado para outros aplicativos do Office. Consulte Mais informação :
- CTRL + 1 = listas de verificação
- CTRL +. = balas
- CTRL + / = números
Nota: Enquanto você pode criar listas de tarefas com o OneNote 5 dicas para usar o OneNote como sua lista de tarefas 5 dicas para usar o OneNote como sua lista de tarefas Está fazendo uma lista de tarefas na sua lista de tarefas? Configure-o no OneNote para tornar as tarefas o mais simples possível. Leia mais, é uma ferramenta precária para acompanhar as tarefas sensíveis ao tempo, a menos que você vincule o OneNote ao Outlook Transforme o Outlook em uma ferramenta de gerenciamento de projetos com a integração do OneNote O OneNote pode fazer mais do que você imagina. Mostraremos como transformar sua lista do Outlook em uma poderosa ferramenta de gerenciamento de projetos usando o plug-in do OneNote para Outlook. Consulte Mais informação .
Como mostra o artigo de Ryan, o OneNote oferece uma integração perfeita com o Microsoft Outlook. Por exemplo, você pode criar itens de "tarefas" de atas de reunião no OneNote. Vincular o OneNote ao Outlook permite que você organize todos esses itens de tarefas diárias em um só lugar.
As tarefas podem ser coletadas no Outlook de todas as páginas do projeto em seus blocos de anotações do OneNote. Quando você completa uma tarefa no Outlook, a tarefa correspondente é marcada como concluída na respectiva página do OneNote.
4. Acompanhe e-mails e compartilhe informações
O e-mail é uma ferramenta de comunicação eficaz para projetos, mas é uma maneira ruim de rastrear informações ou arquivos importantes. Além disso, nem todos precisam ser tratados enquanto uma conversa que leva a uma decisão está ocorrendo. Então, como você mantém todos informados?
Para compartilhar informações, você pode usar o botão Enviar para o OneNote da Outlook ou arrastar manualmente os e-mails para um bloco de anotações compartilhado. Dessa forma, qualquer pessoa pode acompanhar a conversa ou encontrar detalhes quando necessário.

Além dos e-mails do Outlook, você pode compartilhar conteúdo de outras fontes. Para personalizar o modo como o OneNote lida com conteúdo recebido, vá para Arquivo> Opções> Enviar para o OneNote . Você pode escolher configurações personalizadas para itens do Outlook, conteúdo da Web, Imprimir no OneNote e recortes de tela. A configuração padrão é Sempre perguntar para onde enviar .

Você pode até mesmo encaminhar e-mails ou conteúdo de e-mail diretamente para o OneNote usando [email protected] de uma conta de e-mail autorizada. Vá até a página Configurações de e-mail do OneNote para adicionar e selecionar endereços de e-mail e escolher o destino padrão para o conteúdo de entrada.
5. Configure um Wiki da Equipe
Se você deseja acompanhar os contatos da equipe, registrar suas lições aprendidas em vários projetos ou oferecer um esboço de processos específicos, o OneNote funciona incrivelmente bem como um wiki compartilhado e colaborativamente editado. Um recurso que você precisará para fazer esse trabalho é vincular notebooks, seções, páginas e parágrafos.
Clique com o botão direito do mouse em um caderno, seção, página ou área em uma página e selecione Copiar link para… Agora cole o link em qualquer lugar do seu bloco de anotações. Como alternativa, você pode realçar e clicar com o botão direito do mouse em um item, selecionar Vincular…, escolher o bloco de anotações, a seção ou a página à qual deseja vincular e clicar em OK para adicioná-lo.

Uma maneira rápida de vincular a uma página é digitar [[nome da página]]. Se a página não existir, ela será criada instantaneamente.
6. Tornar as reuniões mais produtivas
É impossível trabalhar com uma equipe e não ter reuniões. Para obter o melhor de suas reuniões, prepare uma agenda e faça as atas da reunião. Isso ajudará você a aproveitar melhor o horário da reunião e acompanhar tudo o que foi dito e decidido.
Os benefícios de manter anotações de reunião no OneNote são múltiplos:
- Você pode importar detalhes da reunião do Outlook por meio da Página inicial> Detalhes da reunião .
- Você pode tomar notas ou gravar áudio 12 Dicas para tomar notas melhores com o Microsoft OneNote 12 Dicas para tirar notas melhores com o Microsoft OneNote Essas 12 dicas mostram como fazer anotações melhores no MIcrosoft OneNote. Hoje, a anotação digital é tanto sobre habilidade quanto sobre a ferramenta. Leia mais de vários dispositivos.
- Você pode até mesmo escrever anotações em seu tablet e convertê-las em texto usando o OCR do OneNote 10 maneiras exclusivas de usar o Microsoft OneNote 10 Formas exclusivas de usar o Microsoft OneNote O OneNote é um dos aplicativos mais subestimados da Microsoft. Está disponível em quase todas as plataformas e pode fazer muitos truques que você não esperaria de um aplicativo de anotações. Consulte Mais informação .
- Quando você trabalha em um caderno de projetos compartilhado, todos têm acesso automaticamente; caso contrário, é fácil compartilhar.
- Finalmente, você não precisa criar sua agenda ou anotações todas as vezes, pois o OneNote oferece suporte a modelos Como usar os modelos do OneNote para ser mais organizado Como usar os modelos do OneNote para ser mais organizado O OneNote é uma ótima maneira de manter seus pensamentos organizados. e modelos podem tornar esse processo ainda mais fácil. Aprenda a usar, editar e criar seus próprios modelos com este guia. Leia mais .
7. Use modelos de projeto
Para projetos iterativos com processos recorrentes, pode ser uma grande ajuda ter modelos testados e confiáveis para trabalhar. Quando você faz coisas como listas de verificação ou horários de trabalho disponíveis como modelo, sua equipe economizará tempo. É menos provável que um item seja perdido e a consistência em toda a sua equipe aumentará.
O OneNote vem com uma seleção de modelos predefinidos, incluindo vários modelos diferentes para anotações de reuniões.
Encontre-os em Inserir> Modelos de páginas ...> Negócios . Sempre que você estiver planejando uma reunião, use um desses modelos para criar a agenda e basear suas anotações de reunião nela.

Para criar um modelo personalizado, prepare seu layout preferido no OneNote, em seguida, vá para Inserir> Modelos de página ... e clique em Salvar página atual como um modelo na parte inferior.
O OneNote solicitará que você adicione um nome de modelo e, se desejar, poderá defini-lo como modelo padrão para novas páginas na seção atual .

Da próxima vez que você precisar do seu modelo, busque-o na lista em Inserir> Modelos de página ...> Meus modelos .
Você está ingressando no Team OneNote?
O OneNote não poderá substituir o software profissional de gerenciamento de projetos, como o Microsoft Project. No entanto, pode ser uma ferramenta poderosa para projetos simples e pequenas equipes O Sistema à Prova de Fool para Planejar e Gerenciar Vários Projetos O Sistema à Prova de Planejar para Planejar e Gerenciar Vários Projetos O Full Horizon Planning é um sistema fácil para gerenciar múltiplos projetos ativos e inativos. É soberbamente inquebrável quando se trata daquelas distrações diárias garantidas. Nós mostramos a você como configurá-lo digitalmente. Consulte Mais informação . E é grátis.
Você está usando o Microsoft OneNote para gerenciar projetos? Que outros usos você descobriu e quais recursos foram mais úteis?
Por favor, compartilhe suas experiências nos comentários para que outros possam se beneficiar!



