
Com o recém-lançado LTE Apple Watch Esqueça o iPhone X, o Apple Watch Series 3 é o futuro Esqueça o iPhone X, o Apple Watch Series 3 é o futuro confuso? Enfurecido? Comprou um Samsung? Relaxe, isso beneficia a todos nós. Ler mais e mais próximo HomePod Amazon Echo vs. Google Home vs. Apple HomePod Amazon Echo vs. Google Home vs. Apple HomePod Neste artigo, você aprenderá as diferenças entre o Amazon Echo e o Google Home. Também veremos quais recursos um alto-falante da Apple pode incluir. Leia mais, a Apple continua a lhe dar mais razões para começar a usar o Apple Music. Serviço de streaming de música da Apple 10 Dicas essenciais de música da Apple que você realmente precisa conhecer 10 Dicas essenciais de música da Apple que você realmente precisa saber Desde o seu lançamento em 2015, a Apple Music percorreu um longo caminho, baby. Infelizmente, ainda não é o serviço mais fácil ou intuitivo para se lidar. Que é onde entramos ... Leia mais custa US $ 9, 99 / mês e tem mais de 40 milhões de músicas. O serviço tem recomendações de músicas inteligentes, além de listas de reprodução com curadoria de edição.
Para mixtapes, bootlegs e gravações ao vivo que não estarão disponíveis no Apple Music, você pode usar o iCloud Music Library para carregá-los em sua conta pessoal na nuvem (até 100.000 músicas). Ou você pode usar um aplicativo iOS local de terceiros para sua coleção de música de validação.
Existem várias maneiras de lidar com essa transição para o Apple Music sem deixar sua coleção de músicas. Deixe-me guiá-lo por isso.
O que é a Biblioteca de Música do iCloud?
A iCloud Music Library é a cola que irá manter a sua colecção de música pessoal em conjunto com a Apple Music. Este não é o iTunes Match (que era a maneira antiga de fazer a mesma coisa).
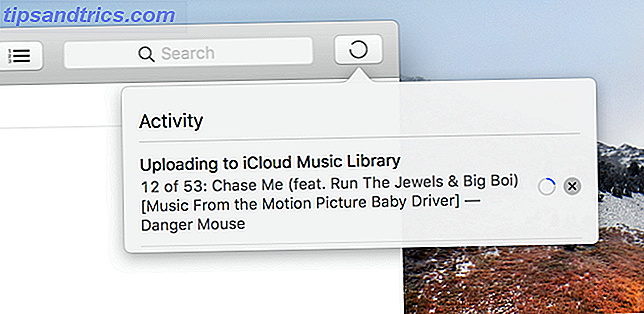
Fiel à moda de serviços da Apple iCloud Better Than iCloud? 6 Serviços de nuvem superiores para usuários da Apple são melhores que o iCloud? 6 Serviços de nuvem superiores para usuários da Apple De certa forma, as coisas que tornam a Apple uma ótima empresa de hardware e software tornam as coisas ruins na nuvem. Leia mais, este processo é um pouco estranho e nada transparente. Alguns usuários antigos acabaram perdendo sua coleção de músicas, então antes de ativar esse recurso, eu sugiro que você faça um backup completo de sua coleção de músicas - o Time Machine é bom Particione e use seu disco rígido do Time Machine para armazenar arquivos também O disco rígido do Time Machine também armazena arquivos Se o disco rígido do seu Mac for pequeno e o disco rígido do Time Machine for grande, talvez valha a pena usar o disco para fins de backup e armazenamento. Consulte Mais informação .
Quando você liga o interruptor, aqui está o que acontece:
- Se uma música da sua coleção pessoal estiver disponível no catálogo da Apple Music, ela será correspondida instantaneamente e adicionada à sua biblioteca. Nenhum upload é necessário.
- É o mesmo caso para qualquer coisa que você comprou na iTunes Store. Está instantaneamente disponível no Apple Music.
- Se uma música não estiver disponível no catálogo da Apple Music, a Apple a carregará para sua própria biblioteca de música do iCloud e a converterá para a versão AAC de 256 Kbps. Está agora disponível em todos os seus dispositivos.
Adicionando e organizando suas músicas no iTunes
Se você já usa o iTunes para gerenciar sua biblioteca de músicas, está tudo pronto para carregá-lo no iCloud. Se você não usa o iTunes Alternatives ao iTunes: 5 Melhores Players de Música Gratuitos para Mac OS X Alternativas para o iTunes: 5 Melhores Players de Música Gratuitos para Mac OS X A menos que você esteja acorrentado ao ecossistema iTunes e não tenha escolha a não ser usá-lo, você pode querer considerar a mudança para uma dessas alternativas. Leia mais (uma escolha totalmente justificada), primeiro você precisa adicionar sua coleção de músicas ao iTunes no seu PC ou Mac.

E isso é muito fácil de fazer. Basta ir para a pasta onde você mantém sua música baixada, selecionar todas as músicas, arrastá-las e soltá-las no iTunes na guia Música. Todas as músicas serão copiadas para o diretório do iTunes. Se você quiser alterar os metadados de qualquer música, clique com o botão direito nela e selecione Informações da música.
Ativando a biblioteca de músicas do iCloud no Mac ou PC

No iTunes, vá para Preferências > Geral e ative a Biblioteca de Música do iCloud . Agora, na borda direita da barra de ferramentas, você verá um novo círculo de progresso. É aqui que você poderá acompanhar o processo de upload de sua coleção pessoal de músicas.
Ativando a biblioteca de músicas do iCloud no iPhone ou iPad
Depois que sua coleção de músicas for carregada, você deverá acessá-la no iPhone, iPad ou iPad Touch. Aqui, novamente, você precisará ativar a Biblioteca de Música do iCloud no seu dispositivo iOS. Depois de fazer login na sua conta, acesse o aplicativo Configurações do seu dispositivo, selecione Música e ative a Biblioteca de Música do iCloud .

Agora vá para o seu aplicativo de música e aguarde a atualização com novos dados. Procure por algo da sua coleção pessoal (mude para sua biblioteca na aba de busca) e você a encontrará lá. Como este é o Apple Music, você estará “transmitindo” suas músicas dos servidores em nuvem da Apple.
Baixando sua coleção de músicas para iOS
Para baixar uma música para o seu dispositivo local, toque no botão Download ao lado da música ou do álbum.

Se você não quiser fazer este processo tedioso, você pode usar a opção Download Automático em Configurações> Música para baixar automaticamente todas as músicas da sua biblioteca do Apple Music (tanto as músicas da Apple Music quanto as que você adicionou) .
Ou mantenha a Apple Music e sua coleção separadas
A Biblioteca de Música do iCloud é uma solução viável para esse problema, mas talvez não seja para você. A falta de confiabilidade pode desligá-lo. Você sempre pode tentar separar seu Apple Music e sua coleção pessoal em aplicativos diferentes.
O iOS 10 tornou isso realmente fácil. Agora, aplicativos de terceiros podem basicamente funcionar como um front-end para músicas sincronizadas via iTunes e as músicas que você comprou na iTunes Store. Dessa forma, você não precisa alterar nada sobre como transferir músicas para seu iPhone ou iPad, mas pode deixar o aplicativo Música para trás.

Faça o download de um player de música de terceiros: o Cesium oferece uma interface de usuário pré-iOS 10 por US $ 1, 99, a Ecoute usa a rota mínima por US $ 0, 99 e, com o aplicativo gratuito Listen, tudo gira em torno dos gestos. Quando você iniciar qualquer um desses aplicativos, eles enviarão um alerta solicitando acesso à sua biblioteca de músicas. E instantaneamente você encontrará todas as suas músicas, álbuns e playlists sincronizados ali mesmo.
Agora, se você quiser reproduzir qualquer coisa da sua própria coleção de músicas (sincronizada e off-line), basta abrir o aplicativo de terceiros.
Se você não quer envolver o iTunes nesse processo (mais uma vez, não culpamos você), tente usar um media player como o VLC Ditch iTunes e use o VLC para iPhone e iPad Mitch iTunes e use o VLC para iPhone e iPad Media O VLC para iOS faz bastante que a Apple provavelmente preferiria que não. Também é melhor que o iTunes para mídia em movimento. Aqui está o porquê. Leia mais, que permite a transferência sem fio de arquivos de áudio e vídeo com bastante facilidade. Você pode até organizá-los por pasta, da maneira que achar melhor.
Solução de problemas da biblioteca de músicas do iCloud

Como o serviço depende da sincronização do iCloud, você pode encontrar problemas ao sincronizar sua coleção de músicas (especialmente se for bastante grande). Se a sincronização estiver travada, tente fazer o seguinte.
Um clássico: tente desligá-lo e ligá-lo novamente. Para fazer isso no iTunes, vá para Preferências > Geral . No iOS, acesse Configurações > Música .

Atualização manual: tente atualizar manualmente a Biblioteca de Música do iCloud no iTunes acessando Arquivo > Biblioteca > Atualizar Biblioteca de Música do iCloud .

Um a um: se uma música individual se recusar a sincronizar, clique no botão de menu e selecione Adicionar à iCloud Music Library para reiniciar o processo de sincronização.
Último recurso: saia do iTunes de todos os seus dispositivos e faça login novamente.
E agora para algo completamente diferente
Colocar sua coleção pessoal de músicas para trabalhar com o Apple Music não será uma experiência perfeita. Se a sua coleção de músicas for composta principalmente por álbuns comerciais disponíveis no mercado, considere uma nova estratégia da Apple Music First em que você recomeça com o Apple Music.
Aqui estão os inquilinos desta estratégia. Primeiro, tente procurar uma música no Apple Music. Então na iTunes Store. O iCloud Music Library ou um aplicativo de terceiros é o último recurso.
Tente fazer isso em uma tarde de sábado com sono. Faça o backup de sua coleção e, em seguida, entre no Apple Music, pesquise a música que você continua ouvindo várias vezes. Toque no botão + ao lado de um álbum para adicioná-lo à sua biblioteca. Toque no botão do menu de três pontos e selecione Adicionar a uma lista de reprodução para criar uma nova lista de reprodução ou adicionar uma nova música a uma lista de reprodução existente.

Foi o que acabei fazendo quando o Apple Music foi lançado pela primeira vez. Sim, levará algum tempo pesquisando álbuns, adicionando-os e restaurando suas playlists. Mas, uma vez feito isso, você tem uma coleção de músicas sólida e confiável que funciona em todos os seus dispositivos. Do seu Apple Watch para o novo HomePod.
Como é sua coleção de músicas agora? Você abraçou completamente o estilo de vida de streaming na nuvem? Ou você está em algum lugar entre os dois? Compartilhe conosco nos comentários abaixo.



