
Seu computador desktop e telefone são duas coisas que você usa todos os dias. O último é menor e portátil em comparação com o outro, mas não pode conter tudo o que seu computador faz.
Então, o que você faz para transferir coisas do seu computador para o seu telefone? Aqui estão seis maneiras de levar seus arquivos de computador para onde você for.
1. Salve o material no Evernote e, em seguida, acesse-o por telefone
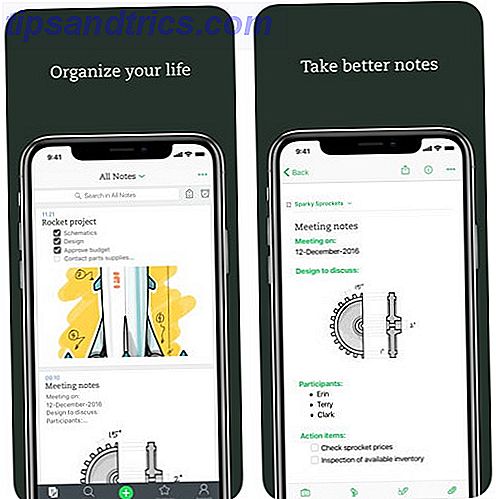
Muitas pessoas pensam no Evernote como apenas um aplicativo de anotações. No entanto, você pode salvar imagens, sites legais que encontra on-line, e-mails e muito mais. O Evernote possui funcionalidade de arrastar e soltar que simplifica a adição de conteúdo em seu computador.
Em seguida, faça o download do aplicativo para dispositivos móveis, instale-o no telefone e inicie-o. O Evernote funciona na nuvem. Isso significa que qualquer coisa que você salvar no seu computador também aparecerá no seu telefone no aplicativo.
Download: Evernote para Android | iOS (grátis com planos premium)
2. Utilize os muitos recursos do Microsoft OneNote

Aproveitando o Microsoft OneNote, você tem outra opção para transferir conteúdo. Este aplicativo permite criar listas, carregar arquivos de áudio para fins de transcrição, inserir imagens e muito mais. Instale-o no computador e no telefone e acesse seus dados em qualquer lugar.
Além de digitar notas, você pode fazer um desenho de forma livre com o mouse em um computador. Em um dispositivo móvel, basta usar o dedo.
Também é possível salvar emails no OneNote enviando-os para um endereço dedicado. Depois de configurar esse recurso, você verá os e-mails no seu computador e no seu telefone.
Considere também colaborar com o OneNote por meio de um bloco de anotações compartilhado. Crie um na versão para computador ou no aplicativo para dispositivos móveis e informe aos amigos que eles têm acesso. Essa opção pode ser útil ao planejar uma festa de aniversário, próxima viagem ou qualquer outro evento de grupo.
Faça o download do Microsoft OneNote para Android | iOS
3. Faça uma lista com Alexa e, em seguida, acesse-a por telefone

O Alexa complementa os alto-falantes inteligentes da Amazon, mas você também pode usá-lo em um navegador da Web Como fazer perguntas sobre o Alexa em seu navegador (mesmo se você não tiver um eco) Tenha um eco) Você sabia que você pode fazer perguntas para Alexa de dentro do seu navegador? Essa é uma excelente maneira de realizar ações remotas, entre outros benefícios. Consulte Mais informação . A versão da internet pode fazer tudo o que o aplicativo faz. Você pode preferir usá-lo se não gostar da tela menor do seu smartphone.
Primeiro, configure seu dispositivo Amazon. Em seguida, vincule-o a uma rede Wi-Fi e à sua conta da Amazon . Depois disso, entre na sua conta da Amazon no seu telefone.
Por fim, abra o portal da web Alexa em um navegador. Depois que ele for carregado, escolha Lista de tarefas ou Lista de compras no menu à esquerda.

Crie e edite listas a partir do seu computador e abra o aplicativo Alexa para visualizá-las no seu telefone. As versões web e móvel parecem idênticas.
Download: Alexa para o Android | iOS (gratuito, mas requer um dispositivo Amazon compatível)
4. Envie fotos para o Google Fotos ou o Google Drive

Entre as fotos e as capturas de tela das mídias sociais para iniciantes, é provável que você tenha salvado algumas fotos no seu computador. O Google Fotos e o Google Drive facilitam o acesso a arquivos no seu telefone.
Vamos ver o Google Fotos primeiro. Vá para a interface da web do Google Fotos. Clique em Fazer upload no canto superior direito e escolha as fotos do seu computador para adicionar. Em seguida, clique em Abrir na parte inferior da caixa de seleção de arquivos para iniciar a transferência.
O Google Fotos também funciona se você arrastar e soltar fotos nos álbuns desejados para enviá-las. Em seguida, instale o aplicativo do Google Fotos em seu telefone e veja seus instantâneos no celular.

Prefere usar o Google Drive? Primeiro, abra o Google Drive no seu computador. Em seguida, procure o botão Novo no canto superior esquerdo. Clique nele e selecione Nova pasta .
Depois de fazer essa pasta, você pode arrastar as imagens do seu computador para ela. Além de armazenar fotos, sua conta do Google Drive acomoda e permite o compartilhamento de documentos, arquivos de áudio e vídeos 10 Dicas para gerenciar arquivos compartilhados no Google Drive 10 Dicas para gerenciar arquivos compartilhados no Google Drive Além do sistema de armazenamento de arquivos com o Google Drive muitas dicas e truques que oferece para colaboração em tempo real. Aqui estão dez dicas para ajudar a gerenciar seus arquivos no Google Drive. Consulte Mais informação .
Download: Google Fotos para Android | iOS (grátis)
Download: Google Drive para Android | iOS (grátis)
5. Transferência do PC para o telefone com um cabo Micro-USB
Às vezes, você pode ter arquivos não associados a um serviço baseado em nuvem. Nesse caso, encontre um cabo micro-USB Entendendo os tipos de cabo USB e qual usar Entendendo os tipos de cabo USB e qual usar O mundo dos cabos USB pode ser um pouco confuso, pois há muitos tipos diferentes de conectores. Aqui está tudo que você precisa saber para não ficar confuso por mais tempo. Leia mais para ajudar a transferi-los de um computador para o telefone Android.
Comece salvando os arquivos do computador em uma pasta na sua área de trabalho. Se a sua área de trabalho tiver muitas coisas, você poderá atribuir facilmente à pasta um nome distinto. Então, é mais fácil encontrar.
Conecte seu telefone ao computador com o cabo e aguarde um momento. Preste atenção para uma caixa de diálogo no seu telefone. Se aplicável, solicitará permissão para ativar o compartilhamento de arquivos .

Como alternativa, ele pode reconhecer o cabo USB e solicitar que você monte o telefone no computador. Nesse caso, toque no botão Montar no seu telefone.
Então, é hora de encontrar a unidade para o seu smartphone. Em um Mac, você fará isso através do Finder - se você estiver usando o Windows, use o Gerenciador de Arquivos . Quando você encontrar a unidade do smartphone, clique nela e observe que é uma pasta no seu computador.
Em seguida, localize os arquivos no seu computador para transferir para o telefone. Você pode selecionar vários de uma vez também. Apenas mantenha pressionada a tecla Ctrl no seu teclado e clique neles. Depois de escolher todos os arquivos, pressione Ctrl + C para copiá-los.
Volte para a pasta do smartphone no seu computador.

Tenha em mente que alguns smartphones têm pastas para organizar diferentes tipos de arquivos, como músicas ou imagens. Se você vê esses, estrategicamente pegue o conteúdo da sua área de trabalho por tipo. Então, é mais fácil garantir que o material esteja na seção certa. Pressione Ctrl + V para colar arquivos do seu computador na pasta do smartphone.

Procure por uma barra de progresso que indica que os arquivos estão sendo transferidos. Quando a transferência terminar, você poderá desconectar o cabo USB .
Certifique-se de desconectar ou ejetá-lo usando as opções do seu computador primeiro, no entanto. Eles geralmente são encontrados no menu Arquivo ou clicando com o botão direito no ícone que representa seu telefone. Você também pode tocar na notificação USB Connected no seu telefone e, em seguida, em Desconectar.
6. Use o aplicativo de transferência de arquivos Wi-Fi

Mais cedo, você aprendeu a colocar arquivos de PC no seu Android com um cabo USB. Mas, e se você não tiver um cabo prático ou apenas ódio? O aplicativo Wi-Fi File Transfer é uma alternativa conveniente para o método anterior.
Primeiro, baixe o aplicativo, clique no botão Configurações e insira as informações na rede do seu computador. Seu telefone e computador devem usar a mesma rede Ethernet ou Wi-Fi Wi-Fi vs. Ethernet: o que você deve usar e por quê? Wi-Fi vs. Ethernet: qual você deve usar e por quê? O mundo está sem fio. Isso significa que está tudo acabado para a Ethernet? Consulte Mais informação .
Quando você clica no botão Iniciar do aplicativo, ele gera um URL exclusivo para digitar no navegador do seu computador. Vá para esse endereço e veja como ele mostra todos os arquivos no seu telefone. Há também um painel de informações à esquerda para o seu telefone e uma área para iniciar uma transferência.
Além de usar este aplicativo para mover arquivos do seu computador, você pode renomear arquivos no seu telefone. Basta digitar os novos nomes no teclado do seu computador.
Também é possível pegar vários arquivos do seu smartphone de uma só vez. Se você ficar com a versão gratuita deste aplicativo, ele lida com arquivos de até cinco megabytes.
Download: transferência de arquivos Wi-Fi para Android (gratuito com uma versão premium disponível)
Como você transfere dados do PC para o telefone?
Se você prefere PCs ou Macs, ou iPhones ou Androids, essas dicas fazem o trabalho sem demora. Os métodos acima permitem que você transfira arquivos de computador para um telefone sem problemas, Maneiras mais rápidas de transferir arquivos entre PCs e dispositivos móveis Maneiras mais rápidas de transferir arquivos entre PCs e dispositivos móveis As transferências de arquivos nunca foram mais rápidas do que são hoje. Mas, para mover dados entre dispositivos ainda pode parecer lento e inconveniente. Nós cobrimos soluções para transferências de arquivos entre dispositivos. Leia mais permitindo o acesso a dados onde quer que você esteja. Experimente estas dicas para transferir facilmente dados do seu Mac ou Windows para o seu dispositivo móvel!



