
Microsoft Word vem com verificador ortográfico e gramática interna. Também oferece suporte robusto para dicionários.
Dado que agora produzimos tanto conteúdo em formato digital, as ferramentas são úteis. Você está muito mais propenso a cometer erros de ortografia 5 Ferramentas de Redação Inteligentes para Revisar Documentos Importantes 5 Ferramentas de Redação Inteligentes para Corrigir Documentos Importantes Uma boa redação vem com qualquer trabalho. Você precisa impressionar com todos os e-mails e todos os documentos enviados. Você não precisa ser um excelente escritor, pois essas ferramentas ajudam você. Leia mais ao usar um teclado em vez de uma caneta.
As ferramentas funcionam automaticamente na maioria das vezes, mas há muitas maneiras de personalizá-las. Por exemplo, você pode usar a AutoCorreção para acelerar sua digitação Como habilitar a correção automática em todos os lugares no Windows Como habilitar a correção automática em todos os lugares no Windows Adoramos a correção automática em nossos telefones, mas e se você pudesse usar o Windows? Consulte Mais informação . E os menus do dicionário estão repletos de recursos inteligentes e opções ocultas.
Neste artigo, vamos explicar como usar os verificadores ortográficos e gramaticais e, em seguida, examinar mais detalhadamente o recurso do dicionário.
Como fazer uma verificação ortográfica e gramatical
O Microsoft Word oferece várias maneiras de verificar a ortografia e gramática em seu documento. Vamos olhar mais de perto
Verificação ortográfica em linha
Por padrão, o Word usará verificação ortográfica em linha. Palavras que você digita incorretamente aparecerão com uma linha vermelha abaixo delas. Para corrigir o erro, clique com o botão direito na palavra e selecione a palavra que você quis digitar no menu pop-up.
Naturalmente, o Word não conhece todas as palavras que existem Como Parar o Microsoft Word Sublinhando Palavras Corretas como Erros Como Parar o Microsoft Word Sublinhando Palavras Corretas como Erros O Microsoft Word tende a sublinhar palavras que nem sequer são erros. Veja como impedir que isso aconteça. Leia mais - especialmente nomes de coisas.
Para que o Word ignore um "erro de ortografia" correto, clique em Ignorar tudo . Se você planeja usar muito a palavra, clique em Adicionar ao dicionário e o Word lembrará a palavra no futuro.
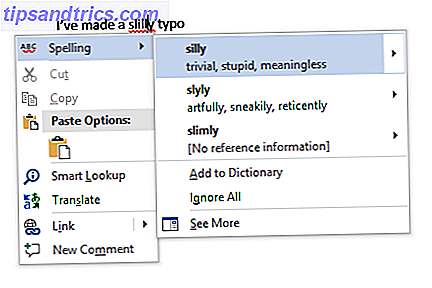
Verificação gramatical em linha
A verificação gramatical funciona da mesma maneira, mas os erros gramaticais serão marcados com uma linha azul. Para gerenciar as configurações de verificação ortográfica e gramatical, vá para Arquivo> Opções> Verificação.
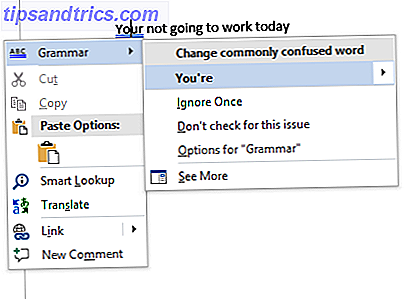
Verificação manual de ortografia e gramática
Para verificar um documento inteiro, clique na guia Revisar e, em seguida, clique no botão Ortografia e gramática . Como alternativa, você pode simplesmente pressionar o atalho de teclado para o Word, Excel e PowerPoint. aqueles que você deve saber porque eles vão lhe poupar muito tempo. Leia mais F7 .
O Word passará por seus erros individualmente e permitirá que você os corrija. Usar essa abordagem é muito mais rápido do que encontrar cada erro na tela manualmente, por isso deve ser implantado quando você estiver trabalhando em documentos mais longos.
Para "ignorar" as palavras que você ignorou no documento atual, fazendo com que o Word as marque novamente como erros de ortografia, navegue até Arquivo> Opções> Prova e clique em Verificar novamente o documento .
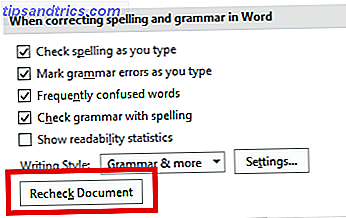
Mude seu idioma
Você pode querer executar verificações ortográficas e gramaticais em um idioma diferente. Para fazer isso, clique na guia Revisar, selecione o botão Idioma e clique em Definir idioma de verificação .
Os idiomas que você instalou terão um pequeno ícone à esquerda de seus nomes, indicando que você pode alternar para eles imediatamente.
Você também pode definir um idioma como seu idioma padrão para documentos futuros a partir daqui.
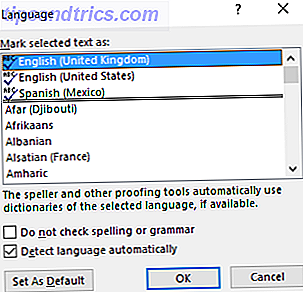
Desativar o verificador ortográfico
Você pode desabilitar o verificador ortográfico ao trabalhar em documentos que contenham muitas palavras que o aplicativo não entenda.
Para desativar a verificação ortográfica, clique em Arquivo> Opções> Verificação. Role para baixo até a seção Ao corrigir ortografia e gramática no Word e desmarque a caixa de seleção ao lado de Verificar ortografia ao digitar .
Isso evitará que linhas vermelhas e azuis irritantes apareçam em todos os seus documentos enquanto você estiver trabalhando. Em vez disso, o Word só verificará a ortografia quando você clicar no botão Ortografia e gramática .
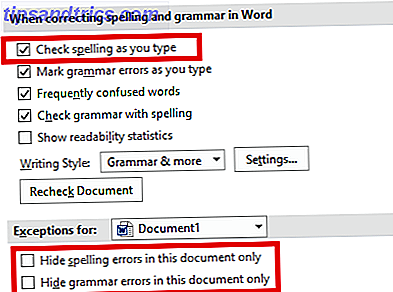
Como alternativa, você pode desabilitar o verificador ortográfico e / ou o verificador gramatical totalmente para o documento em que está trabalhando. Volte para Arquivo> Opções> Verificação, role até a parte inferior da janela e marque as caixas de seleção ao lado de Ocultar apenas erros de digitação neste documento e Ocultar erros de gramática neste documento somente conforme necessário.
Por fim, você pode controlar a verificação ortográfica por parágrafo. Selecione algum texto e clique no botão Definir idioma de verificação em Rever> Idioma . Use as opções na caixa de diálogo para desabilitar a verificação ortográfica do texto selecionado.
Auto correção
O recurso AutoCorreção pode substituir automaticamente as palavras digitadas por palavras escritas corretamente. Está habilitado por padrão, substituindo os erros ortográficos comuns como "realyl" por "really". Você pode desabilitar a AutoCorreção ou gerenciar a lista de palavras corrigidas automaticamente e adicionar a sua própria.
Isso também permite acelerar a digitação - por exemplo, se você digitar com frequência uma frase como "Olá, meu nome é Bob Smith", você pode criar uma regra de AutoCorreção que expanda "hmbs" para "Olá, meu nome é Bob Smith" quando você digita. Isso é conhecido como expansão de texto O que é expansão de texto e como ele pode ajudar você a economizar tempo? O que é expansão de texto e como ela pode ajudar você a economizar tempo? Se você pudesse economizar até mesmo uma pequena fração do tempo que você gasta digitando, você pode economizar horas do seu tempo toda semana. É exatamente para isso que a expansão de texto é. Consulte Mais informação .
Para gerenciar a AutoCorreção, clique em Arquivo> Opções> Revisão de Texto> Opções de AutoCorreção .
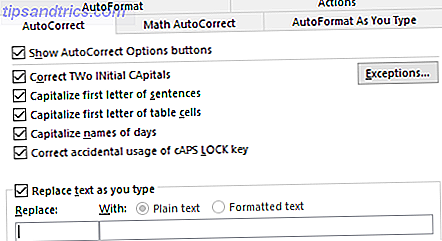
PowerPoint, Excel e outros aplicativos do Office
O PowerPoint também usa a verificação ortográfica em linha e tudo funciona da mesma maneira. No entanto, o Microsoft Excel - que é freqüentemente usado para outros tipos de dados - não informa automaticamente sobre erros.
No Excel, você terá que executar uma mágica manual navegando para Rever> Ortografia na faixa de opções.
Tornando-se um usuário do Power Dictionary
Até agora, vimos apenas como adicionar palavras a um dicionário personalizado (consulte a seção "Verificação ortográfica em linha" se não tiver certeza). Mas o dicionário é muito mais útil do que simplesmente ser um catálogo de grafias incomuns.
Se você se tornar um usuário poderoso do dicionário, ele pode levar sua ferramenta de verificação ortográfica para um nível totalmente novo. E você nem precisa usar Cortana.
Vamos ver alguns dos recursos mais interessantes do dicionário.
Remover palavras do seu dicionário personalizado
É sensato passar algum tempo limpando seu dicionário personalizado ocasionalmente. Talvez você acidentalmente tenha adicionado algumas palavras, ou há muitas palavras personalizadas relacionadas a um projeto específico que você não precisa mais.
Para remover palavras do seu dicionário personalizado, vá para Arquivo> Opções> Proofing e clique em Dicionários Personalizados na seção Ao Corrigir a Ortografia nos Programas do Microsoft Office .
Realce o dicionário do qual você deseja remover uma palavra e clique em Editar . Em seguida, selecione Editar palavra, destaque a palavra que você deseja apagar e clique em Excluir . Para limpar um dicionário completamente, clique em Excluir tudo .
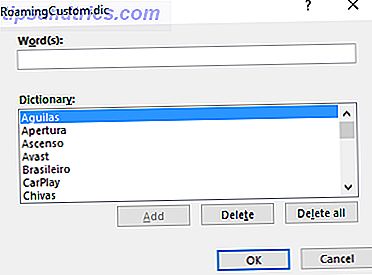
Dois dicionários personalizados
Quando você navega para Arquivo> Opções> Prova> Dicionários Personalizados, você verá dois dicionários personalizados: CUSTOM.dic e RoamingCustom.dic .
O último salva palavras na nuvem, o que significa que seu dicionário está disponível em outros computadores nos quais você faz login. Palavras em CUSTOM.dic só estão disponíveis na sua máquina local.
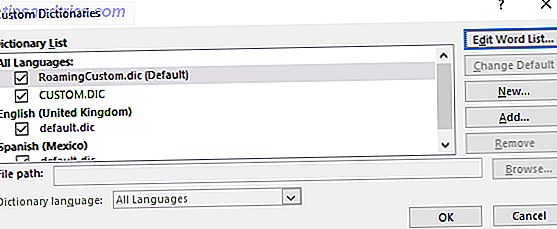
Adicionando Novos Dicionários
Em geral, existem dois motivos pelos quais você deseja adicionar um novo dicionário personalizado. Você provavelmente quer escrever em um idioma diferente ou precisa adicionar uma longa lista de palavras especializadas (como terminologia médica).
Se você quiser apenas adicionar dicionários para outros idiomas, vá para Arquivo> Opções> Idioma . No menu suspenso Adicionar outros idiomas de edição, escolha o dialeto desejado. Quando o idioma aparecer na caixa acima, clique em Não instalado para baixar os arquivos associados.
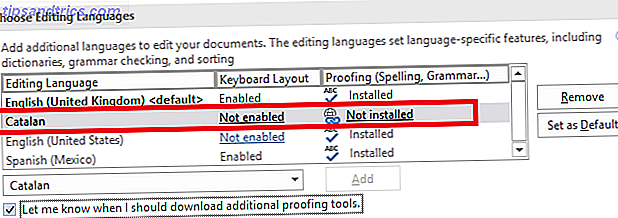
Para adicionar um dicionário de terceiros, vá para Arquivo> Opções> Prova> Dicionários Personalizados e clique em Adicionar . Na nova janela, aponte o Word para o arquivo DIC que você deseja adicionar.
Para excluir um dicionário, destaque seu nome e clique em Remover .
Ignore dicionários personalizados
Se você tiver muitos dicionários personalizados instalados, pode haver momentos em que deseja que o corretor ortográfico os ignore.
É fácil forçar o Word a ignorar seus dicionários personalizados e usar somente o dicionário principal para correções. Vá até Arquivo> Opções> Verificação e marque a caixa de seleção ao lado de Sugerir apenas do dicionário principal .
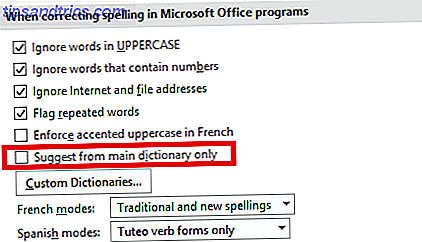
Excluir palavras do dicionário
Uma das maiores quedas dos corretores ortográficos é a frequente incapacidade de detectar erros de digitação se a nova palavra ainda estiver no dicionário.
Por exemplo, quantas vezes você acidentalmente digita "último" em vez de "mais tarde" ou "processando" em vez de "usando"? O Word não trará sua atenção para o erro porque “último” e “processando” são palavras reais.
Se você estiver cometendo os mesmos erros com regularidade, poderá excluir as palavras incorretas do dicionário. Ele força o Word a sempre marcá-los como incorretos.
Para excluir uma palavra, navegue até C: \ Usuários \ [nome do usuário] \ AppData \ Roaming \ Microsoft \ UProof . A pasta contém uma lista de exclusão para cada dicionário que você instalou.
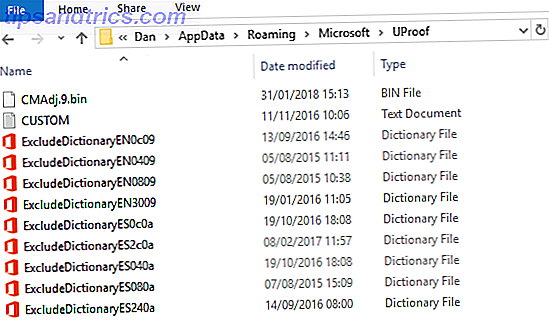
Encontre o arquivo que corresponde ao dicionário do qual você deseja excluir a palavra. Clique com o botão direito do mouse no arquivo e vá para Abrir com> Bloco de Notas .
No arquivo do bloco de notas, digite as palavras que você deseja excluir. Coloque cada palavra em uma nova linha e certifique-se de incluir qualquer marca de apóstrofo ou outra pontuação. Quando estiver pronto, navegue até Arquivo> Salvar .
Compartilhe seu corretor ortográfico e dicas do dicionário
Neste artigo, explicamos os recursos mais importantes do verificador ortográfico do Microsoft Word e apresentamos algumas das melhores maneiras de usar o recurso de dicionário do aplicativo.
Lembre-se, você não deve ver o verificador ortográfico e o dicionário isoladamente; ambos são partes essenciais dos recursos de revisão do Word. Não se trabalha eficientemente sem o outro.
Agora acabou para você. Queremos que você compartilhe suas dicas favoritas sobre o corretor ortográfico e os dicionários. Você sabe sobre quaisquer recursos ocultos 10 Mais recursos ocultos ou negligenciados do Microsoft Word para facilitar a vida 10 Mais recursos ocultos ou negligenciados do Microsoft Word para tornar a vida mais fácil O quanto você realmente conhece o Microsoft Word? Ouvi falar de pesquisador, gráfico inteligente e ler em voz alta? Ou você personalizou a faixa de opções e a barra de status? Não? Leia! Consulte Mais informação ?
Originalmente escrito por Chris Hoffman.



