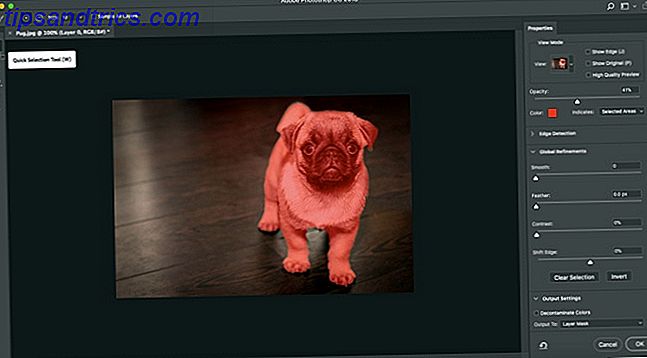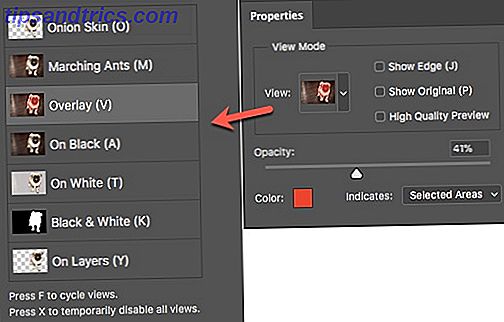Um dos primeiros talentos de edição de imagens que você deseja dominar é juntar duas imagens e criar uma imagem composta . Assim, você terá que aprender como selecionar uma imagem, removê-la de seu plano de fundo e também suavizar as arestas dessa seleção para que ela não pareça um recorte.
O Photoshop CC 2018 ajuda muito aqui Aprenda a Edição de Fotos no Photoshop: Aprenda os Fundamentos em 1 Hora Aprenda a Edição de Fotos no Photoshop: Aprenda os Conceitos Básicos em 1 Hora O Photoshop é um programa intimidador - mas com apenas uma hora você pode aprender tudo o básico. Pegue uma foto que você deseja editar e vamos começar! Leia mais com o recurso Select e Mask aprimorado. Veja como isso pode ajudá-lo a fazer seleções rápidas e bordas suaves em tempo duplo.
Como extrair uma foto com seleção e máscara
A nova opção Select e Mask no menu levará você a um espaço de trabalho separado e dará a você os controles para ajustar quaisquer seleções. A área de trabalho também substitui a caixa de diálogo Refinar borda em versões anteriores do Photoshop:
- Abra sua imagem no Photoshop CC 2018.
- Vá para Select> Select And Mask .

Você também pode usar Ctrl + Alt + R (Windows) ou Cmd + Option + R (Mac) como atalhos de teclado. Ou escolha uma ferramenta de seleção, como Seleção Rápida, Varinha Mágica ou Laço, e clique em Selecionar e mascarar na barra Opções na parte superior. - A interface do usuário Select e Mask agora ajudará você a fazer seleções precisas com as ferramentas de seleção à esquerda. O painel Propriedades à direita ajudará a refinar ainda mais essa seleção.
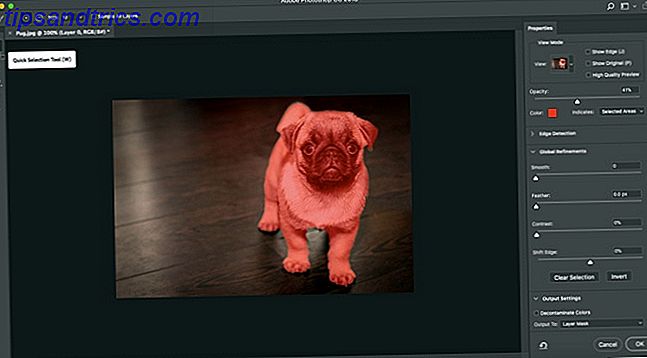
- As opções do modo de visualização (por exemplo, a aparência de cebola ou a sobreposição ) ajudarão a visualizar a seleção e a separarão de seu plano de fundo. Use o controle deslizante Opacidade para ver o que você precisa adicionar ou subtrair da sua seleção.
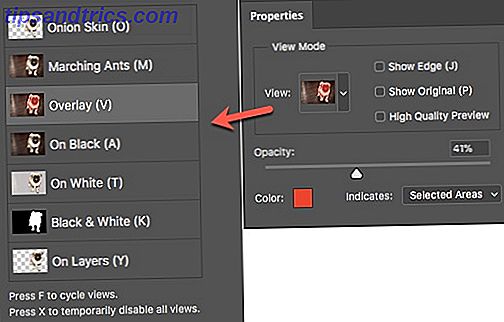
- Pegue o pincel Seleção rápida no painel de ferramentas e clique e arraste sobre a área que deseja selecionar. Você não precisa ser muito preciso porque o pincel funciona de maneira intuitiva. Deixe-o no pincel Refine Edge.
- A ferramenta de pincel Refine Edg e ajuda a incluir áreas difusas como pêlos ou pêlos. Use as teclas do colchete para aumentar e diminuir o tamanho do pincel quando fizer as seleções.

- Use a ferramenta Pincel para melhorar a seleção. O modo Adicionar e Subtrair permite controlar o que você deseja selecionar ou deixar de fora.
Para muitas imagens, você pode parar aqui. Mas as quatro configurações do Global Refinement também podem trabalhar sua mágica e melhorar sua seleção. Brinque com os quatro controles deslizantes para suavizar as bordas de uma imagem:

- Suave: Renderiza um contorno mais suave para a seleção.
- Feather: Suaviza a transição entre a seleção e o plano de fundo.
- Contraste: Quando aumenta, a transição da borda suave fica mais nítida.
- Shift Edge: Move uma borda de seleção suave para dentro ou para fora para remover pixels indesejados.
Quando terminar, vá para Saída para . Escolha o tipo de documento que você deseja que sua seleção seja. Clique em OK e o Photoshop retorna à área de trabalho principal.
A Adobe tem um excelente tutorial que demonstra a ação Select e Mask in. Julienne Kost mostra como é fácil e poderoso.
Você acha que Select e Mask são menos dolorosos agora para seleções complexas? Quais outros métodos você prefere?
Crédito da imagem: Yaruta / Depositphotos