
Você tem uma vasta biblioteca de programas de TV, filmes e músicas salvos localmente? Nesse caso, você provavelmente precisará de uma maneira eficiente de gerenciar todo o seu conteúdo.
Este guia está disponível para download como PDF gratuito. Download Como configurar e usar o Kodi: para iniciantes agora . Sinta-se à vontade para copiar e compartilhar isso com seus amigos e familiares.Alternativamente, você pode estar procurando maneiras legais de acessar vídeo sob demanda e televisão ao vivo. Talvez você queira mesmo transmitir a mídia para diferentes telas em sua casa.
Se esses cenários descrevem sua situação, você tem duas opções de uma perspectiva de software: Plex ou Kodi. Nós explicamos anteriormente como configurar e usar o Plex - O impressionante centro de mídia - Se você tem um monte de filmes salvos localmente e programas de TV, você precisa instalar o Plex. E este é o único guia para começar a usar o Plex que você precisará ler. Leia mais, mas este guia irá focar em como usar seu grande rival, Kodi.
Ao ler, você aprenderá como instalar o software Kodi, como navegar pela configuração inicial e como carregar repos e complementos.
O que é o Kodi?
Kodi é melhor descrito como um aplicativo de home theater. Começou a vida em 2002 como Xbox Media Player e rapidamente evoluiu para o Xbox Media Center (XBMC). Ele finalmente se transformou em Kodi em 2014. Temos um guia completo para configurar e usar a versão final do XBMC Como configurar seu XBMC Media Center Como configurar seu XBMC Media Center XBMC pode ter evoluído para Kodi, mas se você tiver Uma versão antiga instalada neste guia ajudará você a configurá-la e a começar. Leia mais, caso você precise.
Indiscutivelmente, o ponto de venda mais significativo da Kodi é que ela é de código aberto. Porque é open-source, uma vasta comunidade de programadores e desenvolvedores construiu em torno do aplicativo. Se você é um programador habilidoso, você mesmo pode fazer alterações no código-fonte.
A comunidade é responsável por todas as coisas boas que o aplicativo oferece. Kodi por si só é uma concha totalmente abaixo do esperado e não fornece nada além da interface.
Vamos enfatizar isso novamente porque os novatos da Kodi 7 Dicas Essenciais da Kodi para Novos Usuários 7 Dicas Essenciais da Kodi para Novos Usuários Se você está apenas começando sua jornada Kodi e não tem a menor ideia por onde começar, estamos aqui para ajudar com estas dicas essenciais Kodi para iniciantes. Leia mais frequentemente ignorar: se você não tem nenhuma mídia salva localmente, e você não tem interesse em aprender a usar repos e add-ons, você não precisa do Kodi. Nenhuma mídia está incluída no aplicativo .
Por fim, esteja ciente de que a personalização do Kodi tem um custo. Ele exige muita entrada do usuário para que o aplicativo seja executado da maneira que você quer, e exige mais esforço para manter tudo funcionando conforme o tempo passa. Se você quer um aplicativo plug-and-play, o Plex pode ser uma escolha melhor.
Como instalar o Kodi
Kodi está disponível no Windows, Mac, Linux, Android (celular e TV), iOS e Raspberry Pi.
Se você estiver executando o aplicativo em uma máquina de desktop ou Android, basta pegar o aplicativo no site ou na loja de aplicativos associada. Os usuários do Windows também podem usar a versão da Windows Store, enquanto o Android pode baixar o arquivo APK e fazer o sideload do aplicativo. No entanto, o carregamento secundário dificultará a atualização do aplicativo, por isso recomendamos o uso do método Play Store.
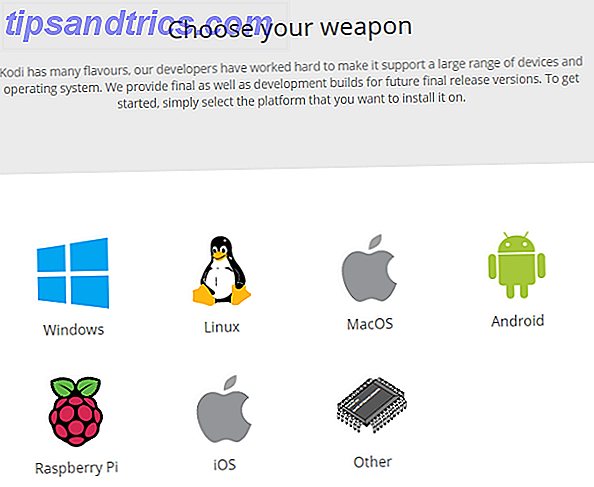
Se você quiser instalar o Kodi no iOS, a situação é muito mais complicada.
O Kodi não está disponível na Apple App Store. Em vez disso, você precisa compilar um aplicativo usando o XCode. Para começar, você precisa do iOS 10.9 ou superior, uma cópia do arquivo DEB do Kodi, do XCode 7 ou superior, um signatário do aplicativo para iOS e um ID da Apple.
O processo é bastante complexo e não é adequado para iniciantes. Dada a sua complexidade, está além do escopo deste guia. Mas não se preocupe, nós cobrimos tudo em detalhes Como instalar o Kodi para iOS sem fazer o jailbreak do seu iPad ou iPhone Como instalar o Kodi para iOS sem jailbreak Seu iPad ou iPhone Kodi é uma das melhores maneiras de acessar a TV ao vivo, e você não precisa fazer o jailbreak do seu dispositivo para desfrutar de conteúdo de streaming gratuito no seu iPhone ou iPad. Leia mais em outro artigo no site.

Também é possível instalar o Kodi no iOS usando o Cydia em um dispositivo com jailbreak, mas muitos usuários não querem arriscar anular sua garantia. No entanto, se você tiver um gadget iOS mais antigo com o qual esteja disposto a correr alguns riscos, é certamente a abordagem mais fácil.
Para as outras plataformas, é só pegar o arquivo de instalação e seguir as instruções na tela. Você terá Kodi em execução no seu dispositivo em minutos.
Download: Kodi
Executando o Kodi pela primeira vez
Espero que agora você esteja olhando para a interface principal do Kodi. Mas não há conteúdo lá, nenhum assistente de configuração e nenhuma sugestão de como usar complementos e repos.
Não se preocupe, vamos explicar tudo, mas vamos tirar algumas noções básicas primeiro.
No lado esquerdo da tela, você verá atalhos para todas as diferentes classes de mídia. Eles são filmes, programas de TV, música, vídeos de música, TV, rádio, complementos, fotos, vídeos e clima . Se você não estiver planejando usar todos os atalhos, poderá remover alguns indo para Configurações> Configurações da pele> Itens do menu principal e deslizando os botões apropriados para a posição Desativado .

Controlando o Kodi
Ao usar o Kodi mais, você provavelmente achará mais fácil navegar pelo aplicativo usando o teclado em vez do mouse.
Existem mais de 100 atalhos de teclado diferentes que você pode usar. Alguns até executam funções diferentes dependendo do que está na tela. Por exemplo, Page Down pulará para o vídeo da fila anterior (ou capítulo anterior) se você estiver assistindo a um vídeo, mas diminuirá a classificação de uma música se estiver ouvindo o áudio.
No entanto, existem alguns atalhos de teclado importantes que todos os usuários devem conhecer. Aqui estão alguns dos mais comuns:
- F9 ou - : Volume Down
- F10 ou + : aumentar o volume
- Barra de espaço ou P : Reproduzir / Pausa
- X : Pare
- F : Avanço Rápido
- R : retroceder
- Seta para a esquerda : volta 30 segundos
- Seta para a direita : pule para frente 30 segundos
- I : Mostrar informações sobre o vídeo atualmente em reprodução
- T : Ativar ou desativar legendas
Nota: Você pode usar um complemento do editor de mapa de teclas para alterar quais teclas executam qual função. Usuários avançados também podem alterar os atalhos editando o arquivo userdata .
Adicionando sua mídia ao Kodi
Se você está apenas começando sua jornada Kodi, provavelmente há três formas de mídia que deseja adicionar ao aplicativo o mais rápido possível: vídeos, músicas e fotos.
Nós vamos olhar para cada um individualmente.
Adicionando Vídeos ao Kodi
Kodi é um aplicativo extremamente poderoso que os usuários qualificados podem forçar a executar todos os tipos de truques. No entanto, para a grande maioria dos usuários, o principal motivo para a instalação do software é assistir a vídeos.
Se você deseja maximizar o prazer de assistir a vídeos no Kodi, há um processo exato que você precisa seguir.
Prepare seus arquivos de vídeo
Preparar seus arquivos de vídeo é crucial, pois o Kodi usa scrappers para procurar os metadados apropriados para seus vídeos. Os metadados incluem obras de arte, sinopses, descrições de programas / filmes, números de temporadas, números de episódios, listas de elenco, diretores e muito mais.
Esses dados não são essenciais para que você possa assistir aos seus vídeos por meio do Kodi, mas é a única maneira de transformar sua biblioteca em uma lista dinâmica e vibrante.
Portanto, se você estiver nomeando um programa de TV, coloque os arquivos na seguinte estrutura de pastas:
- / ShowName / Season XX / (por exemplo, Friends / Season 05 )
Para episódios únicos, nomeie cada arquivo como sXXeYY e, para vários episódios, nomeie o arquivo como sXXeYY-eYY . Por exemplo, S05E02 .
Os especiais devem ser colocados na seguinte estrutura de pastas:
- / ShowName / Specials /
Os arquivos de filme podem ser salvos como arquivos independentes ou salvos em sua própria subpasta. Use a seguinte estrutura para o arquivo de filme:
- [Nome do filme] (Ano) (por exemplo, The Hurt Locker (2008) )
Portanto, a árvore de pastas deve se parecer com Movies / The Hurt Locker (2008) .mp4 ou Movies / The Hurt Locker (2008) / The Hurt Locker (2008) .mp4 .
Se o seu conteúdo é uma bagunça desorganizada, você pode tentar usar o FileBot. É um programa de TV e renome de filmes; ele escaneia bancos de dados on-line e faz todo o trabalho duro em seu nome. No entanto, o FileBot custa US $ 19, 99.
Nota: Você deve manter seus filmes e programas de TV em árvores de pastas separadas.
Adicione seus vídeos
Agora é hora de adicionar seus arquivos de vídeo ao Kodi.
Para começar, selecione Vídeos no menu à esquerda da tela inicial da Kodi. Na próxima tela, escolha arquivos . Por fim, clique em Adicionar vídeos .

Agora você precisa adicionar a fonte de vídeo. "Fonte" é uma palavra que você vai encontrar com frequência ao usar o Kodi. Pode se referir a muitas coisas diferentes. Neste caso, significa apenas que você precisa selecionar a pasta no seu disco rígido quando tiver salvo seus arquivos de vídeo.
Você pode dar um nome à sua fonte. Normalmente, você deve nomear filmes, programas de TV, vídeos caseiros ou qualquer outra coisa que seja similarmente descritiva.
Agora você precisa informar ao Kodi que tipos de vídeos estão na pasta de origem. Isso permitirá que a Kodi verifique o banco de dados on-line correto quanto a metadados. Ele usa o TheTVDB para metadados baseados em TV e o TheMovieDB para informações sobre filmes.

Na tela final, você pode definir algumas opções adicionais. Eles incluem a frequência com que o Kodi digitalizará a pasta em busca de novo conteúdo e algumas convenções de nomenclatura de filmes. Quando estiver pronto, aperte OK e o Kodi começará a importar seu conteúdo. Se você tiver centenas de episódios de TV e filmes, o processo pode levar muito tempo.
Repita as etapas acima para cada tipo de conteúdo de vídeo que você deseja adicionar.
Adicionando música ao Kodi
Quando sua coleção de vídeos estiver em funcionamento, é hora de voltar sua atenção para sua biblioteca de músicas.
Prepare seus arquivos de música
Como nos arquivos de vídeo, se você quiser que o Kodi encontre os metadados relacionados à sua música, você precisa preparar sua coleção de músicas antes de adicioná-la.
O Kodi usa o banco de dados de código aberto MusicBrainz para marcação de músicas. O banco de dados inclui mais de 1, 2 milhão de artistas, 1, 8 milhão de álbuns e 17, 5 milhões de músicas.

Felizmente, MusicBrainz fornece um aplicativo de desktop livre que pode marcar automaticamente todas as músicas 4 ferramentas fantásticas para gerenciar sua coleção maciça de MP3 Gerenciamento de biblioteca de música pode ser uma experiência totalmente frustrante, especialmente se você tiver anos de desorganizado música esperando para ser classificada e rotulada corretamente. A má administração da biblioteca de música voltará e te morderá mais tarde ... Leia Mais em seu nome. Você pode baixá-lo gratuitamente no Windows, Mac e Linux.
Se o MusicBrainz não puder marcar corretamente suas músicas, você poderá fazer isso sozinho. A árvore de arquivos da sua música precisa seguir a estrutura Artista> Álbum> Canção . Por exemplo, Michael Jackson> Thriller> Billie Jean .
Download: MusicBrainz
Adicione sua música
Etiquetar corretamente toda a sua música é um processo meticuloso. Mas quando você finalmente terminar, você está pronto para adicionar sua coleção de músicas no aplicativo Kodi.
Adicionar música à sua biblioteca é um processo de duas partes. Em primeiro lugar, você precisa digitalizar sua coleção para que o Kodi possa importá-la. Em segundo lugar, você precisa raspar sua biblioteca para obter informações adicionais. Você deve terminar o primeiro passo antes de poder seguir em frente.
Para iniciar o processo de digitalização, você precisa informar ao Kodi onde a sua coleção de músicas está salva no seu disco rígido. Vá para a tela inicial do Kodi e clique em Música no menu no lado esquerdo da tela. Na próxima tela, vá para Arquivos> Adicionar música . Clique em Browse e escolha a pasta quando sua música estiver localizada.

Agora, dê um nome à sua coleção de músicas. Se você for importar várias coleções, escolha algo reconhecível.
Na próxima tela, o Kodi perguntará se você deseja adicionar sua fonte de mídia à biblioteca. Clique em Sim e o aplicativo começará a escanear.
Novamente, se você tiver uma coleção extensa, esse processo pode demorar um pouco.
Em seguida, é hora de raspar sua coleção para obter informações adicionais. Os dados adicionais vêm em muitas formas: pode incluir estilo de artista, a data de formação de uma banda, o tema de um álbum, ou até mesmo a data e local onde o artista morreu.
Para obter mais informações, comece clicando em Música na tela inicial do Kodi. Na próxima tela, escolha Artistas . Clique com o botão direito do mouse em qualquer nome de artista para abrir o menu de contexto e selecione Informações de consulta para todos os artistas para iniciar o raspar.
O processo de raspagem pode levar muitas horas para terminar. Ele cobrirá cerca de 300 artistas por hora. Quando estiver concluído, você deve executá-lo pela segunda vez para garantir que quaisquer respostas "servidor ocupado" sejam corrigidas.
Adicionando fotos ao Kodi
Você ficará satisfeito em saber que adicionar fotos e fotos ao Kodi requer muito menos preparação e tempo do que adicionar arquivos de música ou vídeo.
Para adicionar uma pasta de fotos, selecione Imagens no menu à esquerda da tela inicial do Kodi. Na próxima tela, escolha Adicionar imagens .

Uma nova janela irá aparecer. Clique em Procurar e aponte para a pasta que contém as imagens que você deseja adicionar. Quando estiver pronto, clique em OK .
Kodi oferece alguns recursos para tornar a visualização de fotos mais agradável. Eles incluem um slideshow, um randomizador e zoom.
Usando Add-ons e Repos
A outra grande parte do uso do Kodi é o vasto catálogo de repositórios e add-ons. Eles permitem que você acesse serviços sob demanda, como o BBC iPlayer, bem como alguns programas de TV ao vivo. Como assistir TV ao vivo usando Kodi e NextPVR Como assistir TV ao vivo usando o Kodi e o NextPVR Assista e grave programas de TV gratuitamente. PC. É perfeitamente legal, e um programa gratuito do Windows chamado NextPVR torna o processo (relativamente) simples. Consulte Mais informação . Você também pode encontrar complementos para conteúdo que não seja de vídeo, como indicadores climáticos, menus de contexto, skins e até mesmo mini-programas.
Quando você estiver instalando complementos e repos, certifique-se de que o conteúdo que está assistindo seja legal. Como o Amazon Fire TV e o Kodi podem causar problemas legais Como o Amazon Fire TV eo Kodi podem causar problemas legais O Kodi e o Amazon Fire TV Stick é insanamente popular. No entanto, embora os usuários se sintam atraídos tanto pela flexibilidade do Kodi quanto pelo Amazon Fire TV Stick, eles poderiam facilmente desembarcar em água quente legal. Leia mais na sua área. A Kodi desenvolveu uma reputação infeliz como um refúgio para piratas e ladrões de direitos autorais nos últimos anos. Autoridades na América do Norte e na Europa estão começando a colocar os usuários finais em suas miras O que são caixas Kodi e é legal ter uma? Quais são as caixas Kodi e é legal ter uma? Com as caixas Kodi se tornando cada vez mais populares, nos propusemos a explicar o que são caixas Kodi e oferecer uma resposta definitiva sobre a legalidade delas. Consulte Mais informação .
Um repositório (ou repositório) é uma biblioteca de complementos. Os add-ons propriamente ditos permitem que você acesse e assista ao conteúdo. Você precisa adicionar um repo antes de poder instalar um complemento.
A Kodi oferece um repositório oficial, mas você também pode encontrar muitos repositórios de terceiros de pessoas que criam seus próprios complementos. O repositório Kodi está incluído no aplicativo automaticamente.
Infelizmente, dada a recente repressão às autoridades por parte do Kodi, muitos repos populares já desapareceram para sempre. Não é mais possível direcioná-lo para repositórios “obrigatórios” porque a situação é tão fluida. Podemos, no entanto, explicar como adicionar repos.
Usando o Kodi Repo Oficial
O repo oficial da Kodi contém muitos add-ons, e muitos usuários nem precisam considerar o uso de repos de terceiros. Os complementos disponíveis incluem o iPlayer da BBC, o Pluto TV, o Crackle, o SoundCloud, o Arte TV, o Bravo, o BT Sport e o Disney Channel. Mais importante, todos os add-ons no repositório oficial são totalmente legais.
Para navegar pelo repositório oficial de dentro do aplicativo Kodi, selecione Complementos no lado esquerdo da tela inicial do Kodi. Na próxima tela, clique em Download (novamente, no lado esquerdo da tela).

Você verá agora uma lista de categorias complementares. Você pode clicar em qualquer um deles para ver o que está disponível. Na imagem abaixo, você pode ver a lista de complementos de vídeo.
Para instalar um complemento, clique no nome do item em questão e escolha Instalar . Quando o processo estiver concluído, você poderá iniciar o complemento na seção relevante da tela inicial do Kodi.
Instalando Repos de Terceiros
Antes de instalar um repositório de terceiros, você precisará fazer algumas pesquisas on-line. Você não pode simplesmente procurar uma lista de repositórios de dentro do Kodi.
Quando você tiver localizado um repo desejado, baixe o arquivo ZIP no disco rígido.
Agora, vá para o seu aplicativo Kodi e navegue até Configurações> Sistema> Complementos . Marque a caixa de seleção ao lado de Fontes desconhecidas .

Para instalar o arquivo ZIP, siga as instruções passo a passo abaixo:
- Clique em Add-ons na tela inicial do Kodi.
- No canto superior esquerdo, clique no ícone da caixa.
- Uma nova tela irá aparecer. Selecione Instalar do arquivo ZIP .
- Use a janela do navegador para apontar o Kodi no arquivo ZIP.
- Realce o arquivo ZIP que você deseja instalar e clique em OK .
Instalando um Complemento de um Repet de Terceiros
Os add-ons de qualquer repositório de terceiros serão misturados se você for para Complementos> Download> [Categoria] . No entanto, só é possível ver complementos de um repositório específico. Isso torna muito mais fácil encontrar complementos que você deseja instalar.
Para ver complementos de um repositório específico, vá para a tela inicial do Kodi e clique em Complementos . Em seguida, no canto superior esquerdo, clique no ícone da caixa.

Uma nova lista de opções será exibida. Clique em Instalar do repositório e, finalmente, clique no nome do repositório que você deseja procurar. Para instalar um complemento, clique em seu nome e escolha Instalar .
Solução de problemas do Kodi
Como acontece com qualquer aplicativo, as coisas podem dar errado ocasionalmente.
Buffering Excessivo
Você não pode fazer muito sobre buffering na TV ao vivo que está transmitindo, mas problemas de buffering em mídia localmente salva e vídeo sob demanda são bem fáceis de resolver.
Normalmente, o cache causa o problema. Especificamente, a quantidade de memória que o cache pode usar. Você pode alterar as configurações de cache alterando o arquivo de configurações avançadas .
Abra o arquivo e cole o seguinte código:
1 20971520 8 Para uma visão mais detalhada do que o código acima significa, confira nossas dicas para corrigir problemas de buffer no Kodi Como corrigir problemas de buffer do Kodi: 3 dicas simples Como corrigir problemas de buffer do Kodi: 3 dicas simples Kodi é propenso a problemas de buffer. Mas não se desespere; muitas vezes é possível corrigir os problemas. Neste artigo, mostramos três dicas para consertar o armazenamento em buffer do Kodi. Consulte Mais informação .
Tela preto e branco ao reproduzir vídeo no Windows
O DirectX é frequentemente responsável. Você não o instalou ou está executando uma versão muito antiga. Pegue a última cópia do software no site da Microsoft.
Problemas de atraso de áudio no Android
A versão para Android do Kodi é notória pelos problemas de sincronização de áudio. Se a atualização do seu aplicativo não ajudar, você poderá ajustar o atraso manualmente acessando Opções de áudio> Deslocamento de áudio enquanto um vídeo estiver sendo reproduzido.
Outras soluções
Independentemente do problema que você encontrar, existem algumas etapas testadas e aprovadas que podem ser executadas com frequência para que o problema desapareça.
Atualizações: sempre verifique se o aplicativo Kodi e os complementos que você está usando estão executando a versão mais recente.
Excluir repositórios e complementos recentemente instalados: Às vezes, o código em complementos pode interferir em outros complementos ou no próprio aplicativo Kodi.
Você tem o Kodi funcionando?
Este guia deve ser suficiente para colocar todo mundo em funcionamento no aplicativo Kodi. Para recapitular, nós cobrimos as partes essenciais do aplicativo, incluindo a configuração inicial, adicionando seus vídeos, músicas e fotos e instalando complementos e repos 13 Kodi Repos que você precisa desinstalar e por que 13 Kodi Repos que você precisa Desinstalar e por que você deve se livrar desses repositórios Kodi porque eles poderiam representar um risco para você, se você mantê-los por perto. Consulte Mais informação .
Este guia para configurar o Kodi responde a todas as suas perguntas iniciais? Se você ainda não tiver certeza sobre qualquer coisa relacionada à introdução da Kodi, deixe um comentário abaixo e faremos o possível para atendê-la.



