
Mais recente gadget da Apple é parte do alto-falante sem fio, parte Siri para a casa. Como nossa análise do HomePod encontrou, é um orador consideravelmente melhor do que um assistente.
Como qualquer um dos seus gadgets, algo pode e vai dar errado com o HomePod. Não é óbvio como alterar as configurações básicas, ajustar permissões ou atualizar o firmware. Então, hoje vamos dar uma olhada na configuração e operação do HomePod e o que você pode fazer quando tiver problemas.
Se você está se perguntando o que é um HomePod, confira nosso guia essencial para o alto-falante inteligente da Apple O que é o Apple HomePod e você precisa de um? O que é o Apple HomePod e você precisa de um? Aqui está o que você precisa saber sobre a última tentativa da Apple de quebrar o mercado doméstico inteligente. Consulte Mais informação .
Como configurar o seu HomePod
A Apple dedicou muito trabalho para acelerar o processo de instalação de seus dispositivos nas últimas gerações. HomePod não é diferente, emparelhando via proximidade com um iPhone.
- Conecte e ligue seu HomePod e espere até ver um círculo branco piscando.
- Traga o seu iPhone por perto, desbloqueie-o e aguarde até que a notificação do HomePod apareça na tela.
- Toque em Configurar e siga as instruções na tela.
Durante este processo, você será perguntado se deseja ativar as solicitações pessoais . Isso basicamente funciona como uma extensão do seu iPhone, permitindo que você faça tarefas como criar anotações e lembretes, ou enviar e ler mensagens usando o seu HomePod.
Se você ativar esse recurso, qualquer pessoa em sua casa poderá acessar algumas de suas informações pessoais ou enviar mensagens em seu nome.
Como alterar o nome e configurações do seu HomePod
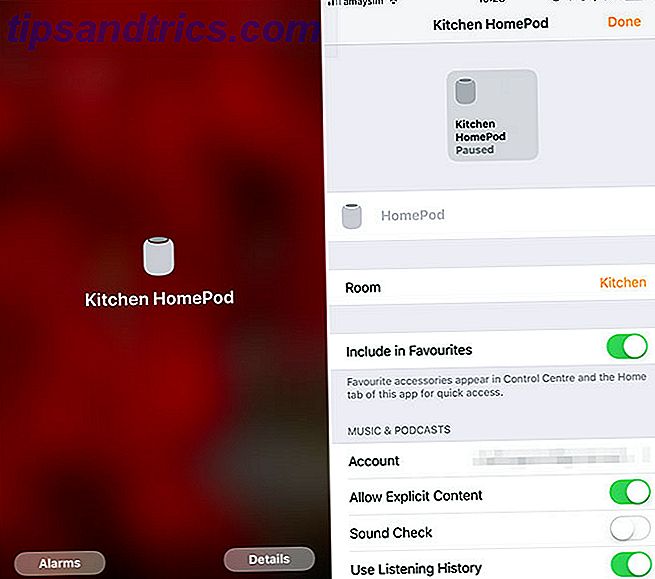
Você encontrará as configurações do seu HomePod no aplicativo Página inicial, que vem pré-instalado no iOS. Toque nele e você verá uma visão geral da sua configuração atual compatível com o HomeKit, com todos os dispositivos inteligentes listados. Toque e segure o HomePod (ou 3D Touch) e toque em Detalhes para configurar o dispositivo.
Alguns destaques incluem:
- Nome do dispositivo: Perfeito se você tiver vários alto-falantes HomePod em sua casa.
- Room: Permite agrupar dispositivos para controle de sala inteira.
- Adicionar aos favoritos: Ativa os controles de mídia HomePod no Centro de Controle 12 Atalhos de iPhone úteis que você não conhecia nem esquecia 12 Atalhos de iPhone úteis que você não conhecia ou esquecia Deseja ser mais produtivo com seu iPhone? Esses atalhos para iOS ajudam você a contornar seu iPhone mais rapidamente do que nunca. Leia mais para acesso mais rápido.
- Verificação de Som: Normaliza o volume entre as músicas, aumentando ou reduzindo o volume.
- ID da Apple: precisa corresponder à mesma ID da Apple do dispositivo emparelhado primário para que as solicitações pessoais funcionem.
- Use o Listening History: Deixe que qualquer música tocada no HomePod influencie suas recomendações do Apple Music For You . Desligue isto se os membros da sua família tiverem gostos musicais muito diferentes.
Como alterar as configurações de privacidade do seu HomePod
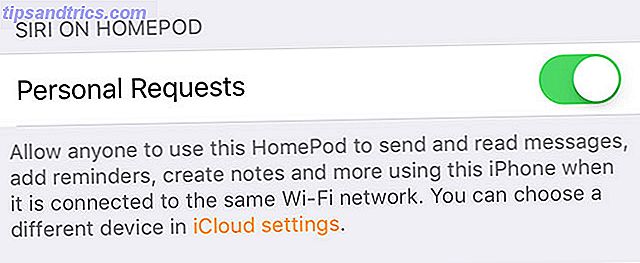
Para habilitar ou desabilitar solicitações pessoais, que permite a qualquer pessoa enviar mensagens, criar anotações e outras solicitações pessoais da Siri:
- Inicie o aplicativo Página inicial e toque em Editar na parte superior.
- Toque no nome da sua configuração inicial na parte superior da tela; esta é a minha casa por padrão.
- Toque no seu nome em Pessoas .
- Ative ou desative as solicitações pessoais .
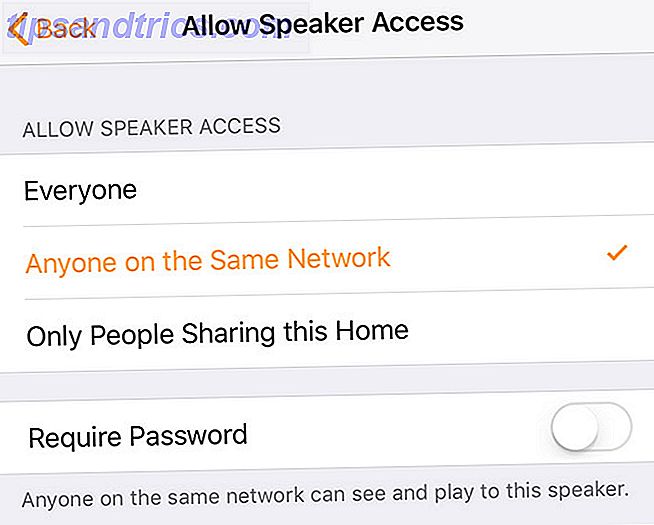
Para limitar quem pode usar o HomePod como um alto-falante AirPlay:
- Inicie o aplicativo Página inicial e toque em Editar na parte superior.
- Toque no nome da sua configuração inicial na parte superior da tela; Minha casa é o padrão.
- Toque em Permitir Acesso ao Orador e escolha quem pode acessar o quê.
- Escolha se você precisa ou não de uma senha.
Se você for o administrador da Página inicial, também poderá usar essa área para restringir o que outros membros da sua família podem fazer. Você também pode adicionar outra Página inicial tocando em Adicionar Página Inicial na parte superior da tela.
Por que o Siri não funciona no meu HomePod?

Por padrão, o Siri pode realizar algumas tarefas básicas, como converter moedas e realizar cálculos simples, independentemente de quem esteja presente em sua casa. Para solicitações pessoais que envolvem um dispositivo do usuário ou conta do iCloud (como criar lembretes ou enviar mensagens), há algumas condições que devem estar em vigor.
As solicitações pessoais só funcionarão quando o iPhone e o HomePod compartilharem a mesma ID da Apple, o iPhone estiver configurado como o dispositivo de localização principal do Find My iPhone e o iPhone estiver conectado à mesma rede Wi-Fi que o HomePod.
Nota: você pode verificar suas configurações de local em Configurações> [Seu nome]> [Seu dispositivo]> Encontrar meu iPhone .
Por que o meu HomePod não pode reproduzir listas de reprodução?
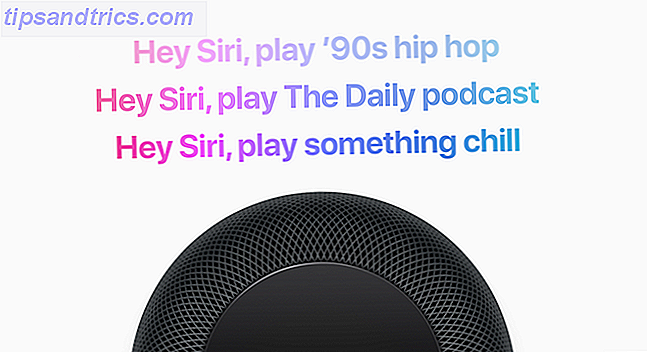
Vários usuários encontraram esse problema nos fóruns de mensagens das Comunidades de Suporte da Apple. Não está bem entendido por que isso acontece, mas alguns usuários sugeriram que o HomePod só funciona com as listas de reprodução do Apple Music e, portanto, requer uma assinatura ativa e a ativação da Biblioteca de Música do iCloud.
Outros tiveram sucesso de fábrica redefinindo seu HomePod (instruções no final deste artigo). Você também pode tentar dizer ao Siri para tocar minha playlist de dança em vez de tocar a playlist Dance para melhorar a clareza.
HomePod faz um barulho crepitante enquanto toca música

Eu mesmo tive esse problema ao transmitir conteúdo do meu iPhone ou Mac via AirPlay, e estou confiante de que era devido à distância entre a origem e o HomePod. Tente se aproximar se você encontrar um problema semelhante. Se isso não funcionar, desligue e ligue novamente o HomePod para fazer o truque.
HomePod não vai jogar iTunes Match Content
Um problema bem documentado nas Comunidades de Suporte da Apple, atualmente não há nenhuma correção conhecida. Muitos usuários se queixaram de que a reprodução do conteúdo do iTunes Match é irregular, na melhor das hipóteses, e nada do que eles tentaram (incluindo a reinicialização de fábrica do HomePod) funcionou.
Nós provavelmente teremos que esperar por uma atualização de firmware da Apple para ver qualquer melhoria aqui.
App "ainda não definiu isso comigo" erro

Você geralmente ouve esse erro ao tentar usar um aplicativo incompatível com o Siri no seu iPhone. Você não pode fazer nada sobre isso, mas eu ouvi isso ao tentar usar o Siri no HomePod também. O único truque que corrigiu esse erro ao tentar usar o Notes e os Lembretes foi ligar e desligar o iPhone e o HomePod afetados.
Erro "Setup Failed -6722"
Essa mensagem de erro pode aparecer no seu iPhone ao tentar configurar o HomePod pela primeira vez. Se você ver isso, primeiro você deve desligar todos os outros dispositivos HomeKit (como os excelentes alto-falantes Sonos AirPlay Sonos One Review: É este o único alto-falante inteligente para dominá-los todos? Sonos One Review: É este o único alto-falante inteligente para dominá-los todos "Sonos e Alexa, em um dispositivo. Graças à qualidade de som superior, é o melhor dispositivo Echo ainda - e com o suporte do Google Assistente prometido em breve, é o alto-falante One para governar todos. Leia mais) e tente novamente.
Se isso não funcionar, tente aguardar 30 minutos, abra o aplicativo Página inicial e toque em Reconfigurar quando for exibido. Vários usuários relatam que essa solução específica do pôster de fóruns “Snoop Dogg” funcionou para eles:
“Se você esperar 30 minutos e, em seguida, voltar para o aplicativo Página Inicial, deverá oferecer a opção“ Reconfigurar ”o seu HomeKit. Se isso não aparecer, você provavelmente precisará sair do iCloud e fazer login novamente para corrigir isso. Uma vez que o seu aplicativo Home for aberto com sucesso, você deverá ser capaz de concluir a configuração. ”
Como atualizar o firmware do HomePod
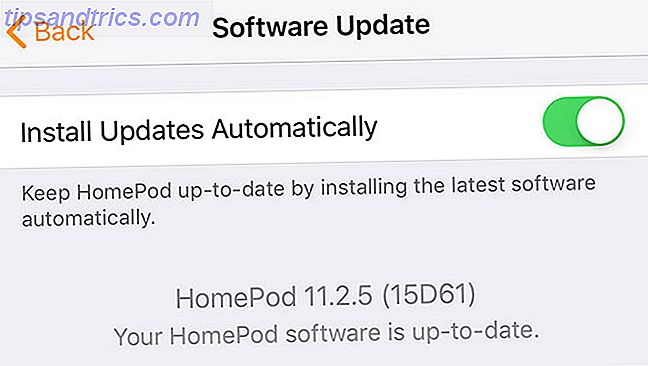
Você provavelmente não precisará fazer isso manualmente, já que o HomePod está configurado para instalar atualizações automaticamente por padrão. Você também pode alterar essa configuração nessa tela:
- Inicie o aplicativo inicial no seu iPhone e toque em Editar .
- Toque no nome da sua configuração inicial na parte superior da tela, que é Minha casa por padrão.
- Toque em Atualização de Software e aguarde o seu dispositivo para verificar se há novas versões. Alterne as atualizações automáticas, se quiser.
- Se uma nova versão for encontrada, clique em Instalar quando solicitado e aguarde.
Como otimizar o áudio do HomePod
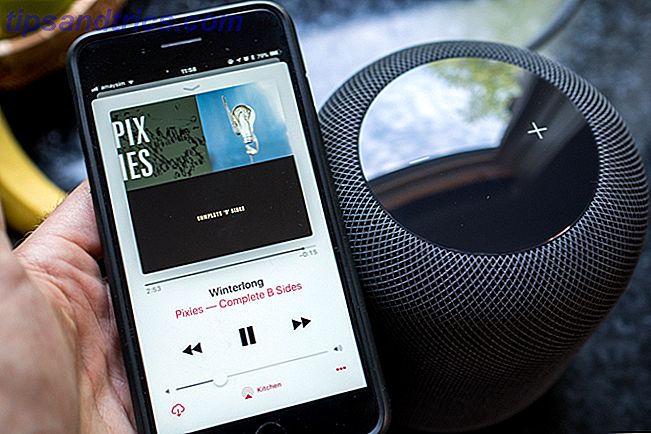
O HomePod configura seu áudio com base na sala em que você está. Para informar manualmente o dispositivo para reconfigurar, basta conectá-lo, pegá-lo e abri-lo novamente. O acelerômetro interno informa ao HomePod que ele foi movido e executa o processo de configuração novamente.
Você deve fazer isso quando introduzir objetos grandes por perto, como, por exemplo, adicionar um novo monitor em sua mesa.
Como a fábrica redefinir seu HomePod
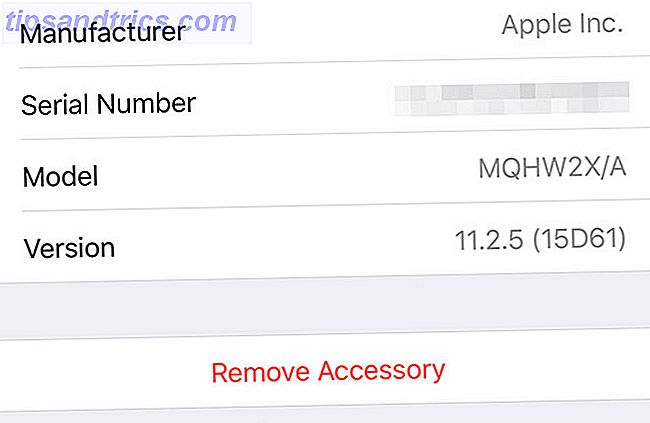
Você pode redefinir seu HomePod para um estado como novo usando dois métodos. O primeiro usa o aplicativo Home :
- Inicie o Início, toque e segure (ou toque 3D) no HomePod que deseja redefinir e pressione Detalhes .
- Role até o final da lista e toque em Remover acessório .
Se você não tiver mais acesso ao iPhone principal, será necessário redefinir o HomePod usando o painel de toque na parte superior:
- Desligue o HomePod. Espere cinco segundos e ligue-o novamente.
- Imediatamente toque e segure o painel de toque no topo.
- Preste atenção para uma luz vermelha girando e continue segurando, Siri irá dizer-lhe que você está prestes a redefinir o HomePod.
- Levante o dedo quando ouvir três bips e o seu HomePod será reiniciado.
Siri, eu estou em casa!
O HomePod é um excelente orador, a um preço premium, com um kit de ferramentas de casa inteligente bastante limitado e um assistente pessoal ligado. A Apple fez o máximo para manter o HomePod dentro do ecossistema da Apple, mas isso muitas vezes apresenta suas próprias peculiaridades e problemas.
Esta é uma das razões pelas quais você pode querer evitar o HomePod por agora 5 razões pelas quais você não deve comprar o HomePod da Apple agora 5 razões que você não deve comprar o HomePod da Apple agora O Apple HomePod é um incrível alto-falante projetado para funcionar perfeitamente com Apple Music e AirPlay, mas pode não ser para você. Consulte Mais informação . Se você tiver outros problemas com o seu HomePod que não mencionamos aqui, liste-os nos comentários abaixo e consideraremos adicioná-los à lista.



