
O Windows 10 é um ótimo sistema operacional. Claro, tem suas peculiaridades e aborrecimentos, mas o que o sistema operacional não faz? Mas mesmo que você esteja comprometido com a Microsoft e o Windows, isso não significa que você não pode comprar por aí. E que melhor maneira de fazer isso do que dos confinamentos seguros do seu sistema operacional e de uma máquina virtual? Os cinco sistemas operacionais Linux que você deve experimentar em uma máquina virtual Os cinco sistemas operacionais Linux que você deve experimentar em uma máquina virtual particularmente adequado para executar máquinas virtuais, então vamos dar uma olhada nelas. Consulte Mais informação .
Neste tutorial, mostrarei como executar o macOS em uma máquina virtual, criando um Hackintosh virtual. "Hackintosh" é o nome dado a um sistema não suportado em qualquer sistema operacional Mac. Não tem certeza se você se daria bem com um Mac? 7 Razões práticas para começar a usar uma máquina virtual 7 Razões práticas para começar a usar uma máquina virtual O termo "virtual" foi cooptado de muitas maneiras. Realidade virtual. RAM virtual Escolas virtuais. Mas a virtualização no contexto dos PCs pode ser confusa. Estamos aqui para esclarecer. Leia mais Experimente e veja.
Você precisa disso para começar
Antes de começar, você precisa baixar e instalar algumas coisas. Vou mostrar a você como criar máquinas virtuais no Oracle VM VirtualBox Manager (“VirtualBox”) e no VMware Workstation Player (“VMware Player”).
- VirtualBox - Faça o download da versão mais recente. Este tutorial usa a versão 5.1.22.
- VMware Player - Faça o download da versão mais recente. Este tutorial usa a versão 12.5.5.
Também vamos precisar de uma cópia do macOS Sierra. O Techsviewer disponibilizou uma versão da Intel [download do Google Drive], e você encontrará uma versão da AMD, cortesia do AMD OS X (é necessário criar uma conta).
Não sabe o que está dando energia ao seu sistema? Pressione a tecla Windows + X e selecione Sistema. Verifique o que está listado ao lado de "Processador". Quando tiver certeza, baixe a versão Intel ou AMD.
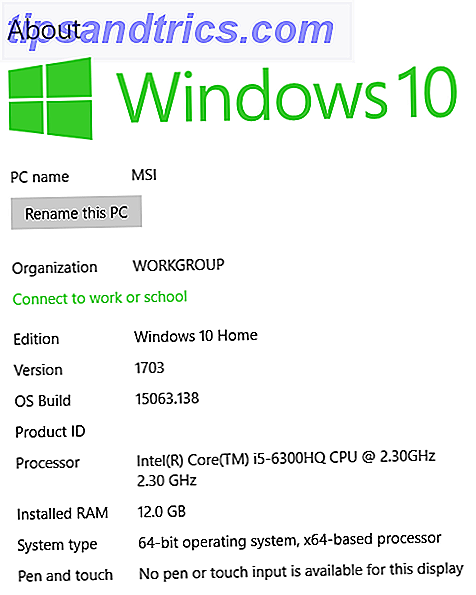
O download pode demorar um pouco. É um sistema operacional inteiro, afinal. Quando o download for concluído, extraia o conteúdo para um local memorável. Este é um arquivo de formato de disco de máquina virtual (.VMDK) que contém o sistema operacional.
Quando estiver pronto, vá para a próxima seção.
VirtualBox: crie a máquina virtual do macOS
Abra o VirtualBox. Selecione Novo . Digite macOS. O VirtualBox detectará o SO enquanto você digita. O padrão é o Mac OS X. No entanto, precisamos mudar isso. Em Versão, selecione Mac OS X 10.11 El Capitan .
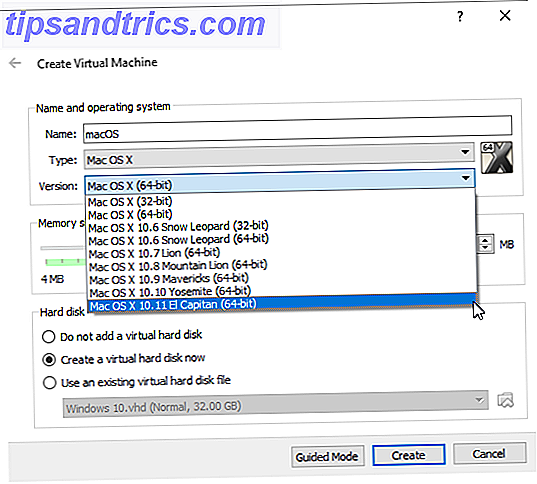
Em seguida, defina a quantidade de RAM que o sistema operacional virtual pode usar. Eu sugiro um mínimo de 4 GB, mas só pode ser uma parte do total de RAM disponível. Finalmente, precisamos atribuir um disco rígido. Nesse caso, usaremos um arquivo de disco rígido virtual existente .
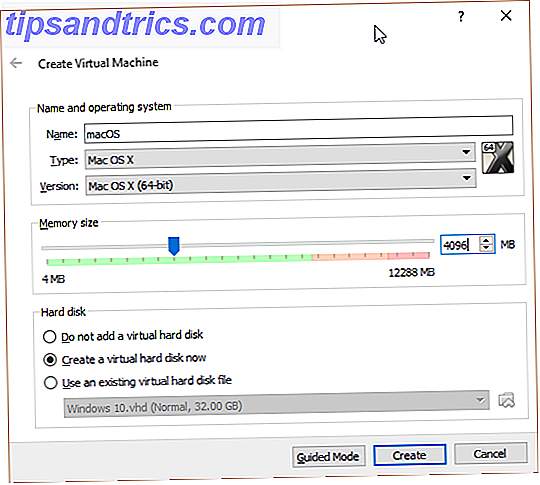
Selecione o ícone da pasta e navegue para onde você extraiu o arquivo de formato de disco de máquina virtual. Abra. Assegurando que você selecionou o disco virtual correto, pressione Criar .
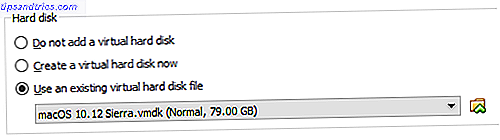
Editar configurações da máquina virtual
Para garantir que nossa máquina virtual funcionará corretamente, precisamos ajustar algumas configurações.
Selecione Configurações, seguido por Sistema . Remova o disquete da ordem de inicialização. Assegure-se de que o Chipset esteja configurado para ICH9 .
Selecione a guia Processador . Atribuir dois processadores. Se você tem um i7 com potência de sobra, considere adicionar mais. No entanto, isso não é vital.
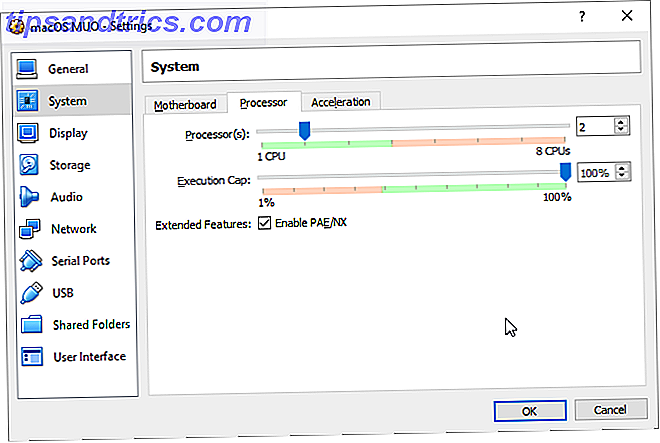
Em Opções de exibição, defina a memória de vídeo como 128 MB. Clique em OK para salvar as alterações. Agora, feche completamente o VirtualBox.
Pequenos ajustes
Infelizmente, isso não funciona logo de cara. Precisamos essencialmente corrigir o VirtualBox antes que a máquina virtual do macOS funcione. Isso requer que insira algum código no Prompt de Comando. Não se preocupe, eu vou guiá-lo.
Comece fechando o VirtualBox. Em seguida, pressione a tecla Windows + X e selecione Prompt de comando (Admin) no menu. Em seguida, use o seguinte comando para localizar o diretório do Oracle VirtualBox:
cd "C:\Program Files\Oracle\VirtualBox\" Agora, insira os seguintes comandos, um por um. Ajuste o comando para corresponder ao nome da sua máquina virtual. Por exemplo, o nome da minha máquina virtual é “macOS MUO”. Aqui estão os comandos:
VBoxManage.exe modifyvm "macOS MUO" --cpuidset 00000001 000106e5 00100800 0098e3fd bfebfbff VBoxManage setextradata "macOS MUO" "VBoxInternal/Devices/efi/0/Config/DmiSystemProduct" "iMac11, 3" VBoxManage setextradata "macOS MUO" "VBoxInternal/Devices/efi/0/Config/DmiSystemVersion" "1.0" VBoxManage setextradata "macOS MUO" "VBoxInternal/Devices/efi/0/Config/DmiBoardProduct" "Iloveapple" VBoxManage setextradata "macOS MUO" "VBoxInternal/Devices/smc/0/Config/DeviceKey" "ourhardworkbythesewordsguardedpleasedontsteal(c)AppleComputerInc" VBoxManage setextradata "macOS MUO" "VBoxInternal/Devices/smc/0/Config/GetKeyFromRealSMC" 1 Após a conclusão dos comandos e presumindo que você não encontrou erros, feche o Prompt de Comando.
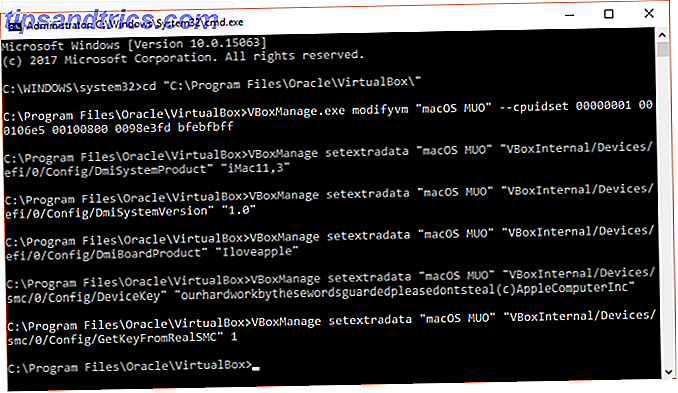
Estamos prontos para inicializar
Reabra o VirtualBox. Clique duas vezes na máquina virtual do macOS para iniciá-lo. Você verá um longo fluxo de texto, seguido por uma tela cinza. A tela cinza pode demorar um pouco ou dois para limpar - mas não entre em pânico. Quando for resolvido, você chegará à tela "Bem-vindo" do macOS.
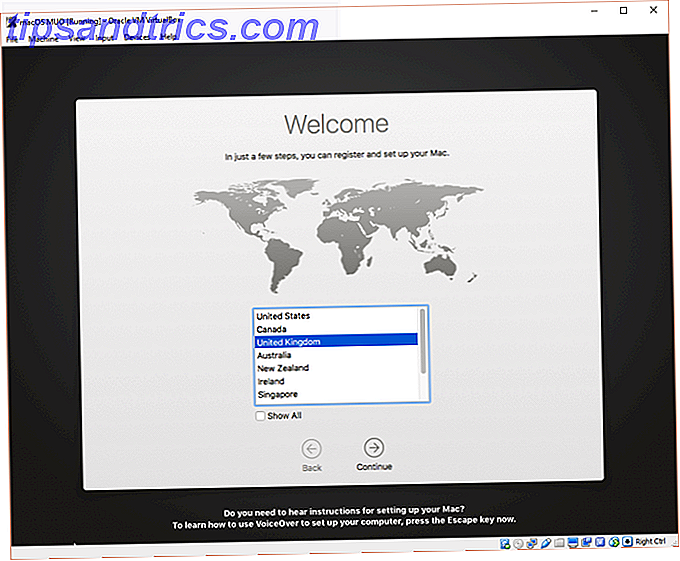
A partir daqui, você pode configurar sua máquina virtual do MacOS como quiser.
VMware: Patch VMware Workstation Player
Prefere o VMware através do VirtualBox? Eu tenho você coberto. Podemos usar o mesmo arquivo VMDK contendo o sistema operacional, mas o processo de correção é diferente. Nesse caso, você precisará baixar um desbloqueio (por exemplo, patcher). Usaremos o Unlocker criado e fornecido pelo InsanelyMac.
Baixe o Unlocker e salve-o onde quiser. Nós vamos precisar disso em um momento.
Navegue até o local do qual você fez o download do Unlocker. Extraia o conteúdo do arquivo. Esse processo funciona melhor quando as pastas estão na mesma unidade (por exemplo, a pasta raiz do VMware e o arquivo extraído são encontrados na unidade C: \).
Depois de extraído, certifique-se de que o VMware esteja completamente fechado. Em seguida, clique com o botão direito do mouse no script do comando win-install e selecione Executar como administrador . O script abrirá um Prompt de Comando e o script de correção será executado. Preste atenção! O script vai passar, e você precisa pegar qualquer mensagem “Arquivo não encontrado” .
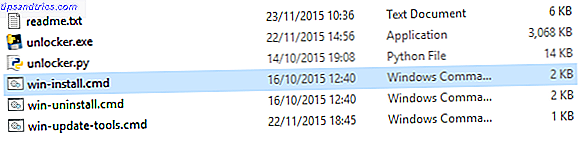
O motivo mais comum para um “arquivo não encontrado” ou “o sistema não pode encontrar o arquivo especificado” é instalar o VMware Workstation Player em um local diferente da pasta padrão e executar o patch de um diretório diferente, como mencionado acima.
Quando o patch for concluído, reabra o VMware.
Criar máquina virtual do macOS
Selecione Criar uma nova máquina virtual . Escolha vou instalar o sistema operacional mais tarde . Na próxima tela, selecione Apple Mac OS X no menu suspenso. Se você não vir a opção Apple Mac OS X, o patch não foi instalado.
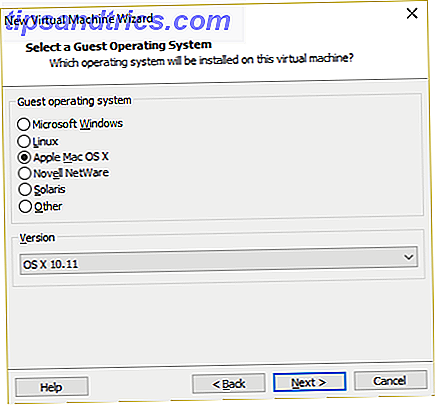
Em seguida, precisamos escolher um nome para a máquina virtual. Escolha algo fácil de lembrar e, em seguida, copie o caminho abaixo para um local memorável. Vamos precisar dele para fazer algumas edições em um momento. Na próxima tela, mantenha o tamanho máximo sugerido do disco rígido e selecione Armazenar disco virtual como um único arquivo . Conclua o assistente de criação de disco virtual.
Agora temos que editar as especificações de hardware, assim como dizer ao VMware onde está o VMDK do macOS.
Na tela principal do VMware, selecione a máquina virtual do MacOS, clique com o botão direito do mouse e selecione Configurações . Como o VirtualBox, bata a memória da máquina virtual em pelo menos 4 GB. Você pode alocar mais se tiver RAM para poupar.
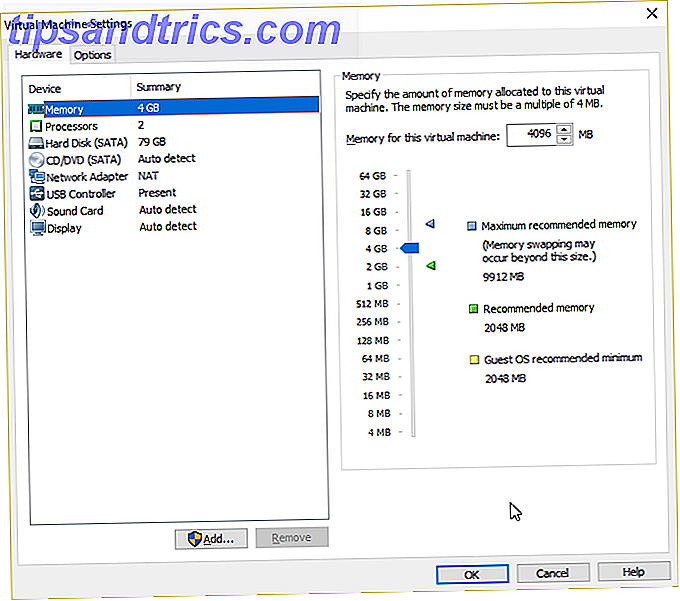
Em seguida, edite o número de processadores disponíveis para 2.
Por baixo, remova o disco rígido que criamos. Selecione imediatamente Add> Hard Disk> SATA (Recommended) e use um disco virtual existente .
Procure o mesmo VMDK usado na seção VirtualBox do artigo. Selecione Abrir e depois Concluir . Agora feche o VMware.
Pequenos ajustes
Temos que fazer uma pequena edição em um único arquivo agora. Dirija para o local que você armazenou a máquina virtual do MacOS. A localização padrão é:
C:\Users\YOURNAME\Documents\Virtual Machines\YOUR MAC OS X FOLDER Navegue até macOS.vmx, clique com o botão direito do mouse e selecione Abrir com…, selecionando Bloco de notas no painel “Como você deseja abrir este arquivo”. Claro, se você preferir um editor de texto alternativo, use isso. Role até o final do arquivo de configuração e adicione a seguinte linha:
smc.version = "0" Salve e saia do Bloco de Notas.
Abra o VMware, selecione a máquina virtual do macOS e pressione Reproduzir .
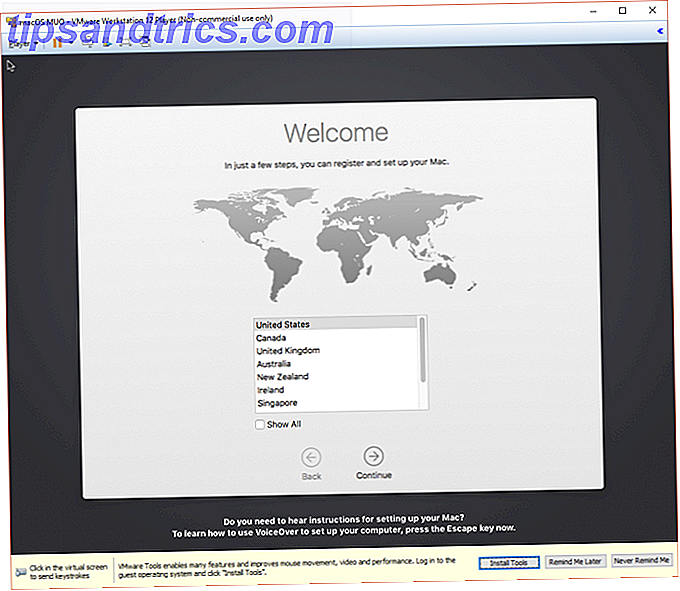
Solução de problemas
Há algumas coisas que podem (e provavelmente irão) dar errado durante a instalação da máquina virtual do macOS no VMware Player Workstation. Vou listar alguns e sua rápida solução de problemas.
Se você não puder ver “Apple Mac OS X” durante o assistente de criação de máquinas virtuais, precisará revisitar o processo de correção. Assegure-se de que todos os processos associados ao VMware Player estejam desativados.
Se você receber a mensagem “O Mac OS X não é suportado com tradução binária” ao iniciar a máquina virtual, há uma grande chance de ativar a virtualização na configuração do BIOS / UEFI.
Se você receber a mensagem “Erro irrecuperável do VMware Player: (vcpu-0)” ao iniciar a máquina virtual, você precisará voltar para o arquivo de configuração macOS.vmx e garantir que adicionou a linha extra e salvou a edição.
Experimente!
Agora você criou uma máquina virtual do macOS no VirtualBox ou no VMware Player. Experimente o macOS O que há de novo no macOS Sierra? Os novos recursos que chegam ao seu Mac O que há de novo no macOS Sierra? Os novos recursos que chegam ao seu Mac OS X estão inoperantes, long live macOS. Leia mais antes de fazer a troca do Windows 7 Dicas para alternar do Mac para o Windows 7 Dicas para alternar do Mac para o Windows Você ficará surpreso ao ver quanto o Windows tem a oferecer. Transição suave do Mac para o Windows com o nosso conselho. Leia mais ou use-o para acessar alguns dos melhores aplicativos que a Apple tem a oferecer.
Para que você usa sua máquina virtual do macOS? Você prefere o VirtualBox ou o VMware Player? Deixe-nos saber seus pensamentos abaixo!



