
O uso de macros no Microsoft Excel é a maneira perfeita de automatizar tarefas. Nós vamos mostrar-lhe como gravar uma macro no Excel 2016 para que você possa liberar seu tempo e parar de desperdiçá-lo em ações repetitivas.
Antes de começar, você pode verificar os principais recursos para macros do Excel 5 Recursos para macros do Excel para automatizar suas planilhas 5 Recursos para macros do Excel para automatizar suas planilhas Procurando por macros do Excel? Aqui estão cinco sites que têm o que você está procurando. Leia mais para lhe dar uma ideia do que você pode criar. Depois de dominá-lo, você poderá até mesmo enviar e-mails do Excel Como enviar e-mails de uma planilha do Excel usando scripts VBA Como enviar e-mails de uma planilha do Excel usando Scripts VBA Mostraremos como configurar a automatização e-mails de dentro do Excel usando os scripts Collaboration Data Objects, (CDO) e VBA. Nossos modelos de código tornam isso muito mais fácil do que parece! Leia mais ou integre seus dados do Excel no Word Como integrar dados do Excel em um documento do Word Como integrar dados do Excel em um documento do Word Durante sua semana de trabalho, provavelmente há muitas vezes que você se encontra copiando e colando informações do Excel no Word ou o contrário. É assim que as pessoas costumam produzir relatórios escritos ... Leia Mais.
Como gravar uma macro no Excel 2016
Estas são as etapas que você precisa seguir para registrar uma macro no Excel 2016. Vamos resumi-las abaixo e depois entrar em detalhes depois.
- Ative a guia Desenvolvedor .
- Na guia Desenvolvedor, clique em Gravar Macro .
- Digite um nome de macro .
- Atribuir uma tecla de atalho .
- Selecione onde armazenar macro em .
- Insira uma descrição .
- Clique em OK
- Execute suas ações macro.
- Na guia Desenvolvedor, clique em Parar gravação .
Gravando uma macro: em detalhes
1. Ativar a guia Desenvolvedor
A guia Desenvolvedor é onde você pode gravar sua macro. No entanto, não está ativado por padrão.
Para ativá-lo, vá para Arquivo> Opções> Personalizar Faixa de Opções . Na coluna Personalizar a Faixa de Opções com as Guias Principais selecionadas na lista suspensa, selecione Desenvolvedor e clique em OK .
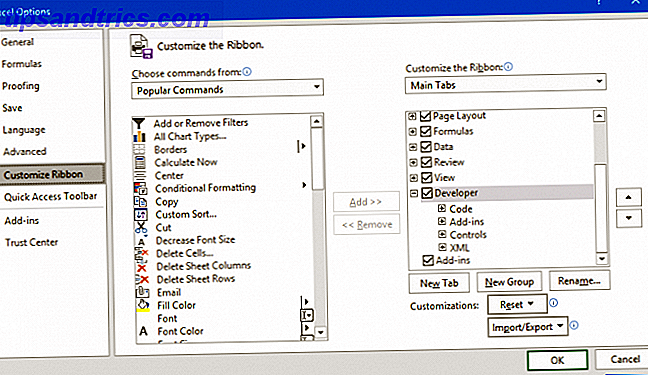
A guia Desenvolvedor aparecerá agora na faixa de opções. Ele ficará aqui permanentemente, a menos que você o desmarque seguindo as instruções acima.
2. Clique em Gravar Macro
Navegue até a recém-ativada guia Desenvolvedor na faixa de opções. No grupo de código, clique em Gravar Macro . Isto irá abrir uma nova janela.

Alternativamente, você pode pressionar Alt + T + M + R.
3. Introduza um nome de macro
Digite um nome para a macro no campo Nome da macro . Especifique, caso contrário, você terá problemas para identificar rapidamente o que a macro faz no futuro.

O primeiro caractere do nome da macro deve ser uma letra, mas os caracteres subseqüentes podem ser letras, números ou sublinhados. Você não pode usar espaços e evitar dar à macro o mesmo nome de uma referência de célula.
4. Atribuir uma tecla de atalho
Atribuir uma tecla de atalho permitirá executar a macro no Excel a qualquer momento pressionando essa combinação. Clique na caixa Tecla de atalho e pressione a tecla que você deseja usar em conjunto com Ctrl.

Eu recomendo que você segure a tecla Shift enquanto seleciona sua combinação de teclas para torná-la parte do atalho. Seu atalho de macro substituirá o atalho padrão do Excel, se já existir um. Por exemplo, se você escolher Ctrl + A, ele substituirá a capacidade de selecionar tudo. Em vez disso, use Ctrl + Shift + A, pois esse não é um atalho existente.
5. Selecione Onde armazenar a macro em
Use a macro Loja no menu suspenso para escolher onde você deseja armazenar a macro.

As opções disponíveis são:
- Pasta de trabalho pessoal de macros: Isso disponibilizará a macro sempre que você usar o Excel. Ele armazenará a macro em uma pasta de trabalho de macro oculta chamada Personal.xlsb.
- Nova pasta de trabalho: Isso disponibilizará a macro para todas as pastas de trabalho criadas durante a sessão do Excel existente.
- This Workbook: Isso disponibilizará a macro somente na pasta de trabalho que você abriu.
6. Insira uma descrição
A etapa final nessa janela é inserir uma descrição na caixa. Use isso para descrever em detalhes o que a macro faz.

Esse campo é opcional, mas é aconselhável ser o mais abrangente possível para que você e outras pessoas possam ver o que a macro faz no futuro.
7. Clique em OK
Talvez o passo mais fácil de todos! Clique em OK quando estiver satisfeito com o que você enviou e para começar a gravar a macro.
8. Execute suas ações de macro
A macro está agora a gravar, por isso, execute os seus passos. Isso pode incluir digitar, clicar em células, aplicar formatação ou importar dados externamente de lugares como o Microsoft Access.
Durante a gravação, você pode usar o botão Usar referências relativas, encontrado na guia Desenvolvedor . Se ativado, as macros são gravadas com ações relativas à célula inicial. Por exemplo, se você clicar da célula A1 para A3 durante a gravação, a execução da macro a partir da célula J6 moverá o cursor para J8. Se desativado, o cursor passaria de J6 para J8.

É melhor planejar com antecedência quais serão suas ações para que você não cometa erros. Se você escorregar, pare a gravação e comece de novo. Como alternativa, você pode tentar corrigi-lo editando o código VBA (Visual Basic Application) 4 erros que você pode evitar ao programar macros do Excel com erros do VBA 4 que você pode evitar ao programar macros do Excel com VBA Código simples e macros são as chaves do Microsoft Excel superpotências. Mesmo os não-programadores podem facilmente adicionar funcionalidades impressionantes às suas planilhas com Virtual Basics for Applications (VBA). Apenas evite esses erros iniciantes de programação! Leia mais que a macro está armazenada, mas isso é apenas para usuários avançados.
9. Clique em Parar Gravação
Depois de concluir as etapas da macro, na guia Desenvolvedor, no grupo Códigos, clique em Parar gravação .

Alternativamente, você pode pressionar Alt + T + M + R.
Use suas macros
Depois de criar suas macros, você poderá acessá-las na guia Desenvolvedor . Clique em macros para vê-los listados. Você também pode pressionar Alt + F8 para abrir esta janela. Aqui você pode selecionar suas macros e executar várias opções, como Executar, Editar ou Excluir .

Se você deseja obter ainda mais de suas macros, confira nossos guias: Programação VBA para iniciantes O Tutorial de Programação Excel VBA para Iniciantes O Tutorial de Programação VBA para Iniciantes O VBA é uma ferramenta poderosa do Microsoft Office. Você pode usá-lo para automatizar tarefas com macros, definir acionadores e muito mais. Apresentaremos a programação básica visual do Excel com um projeto simples. Leia mais e construindo uma barra de ferramentas para suas macros Como construir uma barra de ferramentas Excel personalizada de macros VBA Como construir uma barra de ferramentas personalizada de Excel de macros VBA Pronto para sobrecarregar a produtividade do Microsoft Excel? Uma barra de ferramentas personalizada pode fazer exatamente isso. Mostraremos como colocar todas as macros do Excel ao seu alcance. Consulte Mais informação . Usando o VBA para macros no Excel adiciona ainda mais poder!
As macros não são a única maneira de aumentar a produtividade do Excel. Outras dicas úteis incluem a criação de listas suspensas para células do Excel Como criar uma lista suspensa no Excel Como criar uma lista suspensa no Excel O Excel oferece suporte a opções de lista suspensa versátil. Use-os para controlar a entrada do usuário. Mostraremos como adicionar listas suspensas às suas planilhas do Excel. Leia mais, usando instruções IF para dados dinâmicos do Excel Como usar instruções IF no Microsoft Excel Como usar instruções IF no Microsoft Excel Se você é um especialista experiente ou um iniciante de planilha, você vai querer verificar este guia para instruções IF no Excel. Leia mais, e usando o recurso Busca do objetivo do Excel para análise de dados mais avançada Como usar o objetivo e o resolvedor do Excel para solucionar variáveis desconhecidas Como usar o objetivo e o resolvedor do Excel para resolver variáveis desconhecidas O Excel pode solucionar variáveis desconhecidas single cell with Goal Seeker ou uma equação mais complicada com o Solver. Nós vamos mostrar como isso funciona. Consulte Mais informação .



