
O OneNote é o aplicativo de anotações perfeito 5 razões pelas quais você deve fazer anotações com o OneNote Anywhere 5 motivos pelos quais você deve fazer anotações com o OneNote Anywhere Poucas coisas são tão importantes quanto a capacidade de tirar boas notas, especialmente para os alunos. O OneNote é perfeito para anotações sobre cursos. Achamos que você também vai achar ótimo organizar outras informações. Leia mais, disponível em todos os seus dispositivos, e até mesmo os recursos mais avançados, como o compartilhamento de OCR e notebook, são gratuitos. Mas quando você coloca todos os ovos na mesma cesta, como pode ter certeza de que eles não serão corrompidos? O OneNote não o decepcionará.
Aqui mostramos como o OneNote lida com os cadernos 5 Dicas para usar o OneNote como sua Lista de tarefas 5 Dicas para usar o OneNote como sua lista de tarefas Está fazendo uma lista de tarefas na sua lista de tarefas pendentes? Configure-o no OneNote para tornar as tarefas o mais simples possível. Leia mais, como os backups são gerenciados e como você pode restaurar até mesmo anotações excluídas.
Como salvar arquivos do OneNote
Como todos os aplicativos "sempre online" adequados, o OneNote não possui um botão para salvar. Os arquivos são automaticamente armazenados em cache, salvos e sincronizados em um agendamento predefinido. Por padrão, o OneNote salva seus blocos de anotações no OneDrive ou - se você optar por criar um bloco de anotações local (que não está disponível no OneNote para Mac) O Guia Essencial do OneNote para Mac OneNote é uma plataforma gratuita e multiplataforma aplicativo de anotações para Mac, iPad e iPhone. Nosso breve guia resume tudo o que você precisa saber. Esqueça o ódio da Microsoft e experimente o OneNote conosco hoje. Leia mais) - sua pasta Documentos do Windows. Você pode alterar o local de salvamento padrão e a localização de blocos de anotações individuais.
Para alterar o local padrão, vá para Arquivo> Opções> Salvar e Backup e Modificar ... o Local Padrão do Bloco de Anotações . Você também pode selecionar novos locais para sua Seção de Notas Rápidas e a Pasta de Backup . Clique em OK no canto inferior direito para salvar suas alterações.
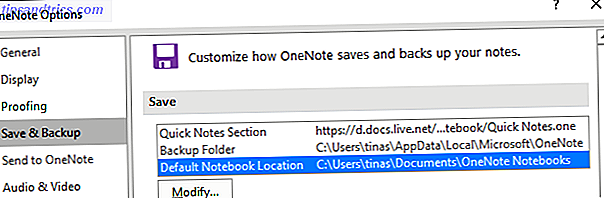
Para alterar a localização de um bloco de anotações individual, clique com o botão direito do mouse no nome do caderno enquanto ele estiver aberto ou vá para Arquivo> Informações e clique no botão Configurações ao lado do bloco de anotações respectivo. Escolha Propriedades, clique em Alterar local… e selecione um novo destino de pasta. Tenha em atenção que as Propriedades do Notebook também podem renomear o nome de exibição do seu bloco de notas ou alterar sua cor .

Sincronize suas anotações
Quando você está conectado ao OneNote com sua conta da Microsoft Os prós e contras de usar uma conta da Microsoft com o Windows Os prós e contras de usar uma conta da Microsoft com o Windows Uma única conta da Microsoft permite que você faça logon em uma ampla gama de serviços e aplicativos da Microsoft . Mostramos os prós e contras de usar uma conta da Microsoft com o Windows. Leia mais, suas anotações são salvas automaticamente e sincronizadas com o OneDrive, a menos que você as tenha salvado localmente. Você pode disparar a sincronização manualmente assim:
- Pressione SHIFT + F9 enquanto estiver trabalhando em um caderno.
- Clique com o botão direito no nome do caderno aberto e selecione Sincronizar este caderno agora .
- Em Arquivo> Informações, clique no botão Configurações e selecione Sincronizar .

Às vezes, pode demorar um pouco para um notebook sincronizar, por exemplo, se você importou um documento de várias páginas ou fez muitas alterações complexas desde a última sincronização. Você pode verificar o progresso aqui:
- Clique no botão Visualizar Status da Sincronização no canto superior direito, em Arquivo> Informações .
- Dentro de um notebook, clique com o botão direito do mouse no nome do notebook e selecione Status da Sincronização do Notebook…

Na janela Sincronização de bloco de anotações compartilhado mostrada acima, você pode sincronizar qualquer um dos seus outros blocos de anotações abertos clicando no botão Sincronizar agora ao lado do bloco de anotações respectivo ou sincronizando clicando no botão Sincronizar tudo .
Parar a Sincronização do Notebook
Quando você está trabalhando em um bloco de anotações compartilhado, talvez queira trabalhar em particular, sem que ninguém veja seu rascunho. As versões anteriores do OneNote tinham um recurso Trabalhar Offline, mas isso foi removido. Na versão mais recente do OneNote (Office 2016), você pode optar por Sincronizar manualmente selecionando a respectiva opção em Sincronização de Notebook Compartilhada mencionada anteriormente. Você terá que lembrar de voltar à sincronização automática novamente.
Depois de abrir um bloco de anotações armazenado no OneDrive, que requer sincronização para carregar, você pode habilitar a sincronização individual clicando na respectiva notificação.

A única maneira de impedir permanentemente que o OneNote sincronize com o OneDrive é armazenar todos os seus blocos de anotações localmente e fazer logoff da sua conta da Microsoft. Vá para Arquivo> Informações> Conta e clique em Sair .

Se você preferir trabalhar com outro serviço de nuvem, como Dropbox ou Google Drive, o Cloud Storage Showdown - Dropbox, Google Drive, SkyDrive e Mais O Cloud Storage Showdown - Dropbox, Google Drive, SkyDrive & More uma entrada esperada pelo Google e um renovado SkyDrive da Microsoft. O Dropbox não é contestado pelos principais players há muito tempo, mas isso mudou ... Leia Mais, você pode mudar o local de gravação do notebook para a pasta do serviço no seu computador.
Opções de backup
O OneNote pode fazer backup automático dos seus blocos de anotações em intervalos de 1 minuto a 6 semanas . Recomendamos definir o backup automático pelo menos uma vez por dia. Para alterar essa configuração, vá para Arquivo> Opções> Salvar e Backup e escolha seu intervalo preferido no menu suspenso. Confirme suas alterações clicando em OK .

Você também pode usar os respectivos botões para fazer backup de arquivos alterados agora ou fazer backup de todos os blocos de anotações agora .
Recuperar Notas Deletadas e Restaurar Backups
Seus backups são armazenados em pastas individuais para cada notebook. Você pode navegar até o local de armazenamento na sua unidade de disco e abrir os arquivos .one para acessar as seções do seu notebook (guias). É mais fácil, no entanto, se você usar o atalho Abrir backups fornecido no canto superior direito em Arquivo> Informações .

Quando você abre uma seção de seus backups, ela fica no bloco de anotações temporário do Open Sections . Como o Open Sections, você pode descobrir um bloco de notas de Seções mal posicionadas, o que pode acontecer quando você trabalha em uma seção enquanto outra pessoa a exclui. A partir daí, você pode copiar a seção para um dos seus cadernos regulares. Clique com o botão direito do mouse na seção, selecione Mover ou Copiar…, escolha um bloco de anotações aberto na lista e clique em Copiar .

Observe que o bloco de anotações de destino precisa estar aberto e exibido na lista Todos os blocos de anotações .
Excluir um caderno
O OneNote não foi projetado para permitir que você exclua facilmente qualquer um de seus blocos de anotações. Na verdade, a versão para desktop não tem nenhuma opção de exclusão para os notebooks. Antes de tentar excluir um bloco de anotações, clique com o botão direito do mouse no nome dele no OneNote e selecione Fechar este bloco de anotações .

Para excluir um bloco de anotações salvo localmente, navegue até o respectivo local em seu computador e exclua toda a pasta do bloco de anotações. Para excluir um bloco de anotações armazenado no OneDrive, vá para a pasta do OneDrive na Web, localize o arquivo do OneNote (normalmente em Documentos), clique com o botão direito do mouse e selecione Excluir .
Observe que você pode excluir seções individuais de seus blocos de anotações (clique com o botão direito do mouse na seção e clique em Excluir ), mas uma cópia será mantida na pasta OneNote_RecycleBin por 60 dias. Para acessar esses backups, abra o notebook, clique com o botão direito do mouse no nome e selecione Notebook Recycle Bin .

Depois de ver esses arquivos, você poderá removê-los; Clique com o botão direito do mouse em uma seção e selecione Esvaziar Lixeira .
Que todas as suas notas estejam sempre com você
Quando você não tem medo de armazenar suas anotações on-line Evernote vs. OneNote: Qual aplicativo de anotações é ideal para você? Evernote vs OneNote: Qual aplicativo para anotações é ideal para você? O Evernote e o OneNote são incríveis aplicativos de anotações. É difícil escolher entre os dois. Comparamos tudo, desde a interface até a organização da nota para ajudar você a escolher. O que funciona melhor para você? Leia mais, o OneNote e suas várias camadas de armazenamento on-line (= externo) e backups locais cobertos quando ocorre um desastre. Por 60 dias você pode até mesmo voltar e restaurar o que você mesmo apagou. Se você sincronizar diligentemente seus blocos de anotações, nunca perca um único pensamento. 10 Formas exclusivas de usar o Microsoft OneNote 10 Formas exclusivas de usar o Microsoft OneNote O OneNote é um dos aplicativos mais subestimados da Microsoft. Está disponível em quase todas as plataformas e pode fazer muitos truques que você não esperaria de um aplicativo de anotações. Leia mais você gravou no OneNote.
Você já apagou ou perdeu acidentalmente alguma coisa no OneNote? Deixe-nos saber como você conseguiu restaurá-lo ou como conseguiu quebrar todas as precauções do OneNote.



