
Vídeos de lapso de tempo são sempre impressionantes. Não importa se é uma gravação de algo incrível ou totalmente mundano. Observando o movimento staccato e vendo várias horas comprimidas em alguns segundos ou minutos… é um pouco como viajar no tempo, não é?
Fazer um vídeo com lapso de tempo geralmente leva muito tempo. Você precisa ter uma câmera adequada, armazenamento suficiente para as fotos, um suporte ou tripé confiável e boas condições climáticas, se estiver fora. Vídeos de lapso de tempo podem demorar um pouco para acertar, e isso pode exigir várias tentativas.
Quer fazer um vídeo com lapso de tempo, mas não tem paciência ou hardware? Felizmente, existem várias ferramentas que você pode usar para fazer o trabalho.
Lapso de tempo pós-produção vs. True Time-Lapse
Você basicamente tem duas opções quando se trata de gravar um vídeo com lapso de tempo.
- Passe algum tempo preparando e registrando um vídeo com lapso de tempo conforme os eventos acontecem.
- Converta um vídeo padrão em um filme com lapso de tempo.
Mas existem diferenças na qualidade? Depende do que você está usando como câmera. Se você empregou uma câmera de lapso de tempo dedicada (ou uma com um modo de lapso de tempo), então, enquanto ela estiver estável e o assunto estiver bem iluminado, os resultados devem ser bons. Apenas certifique-se de que o atraso entre os snaps esteja certo para o sujeito!
Enquanto isso, os dispositivos móveis usados para registrar o lapso de tempo (ou até mesmo gravar a gravação para converter em lapso de tempo) podem produzir resultados ligeiramente inferiores. Isso pode ser devido a um tripé ligeiramente instável ou simplesmente ao peso do dispositivo. Enquanto isso, problemas com o foco automático podem afetar a qualidade do vídeo.
Se a sua única opção é converter o vídeo que você gravou em um lapso de tempo, você tem duas opções principais: desktop e celular.
Não apenas Time-Lapse: Hyperlapse Too!
Não são apenas vídeos com lapso de tempo que você pode produzir dessa maneira. O Hyperlapse, uma técnica similar que apresenta pequenos movimentos de câmera, é outra opção.
É lógico: se você está convertendo vídeo que apresenta o movimento da câmera para começar, os resultados estarão mais próximos do hyperlapse do que do time-lapse. Em suma, você tem duas opções de saída, ambas com resultados impressionantes.
Apenas certifique-se de que qualquer vídeo que você tenha marcado como um hyperlapse não contenha muito movimento da câmera. Qualquer movimento deve ser extremamente lento e suave o suficiente para ser perceptível no vídeo finalizado.
O Hyperlapse está ganhando popularidade e há cada vez mais formas de criar vídeos usando essa técnica visual. Você pode até mesmo criar um hyperlapse no Google Street View Criar visuais impressionantes com fotografia Hyperlapse e Google Street View [Atualizações] Criar visuais impressionantes com fotografia Hyperlapse & Google Street View [Atualizações] Quer criar o seu próprio hiper-lapso impressionante? A empresa de design de UX baseada em Toronto, Teehan + Lax, está experimentando a fotografia de lapso de tempo no Google Street View, dando-nos algo muito legal para brincar. A empresa canadense projetou um ... Leia mais!
Converta vídeo para lapso de tempo em seu desktop
Muitas suítes de edição de vídeo de desktop têm ferramentas internas que tornam a conversão de um clipe padrão em um filme de lapso de tempo muito simples.
Como tal, o método será um pouco diferente dependendo de qual suíte você está usando. Por exemplo, se você estiver usando o Adobe Premiere CC, este vídeo mostrará como:
Se você está procurando por software livre para criar vídeos com lapso de tempo, não há melhor opção do que o VLC.
Comece lançando o VLC Media Player (se você ainda não tem este versátil media player no seu computador, você deve). Se você estiver executando o Windows 10, certifique-se de iniciar o VLC Media Player com privilégios elevados. Basta clicar com o botão direito do mouse no ícone do aplicativo e selecionar Executar como administrador .
Em seguida, abra Ferramentas> Preferências e, na parte inferior da tela, encontre os botões de opção Mostrar configurações . Selecione Tudo (# 1 na imagem abaixo) e, na nova exibição exibida, procure por Vídeo .
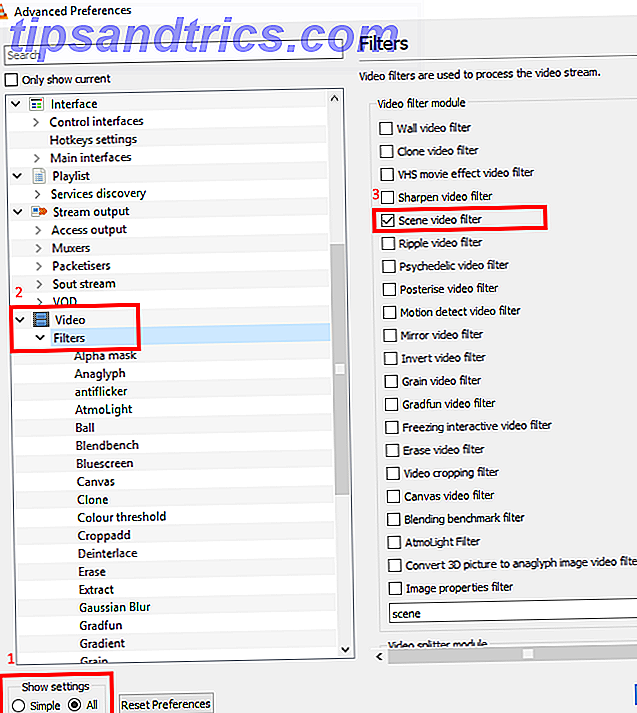
Expanda a lista e clique em Filtros (# 2). Aqui, marque a caixa Filtro de cena (nº 3) no painel direito.
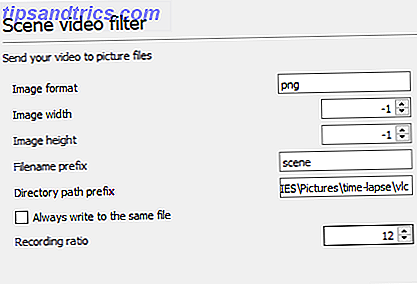
Vá para o painel esquerdo e encontre o Filtro de cenas na lista de vídeos expandida. Selecione isso e cole o caminho de destino (talvez uma nova pasta) no campo Prefixo do caminho do diretório . Procure a caixa Taxa de gravação próxima e insira o valor desejado. Por exemplo, para exportar um em cada dez quadros, insira 10 .
Com 30 ou mais quadros por segundo em seu vídeo original, 10 é um bom lugar para começar e não preencherá o diretório de saída. Muitos e o vídeo com lapso de tempo parecerá suave. Muito poucos e vai parecer bastante espasmódico. Pode ser necessário experimentar aqui para obter os melhores resultados.
Para finalizar, clique em Salvar . Em seguida, vá para Media> Open File e procure o vídeo que você deseja converter. Selecione e assista do início ao fim, sem pular, para que os quadros possam ser extraídos.
Aguarde até que o vídeo termine a reprodução e, em seguida, retorne para Ferramentas> Preferências e encontre a exibição Vídeo> Filtros . Desmarque a caixa de seleção para desativar a extração de quadros subseqüentes toda vez que você reproduzir um vídeo no VLC!
Faça um lapso de tempo: combine os quadros
Agora você deve ter um diretório cheio de quadros do vídeo selecionado. Você está a meio caminho de converter o vídeo em um lapso de tempo - tudo que você precisa agora é costurar os quadros juntos.
Isso pode ser feito facilmente no VLC Media Player usando a função Convert / Save. Abra o menu Mídia e encontre Converter / Salvar . Na guia Arquivo, clique em Adicionar… e navegue até o local onde os quadros de vídeo foram gerados. Pressione Ctrl + A para selecionar todos os arquivos e, em seguida, abra .
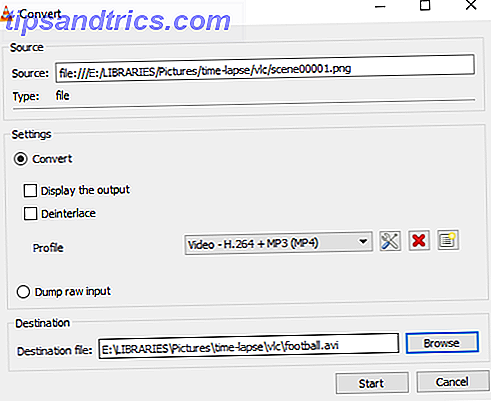
A próxima etapa é clicar na seta ao lado do botão Converter / Salvar e escolher Converter . O perfil correto deve ser detectado automaticamente, mas você pode alterar isso, se necessário. No campo Arquivo de destino, clique em Procurar para localizar um local para salvar o filme de lapso de tempo compilado e dar um nome a ele.
Clique em Iniciar quando terminar. Alguns momentos depois, você verá um filme em time-lapse compilado, baseado em imagens que você extraiu do arquivo de vídeo! Você poderá visualizá-lo em qualquer player de vídeo e compartilhá-lo on-line via YouTube, Facebook, Twitter etc.
Transforme um vídeo móvel em um filme de lapso de tempo
Tantos aplicativos de lapso de tempo estão disponíveis para iOS e Android. Mas e se você quiser um filme com lapso de tempo de algumas cenas que você já gravou com um modo de câmera de vídeo padrão? A resposta, claro, é um aplicativo dedicado, projetado para converter as imagens em lapso de tempo.
Android
Provavelmente o melhor aplicativo de hyperlapse móvel, o Microsoft Hyperlapse Mobile está disponível no Android. Capaz de gravar o lapso de tempo e converter vídeos existentes, este aplicativo gratuito pode ser instalado pelo Google Play.
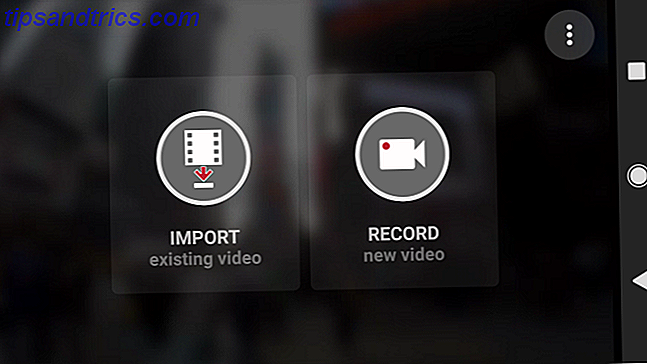
Após o lançamento, você verá duas opções neste aplicativo somente paisagem. Escolha Importar vídeo existente e procure o vídeo que você deseja usar.
Na próxima tela, você verá uma prévia do vídeo, com várias opções. Toque no menu no canto superior direito para ver as configurações, onde você terá a opção de exportar vídeos em 1080p e exportar para armazenamento em SD . Essas opções estão desabilitadas por padrão.

Na parte superior da tela, você verá informações sobre a duração e a velocidade do vídeo. Na parte inferior, enquanto isso, procure pelas alças. Estes podem ser arrastados para reduzir a duração do vídeo. Conforme você arrasta essas alças, a duração do vídeo será reduzida.
Quando estiver satisfeito, clique no botão de verificação e aguarde enquanto o vídeo é importado. Isso pode demorar um pouco, dependendo da duração do vídeo. Quando estiver pronto, pode parecer um pouco assim:
Uma versão do Microsoft Hyperlapse Mobile também está disponível para o Windows 10 Mobile e o Windows Phone 8.1.
iOS e macOS
Se você não tiver o Adobe Premier, será possível criar um filme com lapso de tempo a partir de um videoclipe padrão usando esse método.
Em suma, é necessário selecionar quadros do vídeo, exportá-los e compilar as imagens em um clipe de vídeo novinho em folha. É um pouco confuso, para ser honesto, mas os resultados são tão bons quanto você poderia esperar.
Fazer um lapso de tempo sem a configuração é fácil!
Pode ser a alternativa preguiçosa para um lapso de tempo genuíno, mas se você quiser algo como uma reflexão tardia, empregar um desses métodos é a resposta. Você sempre pode voltar para o local e filmar as mesmas cenas com um aplicativo ou câmera dedicada (ou, talvez, um Raspberry Pi 5 maneiras de usar o Raspberry Pi Camera Module para Time-Lapse Photography 5 maneiras de usar o módulo de câmera Raspberry Pi para fotografia com lapso de tempo Quando combinado com o popular módulo de câmera e bateria portátil, o Raspberry Pi pode ser usado como uma câmera oculta. Com isso em mente, eu capturei recentemente cinco vídeos de lapso de tempo impressionantes. Leia mais), mas convertendo o vídeo em um lapso de tempo é mais rápido.
E com as ferramentas que mencionamos acima (incluindo o venerável VLC, que é totalmente gratuito), você pode fazê-lo em apenas alguns minutos!
Você já tentou criar um filme com lapso de tempo convertendo as imagens existentes? Você usou um editor de vídeo para desktop ou um aplicativo para dispositivos móveis? Talvez você tenha encontrado uma ferramenta que não tenhamos coberto? Conte-nos sobre isso nos comentários.



