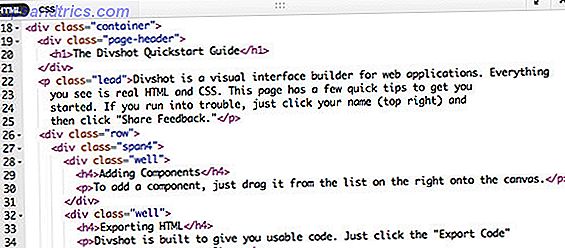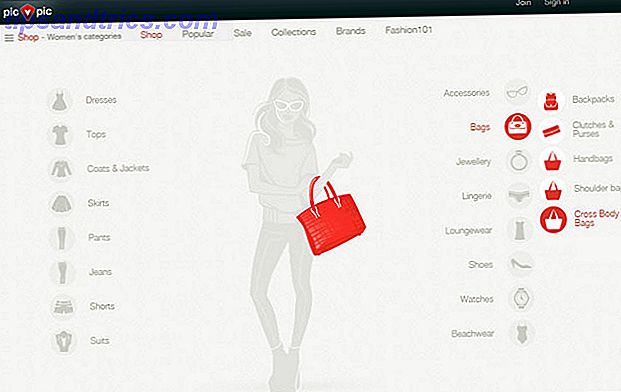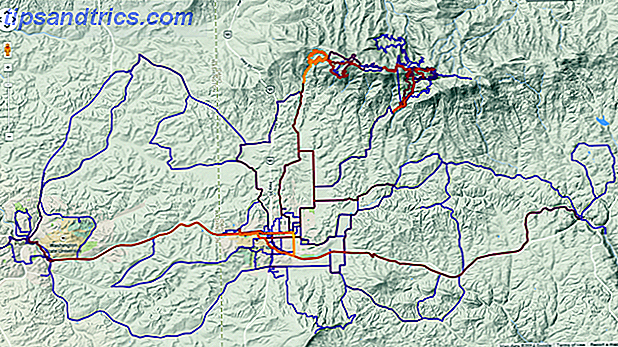Todo mundo sonha em voar e, com o Photoshop, você pode fazer isso acontecer. Criar uma imagem de levitação é quase um rito de passagem para qualquer um que esteja aprendendo a usar as poderosas ferramentas do Photoshop. Você precisa combinar uma fotografia inteligente com todo o conhecimento do Photoshop para criar uma imagem final que funcione.
Neste artigo, vou analisar exatamente como fazer isso. Você pode me ver trabalhar através da minha imagem de levitação no screencast abaixo, e continue a ler para ver exatamente como eu fiz isso.
O que você precisa
Em meu artigo sobre projetos divertidos de fotos de fim de semana, eu já discuti como tirar as imagens necessárias para uma imagem de levitação. Você precisa de três imagens, todas tiradas com configurações de câmera e posição idênticas:
- Uma placa de fundo sem modelo nele.
- Uma foto do modelo apoiando-se como se estivesse flutuando usando dois objetos; um sob as costas e um sob um dos pés. Eu usei um banquinho e uma escada.
- Uma placa do modelo que senta-se com seus pés no ar.
Você pode ver as três imagens que estou usando abaixo.

Etapa 1. Preparando-se
O primeiro passo é preparar tudo. Você deve ter filmado as imagens em RAW Como e por que fotografar fotos RAW no Android Como e por que fotografar fotos RAW no Android Se você realmente deseja as fotos do smartphone com a melhor qualidade, você deve gravar em RAW. Leia mais para abri-los no Lightroom e edite a imagem do modelo. Você quer criar uma boa exposição neutra porque fará a maior parte da edição real no Photoshop. Assim que a foto do modelo estiver boa, sincronize as configurações de edição 3 Razões que todos os fotógrafos devem usar o Adobe Lightroom 3 Razões que todos os fotógrafos devem usar o Adobe Lightroom Muitas pessoas não sabem ao certo onde o Lightroom se encaixa nas coisas. É um editor de imagens… mas não é tão bom quanto o Photoshop? Aqui está tudo explicado. Leia Mais para as outras duas imagens, selecionando todas as três imagens e clicando em Sincronizar .
Em seguida, selecione Foto> Editar em> Abrir como camadas no Photoshop para abrir as três imagens como uma pilha de camadas no Photoshop.

Reorganize as camadas para que a placa base fique na parte inferior, seguida pela placa do modelo e pelos pés do modelo. Também é uma boa ideia nomear as camadas.
Selecione todas as três camadas e vá para Edit> Auto-Align Layers e clique em OK . O Photoshop irá reposicionar e transformar as camadas para que elas se alinhem melhor. Mesmo com a câmera travada, as chances são de que haverá pequenas diferenças entre cada foto.
Agora é hora de começar o trabalho real.
Etapa 2. Recorte o modelo
A parte mais importante do processo é o mascaramento limpo do modelo dos dois objetos de suporte. A imagem não funcionará se você não fizer isso bem. A melhor maneira de obter uma boa seleção é com a ferramenta Pen .
Aumente o zoom para 100% e crie lentamente um caminho ao longo da borda, onde as costas do modelo encontram as fezes. Desenhe o caminho ao redor do resto do banco, feche o caminho e clique em Make Selection . Feather a seleção por 2px e clique em OK .

Agora, você selecionou o banquinho. Em vez disso, você deseja selecionar tudo, exceto o banco, para usar o atalho de teclado Command ou Control + Shift + I para inverter a seleção. Clique no botão Layer Mask e veja as fezes desaparecerem!
Se a máscara não for perfeita - e provavelmente não será -, agarre a ferramenta Pincel e ajuste a máscara com um pincel macio e com um fluxo baixo. Certifique-se de que todas as arestas entre a placa do modelo e a placa de fundo se misturem muito bem.
Passo 3. Fixando o Pé
Embora seja relativamente fácil fazer parecer que as costas do modelo estão flutuando, é muito mais difícil fazer com que pareça que o pé delas não suporta nenhum peso. A melhor solução que encontrei é apenas compor em um pé fresco, em vez de tentar fazer o outro parecer bom.
Selecione a placa de pé e desenhe uma seleção aproximada ao redor do pé que você deseja usar. Duplique-o para uma nova camada com o atalho de teclado Command ou Control + J. Você pode excluir ou ocultar a placa completa do pé.

Abaixe a Opacidade da camada de pé para cerca de 60% e use as ferramentas Mover e Transformar para posicioná-la de modo que ela se alinhe com o pé existente.
Traga a Opacidade de volta para 100% e esconda a camada por enquanto.
Em seguida, crie uma seleção em torno do pé indesejado e suporte objeto na placa modelo - no meu caso, a escada. Você não precisa ser muito cuidadoso aqui. Masque a seleção e, com a ferramenta Pincel, ajuste as bordas de forma que a placa do modelo e a placa de fundo se misturem.
Mostre a camada do pé e adicione uma máscara de camada. Encha de preto e pinte de branco para revelar o pé. Misture o novo pé sobre o existente. Você pode me ver trabalhando através do processo no vídeo no topo desta postagem.
Uma vez que você tenha removido o segundo objeto de suporte e substituído o pé, o modelo deve parecer que eles estão levitando. Tudo o que resta fazer agora é fazer alguns ajustes finais na imagem.
Etapa 4. Finalizando a Imagem
Com a composição feita, a parte difícil acabou. Agora você só tem que editar a imagem Serious About Photography? Você deveria estar editando suas imagens de forma séria sobre fotografia? Você deve estar editando suas imagens A edição de suas imagens digitais é um passo importante em qualquer bom fluxo de trabalho de fotos. Tirar fotos não termina quando você pressiona o botão do obturador; termina quando a imagem final é impressa. Leia mais para que fique ótimo. Adicione algumas camadas de curvas para ajustar o brilho e o contraste Como clarear e adicionar contraste a uma foto usando o Photoshop Como clarear e adicionar contraste a uma foto usando o Photoshop Sempre que você edita uma imagem, é quase certo que precisará ajustar o brilho geral e contraste. Felizmente, o Photoshop tem algumas ferramentas fantásticas para ajudá-lo. Consulte Mais informação . Corrigir problemas de cor existentes Como corrigir problemas comuns de cor no Photoshop Como corrigir problemas comuns de cor no Photoshop Ter que corrigir problemas de cor é uma das edições mais comuns que você precisa fazer na fotografia. As imagens digitais simplesmente não parecem boas em uma câmera. Leia mais e considere ser criativo.

Para a minha imagem de levitação, eu animáva as coisas, adicionava muito contraste e uma vinheta e, embora eu considerasse algumas opções de tonalização de cores, decidi que ficava melhor em preto e branco. Você pode fazer o quanto quiser com o seu.
Empacotando
Criar imagens legais no Photoshop é surpreendentemente fácil. Uma vez que você começa a aprender as técnicas básicas de criação de seleções e máscaras, há muito pouco que você não pode fazer. No MakeUseOf sozinho, eu mostrei a você como usar as mesmas técnicas para adicionar um fantasma à sua foto de perfil Adicionar um fantasma à sua foto de perfil do Facebook Adicionar um fantasma à sua foto de perfil do Facebook Com o Halloween chegando, agora é a hora perfeita para Surpreenda seus amigos adicionando um fantasma à sua foto de perfil. Leia mais, criar uma foto cemitério assustador Use este Tutorial do Photoshop para arrebatar seus amigos com fantasmas Use este Tutorial Photoshop para arrebatar seus amigos com fantasmas Com Halloween no caminho, agora é a hora de começar a compartilhar fotos assustadoras no Facebook. Veja como enlouquecer seus amigos! Leia mais, transforme-se em um dos mortos-vivos Faça uma foto assustadora no perfil do Facebook com este modelo gratuito do Photoshop Faça uma foto assustadora no perfil do Facebook com este modelo gratuito do Photoshop O Dia das Bruxas está chegando, então é hora de mudar sua foto do perfil do Facebook para algo assustador. Nós mostramos como com um selfie, um crânio e Photoshop. Leia mais, e até mesmo fazer parecer que uma boneca assassina louca está atacando você Criar uma imagem de boneca louco assassino com este tutorial Photoshop Criar uma imagem de boneca louco assassino com este tutorial de Photoshop Quer criar imagens compostas impressionantes? Devemos fazê-lo com este tutorial Photoshop fácil de seguir. Consulte Mais informação .
Se você seguir minha técnica e fazer sua própria foto de levitação, eu adoraria ver isso. Sinta-se à vontade para compartilhar seu trabalho ou fazer qualquer pergunta nos comentários abaixo.