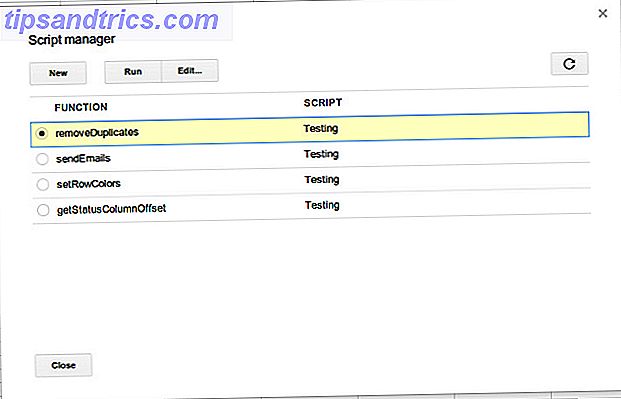Telas e olhos - parceiros no relacionamento entre nós e nossos computadores. No entanto, eles parecem estar em guerra uns com os outros, às vezes, não? Os computadores usam impressão muito pequena, a visão muda, você tem dores de cabeça e estresse, e o computador é chamado de muitos nomes sujos.
Não precisa ser assim! Lembre-se de que você comanda seu computador. Basta aprender como e o Windows pode facilitar a leitura 7 Passos para tornar os computadores acessíveis para os idosos 7 Passos para tornar os computadores acessíveis para os idosos Leia mais para você. Claro, se você estiver usando um monitor pequeno ou antigo, você pode querer atualizar seu monitor 5 Coisas que você deve saber ao comprar um monitor 5 Coisas que você deve saber ao comprar um monitor Monitores de computador são uma parte frequentemente subestimada do monitor. experiência de computação. Os geeks que não hesitam em gastar US $ 500 em um tablet ou US $ 1.000 em um computador muitas vezes compram um monitor baseado exclusivamente no preço ... Leia Mais para algo novo e maior. Vamos dar uma olhada em algumas coisas que podem ajudá-lo a aproveitar a tela do seu computador Windows, seja você míope, perspicaz, jovem ou velho. Chama-se Acessibilidade e você pode fazê-lo funcionar para você.
Para aqueles que usam Macs, não se preocupe, a Apple tem muitos recursos de acessibilidade. Um Guia do Mac OS X para recursos de acessibilidade Um Guia do Mac OS X Para recursos de acessibilidade O Mac OS X possui vários recursos de acessibilidade integrados que podem acomodar as necessidades da maioria dos usuários. Veja o que são e o que fazem. Leia mais para você também!
Quais sou eu de novo? Morto ou perspicaz?
Uma maneira simples de lembrar o que esses termos significam é saber que os termos dizem o que é mais fácil para você ver: algo perto do seu rosto ou algo mais distante.
Vamos dar uma olhada na biologia disso. Você sabe que o olho é praticamente uma esfera, afinal chamamos de olho. Pense nos olhos como sendo um cinema gigante e você está sentado no meio dela. O projetor (ou o mundo ao nosso redor) ilumina a lente. Se tudo der certo, a lente focaliza a luz na tela do cinema (retina) e podemos assistir ao filme muito bem.
Se a luz ficar focalizada na frente ou além da distância da tela, tudo fica embaçado. Quando está focado na frente da tela, isso é chamado de miopia ou miopia. Se a tela do filme estivesse um pouco mais perto de você, tudo estaria em foco.
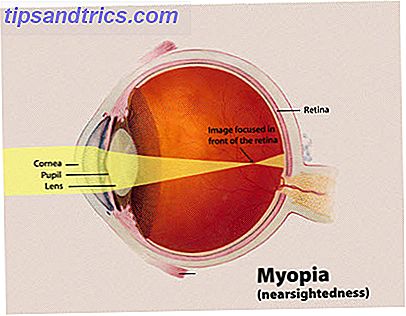
Quando a luz está focada além da tela, isso é hipermetropia ou hipermetropia. Se você movesse a tela de volta um pouco, você poderia ver as fotos muito bem.

Então, o que a idade tem a ver com isso? O início da miopia é bastante comum nas pessoas quando elas entram na adolescência e pode piorar até os 20 anos. Para a maioria das pessoas, a miopia se estabiliza por volta dessa idade e elas não vêem muito mais mudanças em sua visão. É um pouco mais raro surgir depois disso, mas então se torna comum se manifestar ou piorar por volta dos 40 anos.
A hipermetropia pode se manifestar em qualquer idade, mas não é inédita em crianças pequenas e também pode se manifestar por volta dos 40 anos. Para crianças com hipermetropia, não é incomum o problema se corrigir no início da adolescência, quando o globo ocular pára de crescer. . Quando aparece em pessoas com mais de 40 anos, é mais precisamente chamado de presbiopia.
O que acontece é que o olho se torna menos flexível, dificultando o foco nas coisas mais próximas do olho. Se você notar alguém em torno de 40 anos lendo um jornal no comprimento dos braços, eles podem ter presbiopia. Como o olho se torna menos e menos flexível, pessoas com mais de 40 anos também podem desenvolver dificuldade para se concentrar em coisas distantes, bem como objetos próximos. Ainda é chamado de presbiopia.
Trabalhando com miopia no Windows
A miopia é muito mais fácil de acomodar através de recursos ou programas do sistema operacional do que a hipermetropia. O princípio básico de todas essas ferramentas é que elas tornam o texto e as imagens maiores, mais claros e fáceis de ver. O Windows vem com duas maneiras importantes de ajudar.
Usando as configurações de exibição
Primeiro, tente ajustar o texto do ClearType . O ClearType é um método de fazer com que as letras recortadas em um display LCD tenham bordas mais suaves. Isso pode facilitar a concentração de algumas pessoas no texto, facilitando a leitura.
Clique no botão Iniciar e digite Exibir na área de pesquisa. O principal item de pesquisa que aparece é o Display . Clique nisso.

No lado esquerdo da janela de exibição, você verá um link que diz: Ajustar texto do ClearType . Clique nisso.

A próxima janela que abre permite que você ative ou desative o texto do ClearType marcando ou desmarcando a caixa que mostra Ativar o ClearType . Ele já pode estar ativado e, se não estiver, clique na caixa de seleção.
 ClearType desativado
ClearType desativado
Quando você fizer isso, a caixa de texto abaixo da caixa de seleção mudará a aparência. As chances são de que, quando o ClearType está ativado, o texto será um pouco mais fácil para você ler. Se for esse o caso, clique no botão Avançar para ajustar o ClearType às suas necessidades.
 ClearType ativado
ClearType ativado
O processo é mostrado no vídeo abaixo. É como quando você está fazendo um exame oftalmológico e o optometrista continua perguntando qual versão é mais fácil de ler - um ou dois? Percorra o seu caminho e, no final, você deverá encontrar o texto na tela mais fácil de ler.
Se a clareza do tipo não é tanto um problema, olhe para mudar o tamanho dele. Novamente, na janela Display, você verá que tem três opções para ajudar a tornar sua tela mais fácil de ler;
Menor - 100%, esse é o tamanho padrão

Médio - 125%

Maior - 150%

As etiquetas são mostradas no tamanho que o texto e as imagens serão quando você escolher esse nível. Você pode ver que, à medida que o tamanho padrão é aumentado, cada vez menos coisas caberão na tela. Isso pode ser um trade-off que vale a pena para você, no entanto.
Se você não acha que 150% será suficiente, você pode usar a configuração Definir tamanho de texto personalizado (DPI) . Defina o que você acha que será apropriado. Você pode receber um aviso dizendo: “Alguns itens podem não caber na sua tela se você escolher essa configuração enquanto sua exibição estiver definida para essa resolução”. Nada para se preocupar. Você sempre pode mudar isso de volta. O Windows solicitará que você faça logoff e, em seguida, faça logon novamente para que as configurações possam ser aplicadas.
Dê uma olhada neste vídeo que mostra como definir um tamanho de texto personalizado.
A desvantagem disso é que alguns programas podem não ser bem dimensionados, por isso podem se tornar difíceis de usar. Partes do visor podem ser muito grandes para serem exibidas corretamente, como você pode ver em algumas das imagens. Se a ampliação da tela inteira não funcionar bem para você, a Lente de Aumento pode ser uma escolha melhor.
Se você conseguir que o texto na tela seja mais legível para você, ótimo! No entanto, o texto no seu teclado é simplesmente imutável. Se você está tendo dificuldades para digitação devido a isso, considere um programa de voz para texto Controlar sites e transcrever discursos com Dragon Dictate 4.0 Controlar sites e transcrever discursos com Dragon Dictate 4.0 Embora a Apple inclua um recurso de fala em texto no Mac OS X, ainda não possui as capacidades avançadas do Dragon Dictate da Nuance - o único programa de ditado de voz de seu tipo para o Mac. Consulte Mais informação . Usando o software e um microfone, o que você diz é o que é digitado.
Usando a lupa
Você pode acessar a ferramenta Lente de aumento por meio da janela Exibir ou clicando no botão Iniciar e digitando Lupa no campo de pesquisa. Clique no atalho Magnifier .

Uma nova janela, ironicamente pequena, será aberta. O tamanho das coisas na sua área de trabalho também pode ficar ampliado ao mesmo tempo. A figura abaixo é mostrada em tamanho real e essa pixelização é real.

Ao clicar nos botões mais e menos, você pode ampliar ou reduzir a visualização da tela. Usando a caixa de seleção Views, você pode escolher entre diferentes modos de visualização.
Você pode ter a tela cheia ampliada, então tudo é ampliado. Ou você pode ter uma lupa virtual, que apenas amplia a parte da tela na qual você move o mouse.

Você também pode optar por ter uma janela encaixada que mostre a parte da tela em que seu mouse está, ampliada dentro da janela encaixada. Por atracado, quero dizer a área de ampliação fica no mesmo local exato. Veja como o texto menor sobre o artigo de Ryan Dube é ampliado acima?

Experimente cada método para ver qual deles você mais gosta. Se você não usou a janela Lente de aumento por alguns segundos, ela se transforma em um ícone que parece uma lupa. Isso faz com que seja um pouco menos intrusivo na tela. Basta clicar na parte de vidro para trazer de volta a janela da Lente de Aumento.

Cor e contraste
Esquemas de cores diferentes e variando o contraste entre os itens na tela podem ajudar a tornar a tela mais fácil de se concentrar também. Isso pode funcionar para pessoas com olhos cansados, Síndrome da V isão do Consumidor (CVS), hipermetropia ou miopia e até pessoas que vivem com dislexia. Se você está trabalhando com dislexia, procure em Dyslexie, uma fonte projetada para ajudar as pessoas que vivem com dislexia.
Para configurar o Alto Contraste no seu computador, clique no botão Iniciar . No campo de pesquisa, digite Facilidade de acesso . Você verá o resultado, Centro de Facilidade de Acesso, clique nele. Uma nova janela se abrirá.

Na nova janela, você verá uma opção para Configurar Alto Contraste . Clique nisso.

Em seguida, você verá algumas opções. Anote a opção de ativar ou desativar o alto contraste usando a combinação de teclas Left Alt + Left Shift + Print Screen .

O que isso significa é que, se você pressionar os botões Alt e Shift no lado esquerdo do teclado e usar a outra mão para pressionar o botão Print Screen, poderá entrar e sair do modo High Contrast . Vá em frente e tente isso.

Quando você fizer isso, uma nova janela menor será aberta perguntando: "Você quer ativar o Alto Contraste?". Basta clicar no botão Sim .

Você pode ouvir um sinal sonoro estranho e pode levar alguns segundos para que a alteração seja concluída. Tudo bem. O que você descobrirá é que os planos de fundo nos programas da Microsoft agora estão em preto e o texto normal agora está em branco. Algumas outras partes da tela também mudaram de cor. A seguir, um exemplo de como o Windows pode parecer para você, no modo Alto Contraste 10 Temas e peles escuros para reduzir a tensão ocular 10 Temas e peles escuros para reduzir a tensão ocular Você tem dores de cabeça ou olhos irritados? Você pode estar lidando com a fadiga ocular. As telas dos computadores podem ser brilhantes, especialmente no escuro. Temas escuros podem ser o seu remédio gratuito. Consulte Mais informação .

Isso facilita a leitura de algumas pessoas. Se você achar a leitura mais fácil no modo de Alto Contraste, agora você sabe como ligá-lo. Se isso não ajudar, você pode desativá-lo e tentar os outros métodos acima.
Narrador
Se o uso de alguma combinação dos métodos acima ajudar, mas ainda houver algumas coisas difíceis de ler, você poderá considerar a ativação do serviço do Narrator . Abra o Centro de Facilidade de Acesso novamente. Você verá uma opção chamada Iniciar Narrador . Clique nisso.

Você pode ouvir uma voz através dos alto-falantes. Esse é o narrador. Uma pequena janela será aberta também. É aqui que você pode definir suas preferências do Narrador.

Pode ser um pouco estranho no começo, mas você se acostuma, pode ser uma ajuda de verdade. Assista ao vídeo abaixo e ouça como o Narrator conta o que está acontecendo na sua tela. É claro que o Narrador só é útil se você puder ouvi-lo. Se não houver som vindo do seu computador Sem som? Não se preocupe! Dicas de solução de problemas para seu computador Alto-falantes Sem som? Não se preocupe! Dicas de solução de problemas para o seu computador Alto-falantes Uma vez que ele desaparece, você percebe o quanto falta o áudio. Não há som vindo dos alto-falantes do seu PC !? Não entre em pânico. Solucione problemas! Veja como corrigir isso. Leia mais, você precisará consertar isso primeiro.
Se você não liga muito para o Narrator, lembre-se de que é apenas uma maneira de fazer o seu computador ler para você 5 maneiras de fazer seu computador com Windows falar com você 5 maneiras de fazer seu computador com Windows falar com você PC faz a leitura. O Windows vem integrado, com a capacidade de ler texto e aplicativos de terceiros oferecem recursos adicionais. Deixe-nos mostrar os detalhes. Consulte Mais informação .
Trabalhando com hipermetricidade no Windows
Infelizmente, não há muito que um sistema operacional ou um programa possa fazer para ajudar pessoas com visão de futuro. Ampliar as imagens de texto ou de ampliação não ajudará muito se a tela estiver muito próxima do seu rosto. No entanto, pode haver ajuda no caminho. Brian Barsky, professor da Universidade da Califórnia, está desenvolvendo uma tecnologia que pode ajudar qualquer pessoa a usar um computador sem óculos.
Como a hipermetropia é frequentemente associada à presbiopia, também é bom fazer pausas freqüentes na tela do computador para dar uma pausa nos músculos de foco dos seus olhos. Você não deseja desenvolver Síndrome de V isão de C onputer (CVS).
Existem vários aplicativos disponíveis que ajudam a evitar a fadiga ocular 4 maneiras de prevenir a tensão ocular relacionada ao computador sem perder a produtividade 4 maneiras de prevenir a tensão ocular relacionada ao computador sem perder a produtividade Você passa muitas horas na frente de uma tela de computador? Se você fizer isso, você provavelmente está familiarizado com o cansaço ocular inevitável que vem com ele. Dores de cabeça, ardor nos olhos, coceira e cansaço são ... Leia Mais. Estas são provavelmente uma boa ideia para quem usa computadores por mais de uma hora ou mais de cada vez.
Você vê mais claro agora?
A Microsoft reuniu algumas ferramentas úteis para pessoas com deficiências visuais. Ao longo do caminho, você terá notado várias ferramentas para ajudar a tornar o Windows mais fácil de usar para pessoas com várias necessidades. Se você achar que o Windows ainda é difícil de usar com esses métodos, entre em contato com seu oftalmologista. Eles podem recomendar ferramentas adicionais ou colocar você em contato com uma agência que possa ajudar. Muitos países têm organizações que ajudam a financiar o custo de equipamentos adicionais, se necessário.
Você está trabalhando com uma deficiência visual ou conhece alguém que é? Que tipo de ferramentas você achou útil? Quais profissionais ou organizações de saúde foram capazes de ajudar? Os comentários são um ótimo lugar para compartilhar isso, é onde todos nós podemos crescer. Estamos juntos nessa.
Créditos da Imagem: Diagrama de Miopia e Diagrama de Hipermetropia via Wikimedia, Jack Russell com Óculos e Layout de Teclado de Computador e PC via Shutterstock