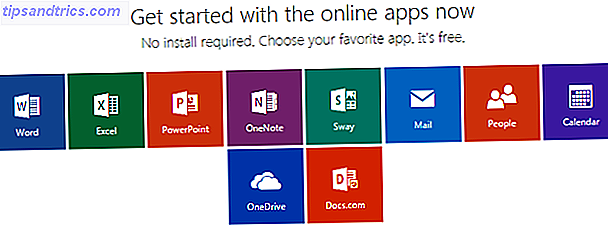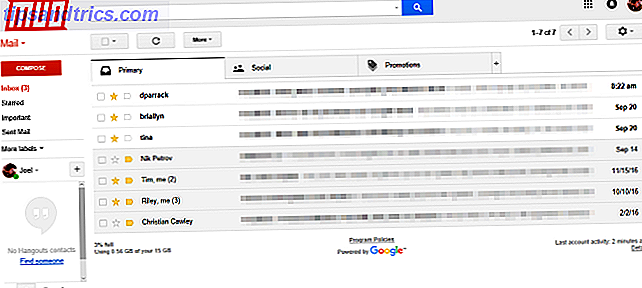Unidades externas - ou unidades flash USB ou discos rígidos externos - devem ser fáceis de usar. Em alguns casos, você pode conectar sua unidade a um PC Windows ou outro dispositivo com uma porta USB e descobrir que o disco rígido não é reconhecido Disco Rígido Externo Não Está Aparecendo no Mac? Veja como corrigi-lo disco rígido externo não aparecendo no Mac? Veja como corrigi-lo Disco rígido externo não está aparecendo no seu Mac? Aqui está um guia de solução de problemas para ajudar o disco rígido externo ou a unidade flash a funcionar novamente. Consulte Mais informação . Esse problema pode ser causado por problemas de partição em sua unidade externa, usando o sistema de arquivos incorreto, portas USB inativas, problemas de driver no Windows ou outros problemas. Na pior das hipóteses, a própria unidade pode estar simplesmente morta.
As etapas abaixo serão as mesmas para as unidades flash USB e discos rígidos externos maiores, que funcionam de maneira semelhante.
Este guia também está disponível como um vídeo:
A unidade aparece no gerenciamento de disco?
Primeiro, vamos verificar se o Windows detecta a unidade quando você a conecta. Conecte sua unidade removível ao seu computador. Se for um disco rígido externo, talvez seja necessário girar um botão liga / desliga no disco rígido para ativá-lo. Alguns discos rígidos removíveis para serviços pesados podem até ter que ser conectados com um cabo de alimentação separado antes de funcionarem.
Em seguida, abra a ferramenta Gerenciamento de disco. Para fazer isso, pressione a tecla Windows + R, digite diskmgmt.msc na caixa de diálogo Executar e pressione Enter.
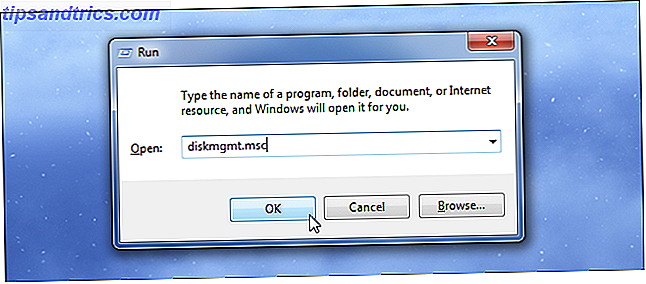
Você deve ver sua unidade externa listada na janela Gerenciamento de disco. Mesmo que não apareça na janela do seu computador porque não contém nenhuma partição, ela deve aparecer aqui.
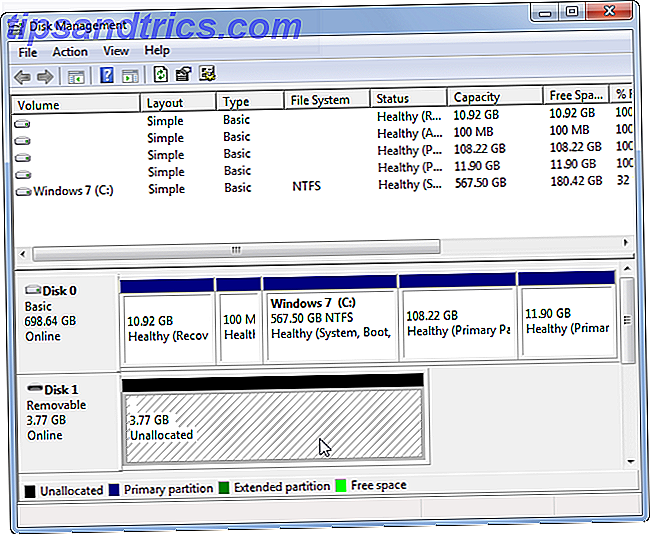
Se você vir a unidade aqui, poderá continuar até a última seção, onde a formataremos corretamente para que o Windows ou seus outros dispositivos possam acessá-la e reconhecê-la.
Se você não vir a unidade aqui, continue na próxima seção, onde tentaremos determinar por que sua unidade não é reconhecida.
Fazendo o Windows Reconhecer o Drive
Se o Windows não vir a sua unidade, é possível que exista um problema de hardware com a porta USB do seu computador, um problema de driver com o seu computador Windwos, ou você pode ter apenas uma unidade inativa.
Primeiro, desconecte a unidade da porta USB e tente conectá-la a outra porta USB do seu computador. Se funcionar em uma porta USB, mas não em outra, você pode ter uma porta USB inativa Dead USB Port? Veja como diagnosticar e corrigir isso! Porta USB Morta? Veja como diagnosticar e corrigir isso! Quando sua porta USB parou de funcionar, você acabou de conectar seu dispositivo a outro? Bem, você pode precisar dessa porta um dia! A correção pode ser fácil, então vamos tentar. Consulte Mais informação . Se você conectou a unidade a um hub USB, tente conectá-la ao computador. Alguns hubs USB não fornecem energia suficiente para a sua unidade externa funcionar.
Se a unidade não aparecer no Gerenciamento de disco mesmo depois que você pular o hub USB e conectá-lo a outra porta USB do computador, é difícil saber ao certo se a própria unidade está com problemas ou se o computador está com problemas. Se você tiver outro computador por perto, tente conectar a unidade lá para verificar se ela foi detectada. Se a unidade não funcionar em qualquer computador em que você a conectou - verifique se ela aparece na janela Gerenciamento de disco do computador - a própria unidade provavelmente está inativa Como diagnosticar e corrigir um disco rígido morto para recuperar dados Como diagnosticar e corrigir um disco rígido morto para recuperar dados Vários anos atrás, tive uma falha no disco rígido. Eu estava no trabalho quando meu laptop de repente começou a agir de forma particularmente estranha. Cerca de meia hora depois, o disco rígido falhou de forma audível e o laptop ... Leia mais e precisará ser substituído.
Se a unidade funcionar em outros computadores - ou se você não tiver outro computador para testar isso - o Windows pode estar com problemas de driver na unidade. Você pode verificar isso usando o Gerenciador de dispositivos.
Para abri-lo, pressione a tecla Windows + R, digite “devmgmt.msc” na caixa de diálogo Executar e pressione Enter.
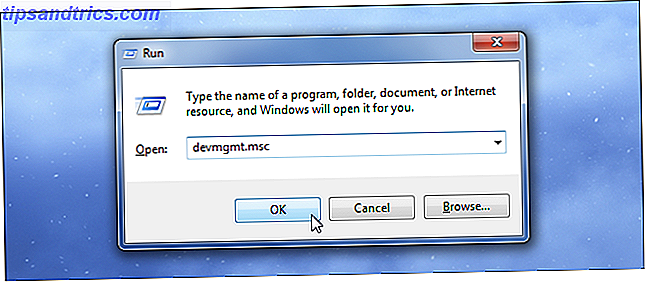
Procure em unidades de disco e verifique se há dispositivos com um ponto de exclamação amarelo ao lado deles. Se você vir um ponto de exclamação amarelo, você tem um problema de driver. Clique com o botão direito do mouse no dispositivo com um ponto de exclamação amarelo, selecione Propriedades e observe a mensagem de erro. Essa mensagem de erro pode ajudar você a corrigir o problema. Você pode realizar uma pesquisa no Google pela mensagem de erro encontrada.
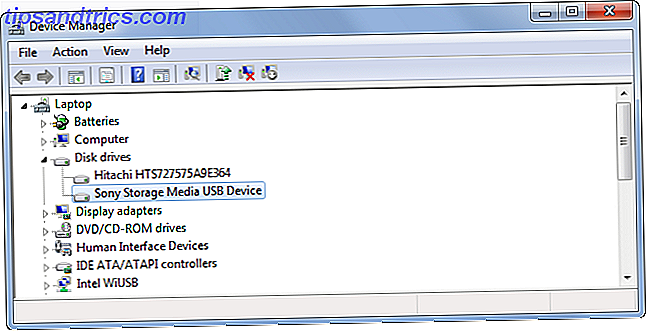
Tais problemas podem ser difíceis de consertar. Se o problema tiver começado recentemente, talvez você queira executar a Restauração do sistema. Você pode querer usar o botão Atualizar Driver para instalar um driver atualizado, usar o botão Reverter Driver para reverter qualquer alteração ou usar o botão Desinstalar para desinstalar o dispositivo do sistema e esperar que o Windows reinstale o driver e configure-o corretamente quando você reconectar a unidade.
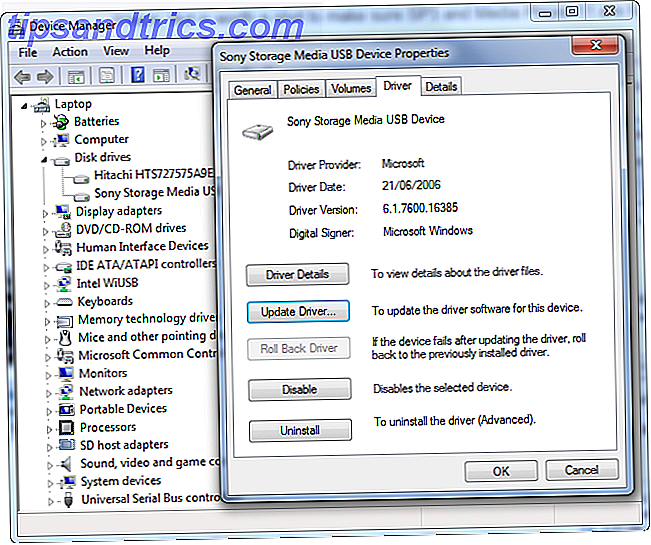
Particionar e formatar o disco
Podemos usar a ferramenta Gerenciamento de disco do Windows para corrigir problemas de partição e sistema de arquivos com a unidade. Se você perceber que a unidade não está particionada e está cheia de "espaço não alocado", convém criar uma nova partição nela. Isso permitirá que o Windows e outros sistemas operacionais o usem.
Para fazer isso, clique com o botão direito dentro do espaço não alocado, selecione Novo Volume Simples e percorra o assistente para criar uma nova partição.
![criar partição-no-flash-drive [4]](http://www.tipsandtrics.com/img/windows/653/external-drive-not-recognized-6.png)
Se a sua unidade estiver particionada e você ainda não puder vê-la, certifique-se de ter definido uma letra de unidade para poder acessá-la no Windows. Isso deve acontecer automaticamente, mas se você tiver desfeito manualmente a letra da unidade, a unidade pode não aparecer e ficar acessível no Windows.
Para fazer isso, clique com o botão direito do mouse na partição da unidade removível, selecione Alterar letra e caminhos da unidade e adicione uma letra de unidade. Por exemplo, adicione a letra G: e a unidade removível estará acessível na unidade G :.
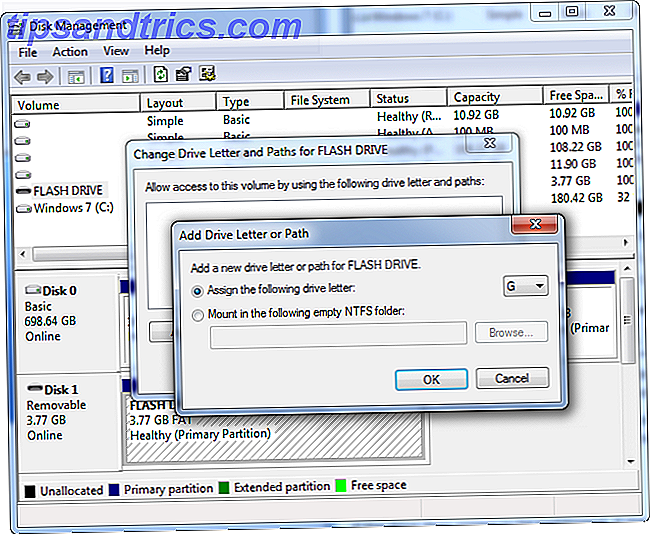
Se a unidade parecer estar particionada, ela poderá ser particionada com o sistema de arquivos incorreto. Por exemplo, você pode ter formatado a unidade com o sistema de arquivos ext4 do Linux ou o sistema de arquivos HFS Plus de um Mac. O Windows não pode ler esses sistemas de arquivos. Reformate a unidade com o novo sistema de arquivos NTFS ou sistema de arquivos FAT32 mais antigo, para que o Windows possa reconhecê-lo.
Para reformatar uma partição, clique com o botão direito do mouse nela, selecione Formatar e selecione o sistema de arquivos desejado.
Observe que isso apagará todos os arquivos da sua unidade, portanto, você deverá copiar primeiro todos os arquivos importantes. Por exemplo, se você formatou a unidade em um computador Linux ou Mac, leve-a de volta a um computador com Linux. ou Mac e copie seus arquivos importantes antes de continuar.
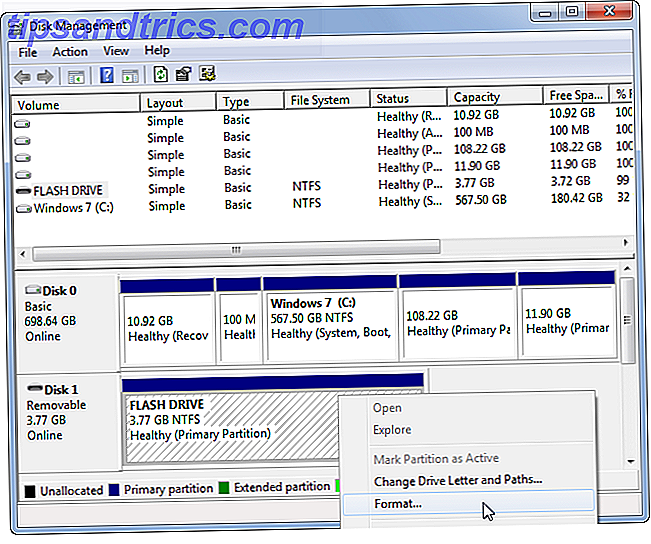
Se você não conseguir acessar a unidade de outro dispositivo, como um reprodutor de DVD, smart TV, console de jogos ou dispositivo de centro de mídia, ele poderá ser formatado como NTFS. Muitos dispositivos, até mesmo o próprio Xbox 360 da Microsoft, não conseguem ler o sistema de arquivos do Windows NTFS. Eles só podem acessar unidades formatadas com o sistema de arquivos FAT32 mais antigo. Para corrigir esse problema, basta reformatar a partição NTFS como FAT32. A unidade deve ser reconhecida por outros dispositivos quando você conectá-los a eles.
Note que este processo irá apagar os arquivos em seu disco externo. Copie os arquivos da unidade para fazer o backup primeiro, se necessário.
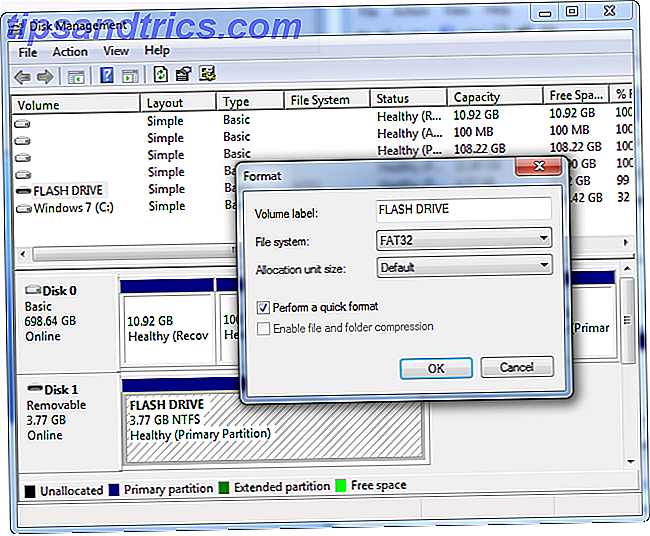
Seguir este processo deve resolver a maioria dos problemas de reconhecimento de disco que você encontrará. Se uma unidade não é reconhecida por nenhum computador, você a conecta e nunca aparece na janela Gerenciamento de disco, a unidade provavelmente está inativa 5 Sinaliza a vida útil do disco rígido está terminando (e o que fazer) 5 sinaliza a vida útil do disco rígido Finalizando (e o que fazer) Como a maioria das pessoas atualmente possui laptops e discos rígidos externos, que são arrastados um pouco, um tempo de vida real do disco rígido provavelmente é de cerca de 3 a 5 anos. Isso é extremamente ... Leia Mais.
Você já teve que fazer alguma coisa aqui para consertar uma unidade externa não reconhecida? Deixe um comentário e deixe-nos saber o que funcionou para você!
Aqui está o que você precisa saber no caso de você precisar comprar um novo disco rígido 7 coisas que você precisa considerar antes de comprar um disco rígido 7 coisas que você precisa considerar antes de comprar um disco rígido Comprar um disco rígido? Não é tão difícil se você souber algumas dicas básicas. Reunimos os recursos mais importantes de uma unidade de armazenamento moderna e o que você deve comprar. Consulte Mais informação .
Crédito de imagem: Vincent Wei no Flickr