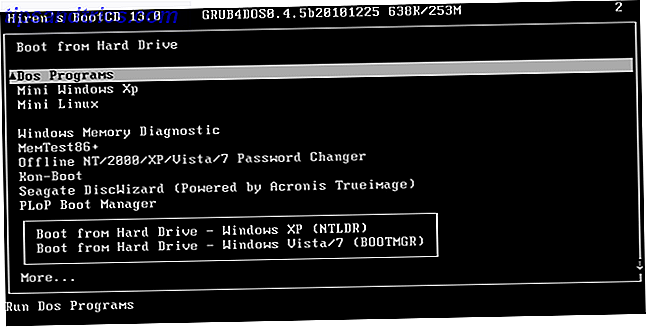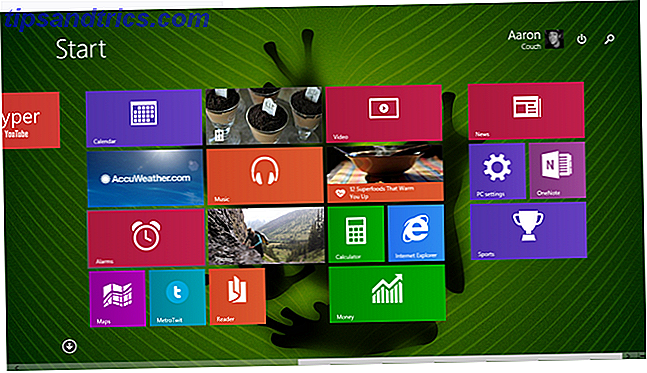VirtualBox e VMWare, que podem executar vários sistemas operacionais Executar vários sistemas operacionais ao mesmo tempo com o VMware Player Executar vários sistemas operacionais ao mesmo tempo com o VMware Player Temos muita atenção no VirtualBox aqui no MakeUseOf e por boas razões. No entanto, o VirtualBox não é sua única opção para criar e usar máquinas virtuais gratuitas. O VMware Player, produto gratuito da VMware, é tão bom ... Leia mais sobre o seu sistema operacional atual, não são as duas únicas opções de virtualização disponíveis para usuários do Linux. Se você é um usuário do Gnome Shell (como em, você usa a interface principal do desktop do Gnome 3 GNOME 3 Beta - Bem-vindo ao seu novo ambiente de trabalho Linux Leia mais), você pode usar algo chamado Gnome Boxes para todas as suas necessidades de virtualização.
Sobre caixas de gnomo
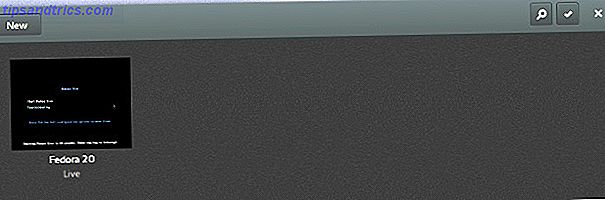
O Gnome Boxes é uma ferramenta de virtualização simples que prefere facilidade e conveniência em inúmeras opções de personalização. Para as pessoas com inclinação técnica, o Gnome Boxes implementa o QEMU, que é um emulador de máquina e uma ferramenta de virtualização de software completamente aberto que alega alcançar um desempenho quase nativo quando usado como um virtualizador.
Caixas do Gnome devem estar disponíveis em todas as distribuições que acompanham o Gnome Shell. Se você estiver executando uma versão recente do Gnome Shell e não tiver o Gnome Boxes já instalado, poderá fazê-lo instalando o pacote gnome-boxes por meio do gerenciador de pacotes da sua distro.
Começando

Se você tiver um arquivo de imagem ISO do sistema operacional que deseja executar ou instalar, é fácil usar o Gnome Boxes. Basta abrir o aplicativo e clicar em "Novo" no canto superior esquerdo. Você pode então escolher o arquivo ISO que você deseja inicializar - ele ainda lista os arquivos ISO que ele encontra na pasta Downloads. Você também pode escolher um diretório diferente ou até inserir um URL para que as caixas do Gnome possam baixar o arquivo ISO.

Antes de finalizar o assistente, você pode personalizar a quantidade de RAM e espaço em disco clicando no botão "Personalizar". Aqui, você pode mover os controles deslizantes para dar ou menos de cada um. Você também pode notar algumas categorias ao longo do lado esquerdo da janela. Estes são Login, Sistema e Dispositivos, onde você está atualmente no Sistema. Escolher Login ou Dispositivos só lhe dará um pouco de informação e nada para configurar - espero que isso mude com o passar do tempo.
Como ele executa

Os sistemas operacionais executados em Gnome Boxes têm bom desempenho para uma única máquina virtual - você pode esperar aproximadamente o mesmo desempenho responsivo que você faria com o VirtualBox. Ele até funciona muito bem com o Windows como um sistema convidado (tudo o que passou nos dois primeiros parágrafos daquele artigo tornou-se irrelevante para o Gnome Boxes). O desempenho tende a diminuir sempre que você liga várias máquinas virtuais, mesmo que tenha recursos mais do que suficientes. Isso é algo que o VirtualBox destaca - ele tende a ser muito melhor quando você tem três ou mais máquinas virtuais funcionando.
Embora o desempenho em termos de capacidade de resposta seja impressionante em máquinas virtuais únicas, você não obterá muitos outros benefícios. Por exemplo, o VirtualBox oferece a opção de instalar um conjunto de ferramentas e drivers no sistema convidado que fazem com que ele se integre bem. Uma vez instalados, o sistema convidado pode redimensionar de acordo com o tamanho da janela, bem como funcionar no modo Seamless.

Nada disso existe com o Gnome Boxes. A única maneira de ver melhorias é executar um sistema Linux como o sistema convidado que possui as ferramentas QEMU instaladas. Parece que, por padrão, o Fedora é a única grande distribuição que os inclui. Isso pelo menos permite que o sistema convidado redimensione para o tamanho da janela das Caixas do Gnome, mas não muito mais. Outros sistemas convidados permanecerão com seus padrões máximos para drivers gráficos básicos (geralmente 800 × 600 ou 1024 × 768).
Multitarefa também é um pouco mais complicada com Gnome Boxes. Você só pode ter uma janela aberta, com uma máquina virtual selecionada ativamente. Você pode ter várias máquinas virtuais em execução ao mesmo tempo (desde que não comece a congelar), mas você terá que sair de uma e da outra da mesma maneira que faria para as mensagens de texto em um smartphone.
Conclusão
Embora pareça que o Gnome Boxes não pode fazer muito em comparação ao VirtualBox e ao VMWare, eu acho que é uma ferramenta que vale a pena usar. Como mencionei acima, você obtém facilidade de uso em troca de menos recursos e opções - o que é ótimo se você geralmente testa uma nova distribuição Linux ou se você precisa de um sistema de convidado simples por qualquer motivo. Também é fantástico para pessoas que nunca usaram uma máquina virtual antes. Tudo o que o usuário pede é selecionar o arquivo ISO desejado; tudo o mais pode ser manipulado por Gnome Boxes.
Para configurações e necessidades mais complexas, pode valer a pena agarrar o VirtualBox e ajustá-lo. Felizmente, temos um guia sobre como usar o VirtualBox.
O que você usa para suas necessidades de virtualização? É importante para você usar uma tecnologia de virtualização de código aberto? Deixe-nos saber nos comentários!