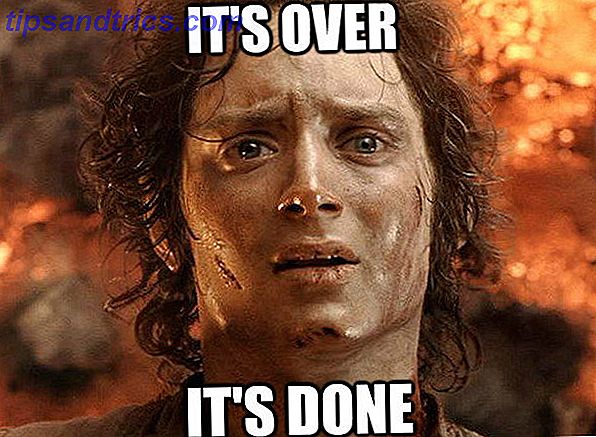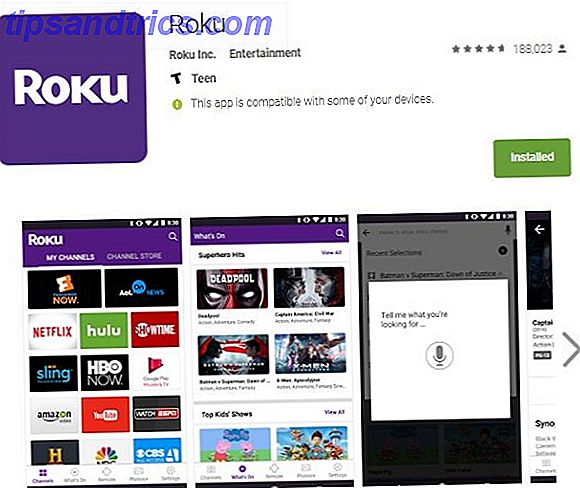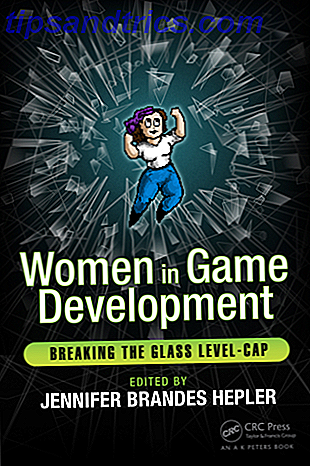Os pincéis do Adobe Photoshop são uma maneira prática de adicionar interesse aos seus designs. Com a enorme variedade de pincéis do Photoshop disponíveis, não há realmente nenhum limite para como você pode usá-los em seus empreendimentos criativos. E o melhor de tudo, assim como você pode criar seus próprios padrões personalizados Um Guia para Iniciantes em Criar Padrões Contínuos no Photoshop Um Guia para Iniciantes em Criar Padrões Contínuos no Photoshop Existem várias ferramentas diferentes do Photoshop que você pode usar para criar padrões contínuos. com uma tela em branco ou com um ícone que você encontrou on-line. Leia mais, você pode facilmente projetar e criar seus próprios pincéis.
O primeiro passo para criar um pincel no Photoshop é escolher suas formas. Há várias maneiras de criar formas no Photoshop que seriam adequadas para um pincel.
Você pode usar o painel básico Shapes se quiser criar um pincel feito de quadrados, círculos, estrelas, etc. Você pode desenhar à mão à mão livre, facilitado se você tiver um tablet Wacom ou outro tipo de tablet que permita desenhar diretamente no Photoshop. Você pode usar pincéis básicos existentes para criar pincéis mais robustos. Você também pode usar texto e pode até usar qualquer forma ou ícone on-line (desde que seus direitos autorais o permitam) para criar um pincel.
Vou orientá-lo em cada um desses cenários, para ter uma ideia melhor de qual método usar, dependendo do tipo de pincel que você deseja criar.
Criar pincéis com outros pincéis
A maneira mais fácil de criar um pincel personalizado é usando os pincéis fornecidos com o Photoshop. Por exemplo, o pincel básico do Photoshop pode ser usado para criar um pincel de confetes. Veja como.
Crie um novo documento no Photoshop. Eu fui com 500 por 500 pixels para a minha tela, mas você pode fazer o seu maior, se quiser. É recomendável não ultrapassar 1.000 pixels, pois isso pode desacelerar o Photoshop.
Selecione sua ferramenta Pincel (atalho de teclado: B ) e escolha uma das primeiras predefinições de pincel disponíveis. Você pode escolher esses itens no menu na parte superior da página ou acessando Window > Brush Presets para abrir o painel inteiro.
Certifique-se de escolher um pincel redondo e duro. Os pincéis duros são um círculo de cores completo e uniforme, enquanto os pincéis macios têm uma névoa ao redor deles. Você pode ver o pincel que eu selecionei na imagem abaixo.
Depois de selecionar o pincel, você pode ajustar o tamanho usando o colchete aberto para diminuí-lo ou o colchete de fechamento para torná-lo maior. Usando tons de cinza e preto, crie um padrão de vários círculos de tamanho e tons em sua tela.
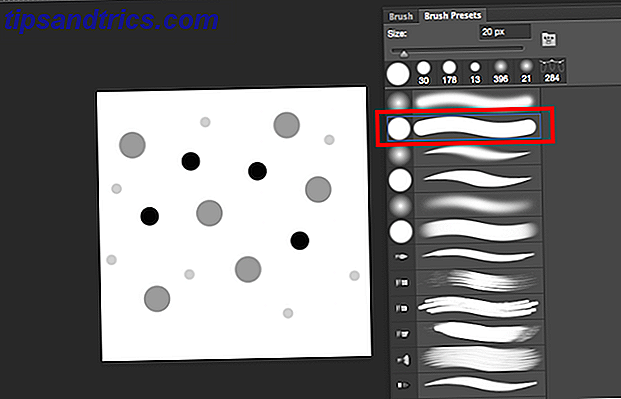
Usando essas sombras, juntamente com algumas configurações extras, você pode ter uma variedade de cores saindo de um pincel, o que é particularmente útil para pincéis de confete.
Depois de gostar da aparência do seu padrão, vá para Edit > Define Brush Preset . Você pode escolher um nome personalizado para o seu pincel e apertar enter.
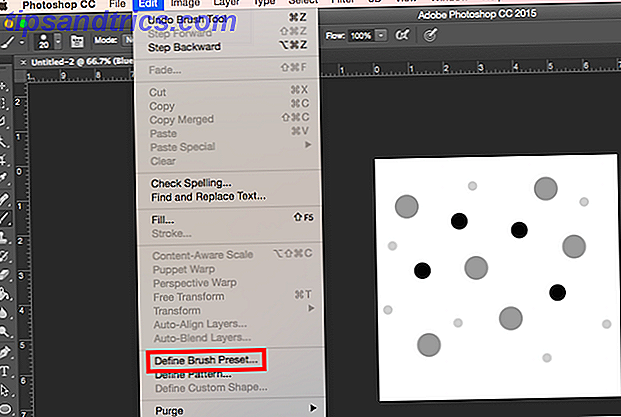
Se você tentar usar o pincel agora, ele não obterá os resultados desejados, pois há algumas configurações a serem ajustadas antes que ele realmente se comporte como um pincel de confete. Vá para Window > Brush para abrir as configurações avançadas do pincel. Role até o final dos pincéis, onde você deve encontrar o novo pincel. Certifique-se de que esteja selecionado e, em seguida, vá para a guia Pincel .
Aqui você encontrará um monte de configurações que você pode ajustar. Muitas dessas configurações darão ao seu pincel uma sensação muito mais aleatória. Essas configurações são sugeridas, mas sinta-se à vontade para fazer seus próprios ajustes para realmente tornar esse pincel o seu.
Ao fazer essas alterações, você verá a visualização da mudança de pincel que ajudará você a fazer seus ajustes. Para o formato da ponta da escova, empurre o espaçamento até cerca de 50%. Verifique Shape Dynamics e role o Size Jitter para cerca de 50% - isso garantirá que haja uma variedade no tamanho dos círculos. Para dar uma aparência menos repetitiva, ajuste também o Angle Jitter. Eu fui com cerca de 50%. Se você não quer círculos perfeitamente redondos, você também pode ajustar a instabilidade da redondeza. Eu fui com cerca de 25%.
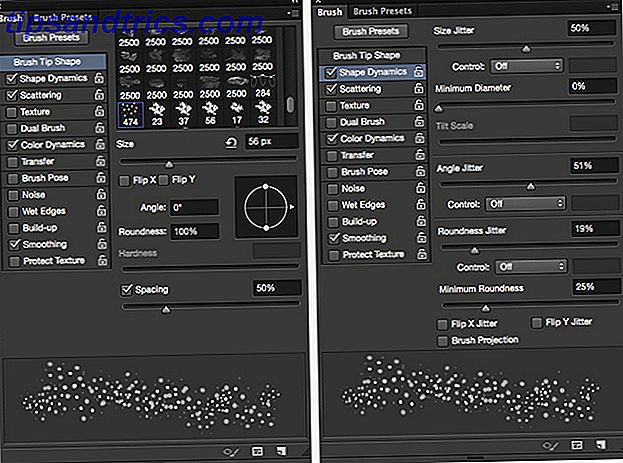
Marque Scattering e role o Scatter até obter um bom espaçamento entre as formas - fui com cerca de 80%. Verifique Color Dynamics e deslize o jitter Foreground / Background para cerca de 50%. Isso permitirá que você obtenha uma variedade de cores selecionando as cores de primeiro e segundo plano no painel de ferramentas. Você também pode brincar com a Matiz, Saturação e Brilho, e apenas ter uma noção do que você gosta.
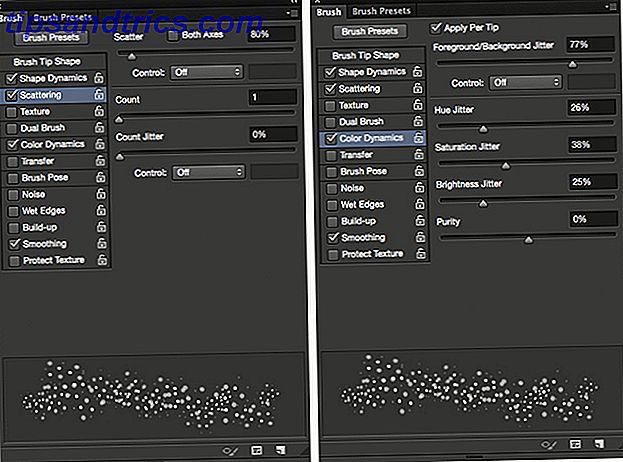
Usando o pincel em dois tamanhos diferentes, com um rosa brilhante como minha cor de primeiro plano e verde como minha cor de fundo, resultou no seguinte:

Criar pincéis com formas criadas no Photoshop
Você também pode criar pincéis usando as formas que criou no Photoshop (ou se tiver acesso a elas, no Illustrator). Por exemplo, se quiser criar um pincel de floco de neve, crie o floco de neve no Photoshop e passe por semelhante passos como acima. Você também pode usar esse método com outras formas, como folhas.
Para descobrir como fazer um floco de neve no Photoshop, confira o tutorial abaixo:
Depois de criar apenas o floco de neve, as mesmas configurações avançadas usadas acima podem obter uma aparência muito aleatória. Estas são as configurações que usei:
Em Brush Tip Shape, ajustei apenas o espaçamento . Para os meus propósitos, fui para cerca de 120%. Para Shape Dynamics, eu configurei o Size Jitter em 100%, o Minimum Diameter em 0% e o Angle Jitter em 100%. Você também pode ajustar o Roundness Jitter se quiser, para que os flocos de neve pareçam estar em um ângulo. Eu pessoalmente não uso este método, mas se você escolher, você pode tentar cerca de 50% .Para
Para Scatter, certifiquei-me de que os dois eixos estavam marcados e pressionei o controle deslizante de dispersão até o limite de 1000%. Outros ajustes opcionais que você pode fazer incluem o Color Dynamics e, em Transfer, o Jitter de Opacidade . Para flocos de neve em particular, o Jitter de opacidade pode ter um efeito interessante, então você pode configurá-lo em qualquer lugar em torno de 20% a 50%. Por padrão, a suavização já deve estar marcada.
Assista ao vídeo a seguir para algumas boas dicas sobre como usar seus pincéis de floco de neve:
Criar pincéis com imagens ou ícones
Se você for criar um pincel usando uma imagem ou um ícone que encontrou on-line, certifique-se de que os direitos autorais permitem que você use a imagem da maneira planejada. Existem muitos lugares que você pode encontrar imagens gratuitas Os 15 melhores sites para livre de alta resolução Imagens Os 15 melhores sites para livre Imagens de alta resolução Imagens gratuitas de alta resolução são difíceis de encontrar. Não seria bom se você pudesse obter imagens de estoque gratuitas com curadoria de qualidade e resolução? Você pode! Leia mais que pode ser usado como escovas. Sites nos quais você pode baixar vetores gratuitos como Vecteezy e Pixabay são particularmente úteis para esses tipos de exercícios.
Então, se você quiser adicionar floreios ao seu design ou criar um pincel de aquarela ou splatter, essa é provavelmente a melhor maneira de fazer isso.
Com pincéis de aquarela, por exemplo, você pode usar uma foto de uma pincelada de aquarela. Se você quer que seja completamente original, você pode tirar uma foto de seus próprios traços de aquarela e usá-los. Se não, você poderia usar uma foto on-line, como esta que estou usando, que baixei aqui, abri no Illustrator e copiei e colei a mancha laranja da aquarela no Photoshop. (Ao escolher sua imagem, certifique-se de que há espaço em branco em torno de todo o traçado da pintura, caso contrário, você vai acabar com arestas duras em seu pincel.)
Depois de ter seu traço de aquarela, você vai querer ajustar a imagem ligeiramente. Altere para preto e branco (atalho do teclado: Command / Control-Shift-U ). Brinque com o brilho, contraste e níveis para trazer mais variedade nas cores cinza.

Da mesma forma que você criou os pincéis acima, clique em Edit > Define Brush Preset .
Para torná-lo ainda mais parecido com um pincel de aquarela, há alguns ajustes extras que você pode fazer nas configurações avançadas. A primeira etapa, em Brush Tip Shape, é definir o espaçamento como 1. Em Shape Dynamics, configurei o Size Jitter para 15%, e meu Angle Jitter para 50%. Em Dispersão, eu configurei meu Scatter para 45%. Em Transferência, se você estiver usando um tablet da Wacom ou um tablet sensível à pressão, como o iPad Pro, também pode verificar se a pressão da caneta está selecionada para o controle do jitter de opacidade e do jitter de fluxo .
Dependendo da forma do seu pincel, você pode experimentar várias configurações de Opacidade e Fluxo. (E mesmo que você não tenha um tablet, verá uma diferença no resultado final com essa configuração ativada). Fui com cerca de 45% para cada um. Eu também me certifiquei de que o Wet Edges foi verificado. (Você também pode ajustar essas configurações nos pincéis de aquarela padrão do Photoshop para obter um efeito de aquarela um pouco mais realista.)
Este foi o produto final com o pincel que criei:
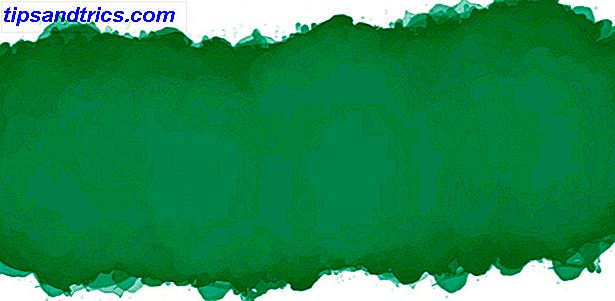
Como compartilhar seus pincéis com os outros
Se você quiser compartilhar suas criações com outras pessoas, poderá exportar seus pincéis para serem usados por qualquer pessoa com o Photoshop. Para salvar seu novo pincel, vá até o painel Pincel e clique no botão de menu e selecione Gerenciador de predefinições .
A partir daqui você pode rolar para baixo até o novo pincel, clicar nele, apertar o botão Salvar conjunto e navegar para onde você deseja salvar o pincel no seu computador. Ele será salvo como um arquivo ABR, que você pode compartilhar com qualquer pessoa on-line.
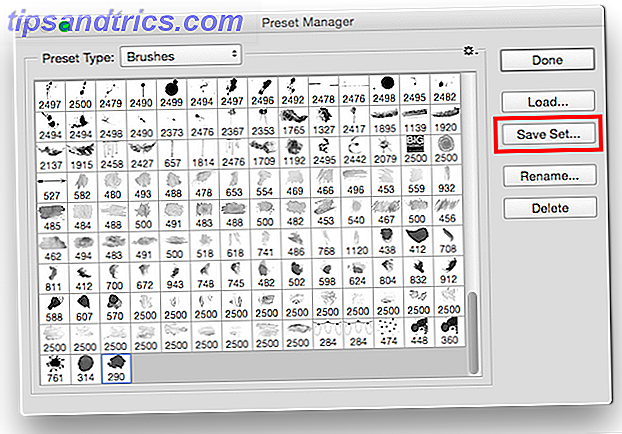
Se você preferir não criar os pincéis você mesmo, existem muitos sites ótimos que oferecem pincéis para o Photoshop. 6 Melhores Sites para Baixar Pincéis do Photoshop Grátis 6 Melhores Sites para Baixar Pincéis do Photoshop Grátis Leia mais e a maioria deles oferece downloads gratuitos de pincel. Free Homegrown Photoshop Brushes 4 Mais Sites Para Free Homegrown Photoshop Brushes Nós já escrevemos um pouco sobre Photoshop aqui no MakeUseOf antes, e como sempre, estamos dispostos a fornecer-lhe quantas ferramentas criativas livres que você precisa para obter o seu trabalho lá fora. Como ... Leia Mais.
Você tem alguma dica ou truque para criar pincéis no Photoshop ? Compartilhe-os conosco nos comentários.