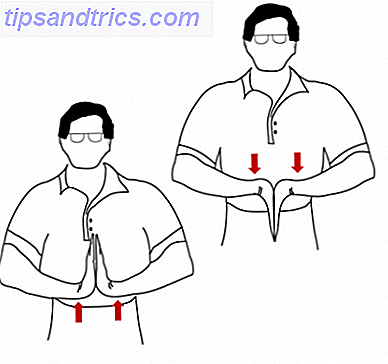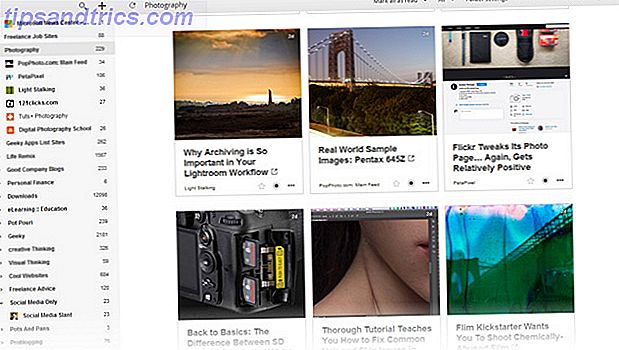Ele vem sem aviso prévio e tem o potencial de arruinar horas e horas de trabalho. Eu estou, é claro, referindo-se à infame mensagem de erro "tela azul da morte" (BSOD) do Windows.
O BSOD é uma tela de erro Os 5 erros mais comuns do Windows e como corrigi-los Os 5 erros mais comuns do Windows e como corrigi-los Não deixe uma tela azul da morte arruinar sua experiência do Windows. Reunimos causas e soluções para os erros mais comuns do Windows, para que você possa corrigi-los quando eles aparecerem. Leia mais que pode ocorrer dentro do Windows 10 por uma variedade de razões, como quando um processo crítico morreu Como corrigir o código de parada "Critical Process Died" no Windows 10 Como corrigir o código de parada "Critical Process Died" no Windows 10 "Processo crítico morreu" O código de parada é uma das visões mais indesejáveis para um usuário do Windows. Corrigi-lo com estes passos de resolução de problemas. Leia mais ou o dispositivo de inicialização torna-se inacessível Como corrigir o erro de dispositivo de inicialização inacessível no Windows 10 Como corrigir o erro de dispositivo de inicialização inacessível no Windows 10 Vamos dar uma olhada em como você pode corrigir o erro de dispositivo de inicialização inacessível no Windows 10. Aqui estão as diferentes soluções que você pode tentar. Consulte Mais informação . Qualquer coisa, desde conflitos de software até hardware, pode criar um BSOD. Infelizmente, as razões para um BSOD podem permanecer um mistério até que o usuário - ou um técnico de PC, a um custo significativo - identifique e corrija o problema.
Mesmo para assistentes de tecnologia, um BSOD pode significar várias horas de solução de problemas sem objetivo. Isto é, se você não sabe como começar. Leia mais para descobrir como diagnosticar e corrigir BSODs Como corrigir um volume de inicialização desmontável no Windows 10 Como corrigir um volume de inicialização desmontável no Windows 10 É um erro de volume de inicialização desmontável impedindo-o de arrancar o seu PC? Veja como solucioná-lo para que você possa voltar. Leia mais no Windows 10.
Tipos de BSODs
Existem vários tipos de BSODs, cada um deles requer ações diferentes. Embora a instalação de uma nova versão do Windows - a correção de fato para BSODs - geralmente funcione, eles também exigirão que os usuários percam dados valiosos se não tiverem backup.
Estas são as principais razões para um BSOD:
- Conflitos de driver - Conflitos de driver ocorrem quando dois ou mais drivers (software destinado a usar e controlar hardware) não podem funcionar corretamente um com o outro. Isso também pode ocorrer quando vários drivers são instalados para o mesmo dispositivo sem desinstalar uma versão anterior.
- Conflitos de hardware - Ajustes de hardware podem levar a BSODs. Inseguramente overclocking um PC, por exemplo, pode imediatamente criar um BSOD. No entanto, as BSODs também podem ocorrer se as varas de memória RAM estiverem colocadas incorretamente ou se uma peça de hardware estiver começando a falhar.
- Erros do Sistema Operacional (SO) - De tempos em tempos, um erro ou malware do usuário pode afetar os arquivos vitais do seu sistema operacional. Isso também pode ocorrer ao usar uma visualização privilegiada do Windows. Arquivos faltantes cruciais podem levar a um erro prejudicial, fazendo com que seu PC entre em um loop BSOD, em que você recebe uma tela azul toda vez que o computador é ligado.
Embora existam apenas algumas razões para um BSOD, seu problema específico ainda pode demorar um pouco para diagnosticar. A seguir, você identificará o culpado.
Correções Diretas
As informações a seguir estão diretamente relacionadas ao entendimento e, possivelmente, à correção do seu BSOD.
Analise sua tela azul
A maneira mais fácil de corrigir um BSOD é anotar os detalhes na tela real. Todas as BSODs fornecerão aos usuários tanto um código de parada quanto um código QR .
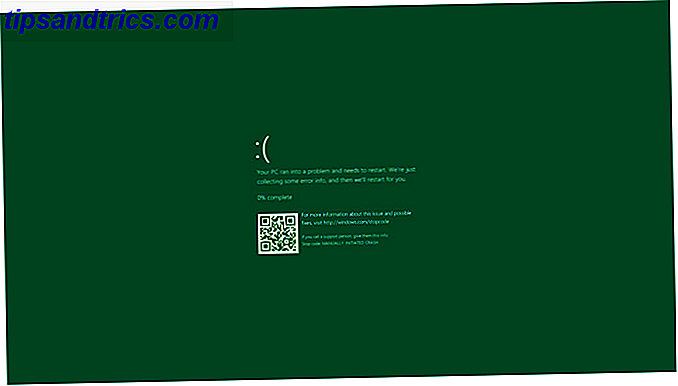
Depois de receber a mensagem de erro, a melhor maneira de avançar é pesquisar on-line seu código de parada . Você encontrará muitos fóruns para ajudá-lo. A Microsoft já tem um repositório das mensagens de erro BSOD mais comuns e suas correções aqui. Além disso, a digitalização do código QR com o seu telefone o redirecionará para uma página da Web criada para ajudar a solucionar problemas de códigos de parada.
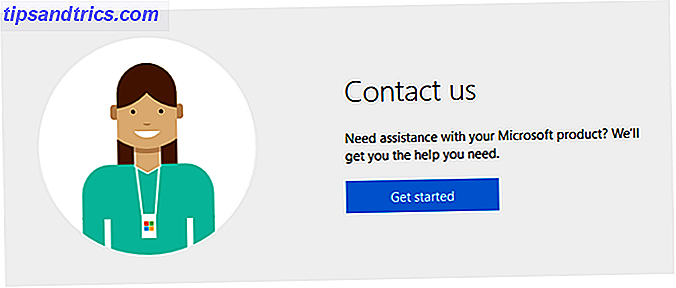
Você também pode usar o Virtual Agent da Microsoft disponível em sua página de contato. Quando solicitado, digite e digite BSOD na caixa de bate-papo para iniciar o processo de solução de problemas. A Microsoft sugere que você também execute o Coletor de despejo de memória da máquina, que analisará seu relatório de despejo - o relatório que cataloga seu erro de BSOD - para diagnosticar seu problema específico.
Instalar (ou desinstalar) atualizações no Windows 10
Às vezes, as atualizações do Windows podem entrar no seu PC sem que você saiba. Embora sejam muitas vezes um benefício, às vezes, baixar e instalar atualizações incorretamente pode levar a mensagens de erro BSOD. Ao mesmo tempo, BSODs também podem ocorrer quando atualizações corruptas são instaladas. Microsoft, em seguida, freqüentemente lançará hotfixes para corrigir o erro Problemas com o Windows? Pode haver um hotfix da Microsoft Tem problemas com o Windows? Pode haver um Microsoft Hotfix A Microsoft lança um fluxo constante de pequenas atualizações. Algumas correções menos importantes nunca chegam ao pacote do Windows Update. Esses hotfixes resolvem problemas muito específicos que afetam apenas um subconjunto de usuários. Consulte Mais informação .
Nota: Se o Windows continuar falhando antes de você poder fazer qualquer coisa, inicie no Modo de Segurança, conforme descrito abaixo.
Para garantir que os patches ausentes não sejam o problema, primeiro garanta que todas as atualizações recentes estejam instaladas no seu PC. Clique em Iniciar, digite update e selecione Check for updates . Em seguida, clique na opção Verificar atualizações e instale todas as disponíveis.
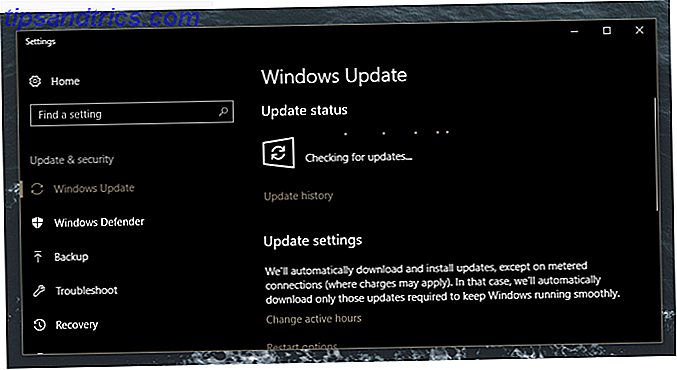
Se suas atualizações já estiverem instaladas, clique na opção cinza Atualizar histórico . Observe a data dessas atualizações: algum deles parece correlacionar-se com problemas de BSOD? Você pode desinstalá-los clicando em Opções de desinstalação . Em seguida, clique com o botão direito do mouse nessas atualizações na janela Atualizações Instaladas e selecione Desinstalar. Finalmente, reinicie seu computador e verifique se seus problemas de BSOD persistem. Se, em vez de uma atualização de segurança, seus problemas começarem com instalações de softwares de terceiros, desinstale o software.
Redefinir seu PC
Repor o seu PC é a melhor decisão quando sofre de constantes mensagens de erro BSOD. Embora existam várias maneiras de reinstalar o Windows Como a restauração do sistema e a restauração de fábrica funcionam no Windows 10 Como a restauração do sistema e a restauração de fábrica funcionam no Windows 10 O espaço desperdiçado em uma partição de recuperação completa é coisa do passado. A Restauração do Sistema e a Restauração de Fábrica melhoraram no Windows 10. Mostramos como tudo funciona agora. Leia mais, redefinir o seu PC irá atualizar o seu sistema operacional, mantendo seus arquivos.
Clique no botão Iniciar, digite recuperar e selecione as opções de recuperação . Nessa janela Configurações, selecione Começar na categoria Redefinir este PC .
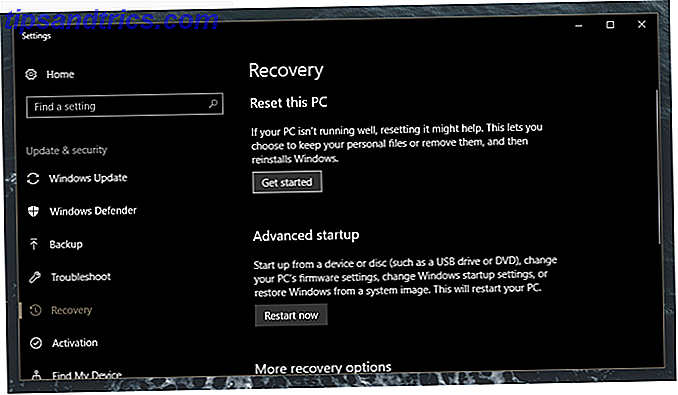
Continue com o processo, que pode levar algum tempo para terminar.
Correções Indiretas
Enquanto a página de erro BSOD irá fornecer aos usuários informações valiosas, muitas vezes o escopo de sua pesquisa terá que vagar além da assistência oficial da Microsoft. A seguir, uma lista de opções abrangentes e abrangentes de solução de problemas abrangendo os principais culpados de BSODs: problemas de hardware e driver. Para uma análise aprofundada do que causa falhas no computador e como corrigi-las, BSOD ou outras informações, consulte o nosso guia sobre como solucionar problemas do Windows Por que o Windows Crash? Um guia de solução de problemas Por que o Windows travou? Um guia de solução de problemas Quando o Windows trava, mantenha a calma e reinicie. Na maioria dos casos, é um evento singular. Se o computador travar novamente, consulte este guia de solução de problemas passo a passo. Bookmark para uso futuro. Consulte Mais informação .
Entre no modo de segurança - Antes de executar qualquer uma dessas dicas, inicialize no modo de segurança do Windows 10 Como inicializar no Windows 10 Modo de segurança Como inicializar no Windows 10 Modo de segurança O Modo de segurança é um recurso de solução de problemas interno que permite corrigir problemas na raiz, sem aplicações não essenciais interferindo. Você pode acessar o Modo de segurança de várias maneiras, mesmo que o Windows 10 não inicialize mais. Consulte Mais informação . O Modo de Segurança é essencialmente o mesmo que uma inicialização normal, exceto pelo fato de reduzir os programas e drivers ativos em uma inicialização normal. Isso permite aos usuários uma inicialização limpa, em que apenas programas essenciais são abertos na inicialização.
O método mais fácil de entrar no modo de segurança é a partir do sistema operacional Windows. Clique em Iniciar, digite as opções de recuperação e selecione Opções de recuperação . Você também pode reiniciar o PC e pressionar F11 (ou outra tecla F, dependendo da placa-mãe) para inserir as opções de inicialização avançadas. No menu principal Escolha uma opção, selecione Solução de problemas, Opções avançadas e, em seguida, Configurações de inicialização . Finalmente, pressione 5 no teclado para ativar o modo de segurança com rede .
Instale WhoCrashed - Enquanto WhoCrashed Como Analisar Um Windows Tela Azul Da Morte Com WhoCrashed Como Analisar Um Windows Tela Azul Da Morte Com WhoCrashed Leia Mais não vai resolver seus problemas BSOD, vai otimizar o processo. WhoCrashed irá analisar o despejo de memória - um arquivo específico do Windows que descreve as razões para um BSOD - e apresentar ao usuário um relatório sobre o suspeito mais provável. Observe que a ferramenta não precisa ser executada em segundo plano para funcionar. Depois de ter sido atingido por um BSOD, abra o WhoCrashed e clique no botão Analisar na janela seguinte. O software fornecerá informações na parte inferior da janela do seu relatório de minidespejo - um relatório criado automaticamente, que descreve as mensagens de erro.
Desinstalar drivers com defeito - Drivers normalmente fazem seu trabalho bem, mas drivers com defeito Como encontrar e substituir drivers desatualizados do Windows Como encontrar e substituir drivers desatualizados do Windows Os drivers podem estar desatualizados e precisam ser atualizados, mas como você sabe? Primeiro, não conserte se não estiver quebrado! Se os drivers precisarem de atualização, aqui estão suas opções. Leia mais pode ser um incômodo grave. Depois de analisar seus arquivos de despejo usando o WhoCrashed, talvez seja necessário substituir os drivers que o WhoCrashed identificou como problemáticos.
Para fazer isso, clique em Iniciar e digite dispositivo . Selecione a opção Gerenciador de Dispositivos . Localize o driver com defeito (por exemplo, os drivers da GPU ficarão na categoria Adaptador de vídeo) e clique com o botão direito do mouse na listagem. Você pode desativar ou excluir o driver. Então, verifique se você pode provocar o BSOD novamente.
Reparar arquivos do Windows - Às vezes, arquivos corrompidos do Windows causam um soluço no uso diário do PC. Infelizmente, isso geralmente significa que os usuários passarão pelo processo de instalação do Windows novamente. Não tão rápido! Outro procedimento menos invasivo permite corrigir arquivos corrompidos do Windows Como corrigir uma instalação corrompida do Windows 10 Como corrigir uma instalação corrompida do Windows 10 A corrupção do sistema é o pior que poderia acontecer com a instalação do Windows. Mostramos a você como colocar o Windows 10 de volta nos trilhos quando sofrer de BSODs, erros de driver ou outros problemas inexplicáveis. Consulte Mais informação .
Abra seu prompt de comando clicando com o botão direito do mouse no Menu Iniciar e selecionando Prompt de Comando (Admin) para executá-lo com direitos de administrador.
Em seguida, digite o seguinte:
sfc /scannow Seu prompt de comando procurará e consertará os arquivos do sistema danificados. Dessa forma, você não precisará nem inicializar no modo de segurança para reparar seu sistema operacional.
Reparar Disco Rígido - Semelhante ao comando descrito acima, você também deve certificar-se de que seu disco rígido está em boa forma. Setores defeituosos O que são setores defeituosos e como você pode corrigi-los? [Parte 1] O que são setores defeituosos e como você pode consertá-los? [Parte 1] Quais são esses setores ruins? Isso é um sinal de que sua unidade vai morder a poeira? Esses setores podem ser reparados? Leia mais (setores físicos no disco rígido em que os dados são inacessíveis ou não graváveis) podem impedir que o PC inicialize. Setores defeituosos específicos também podem levar a erros BSOD perpétuos.
Para corrigir, abra o prompt de comando e insira o seguinte:
chkdsk /f Este comando Comandos essenciais do Windows CMD que você deve conhecer Comandos essenciais do Windows CMD que você deve conhecer A interface desatualizada do prompt de comando é o seu gateway para as ferramentas avançadas do Windows. Mostramos os comandos essenciais do CMD que permitirão acessá-los. Leia mais irá verificar o seu disco rígido para encontrar setores defeituosos. Não irá, no entanto, reparar seus setores defeituosos.
Para reparar, substitua o parâmetro / f por um parâmetro / r : isto é / f como encontrar, e / r como reparar setores defeituosos do disco rígido.
Seu PC será reiniciado e começará a escanear seu disco rígido em busca de setores defeituosos. Se a sua digitalização voltar sem nada, o seu disco rígido deve estar ok.
Não seja azul sobre telas azuis
Durante o uso do seu PC, uma tela azul ou duas (ou mais) podem acontecer. Mas nem tudo está perdido! Não entre em pânico e comece a se preocupar com seus dados preciosos: agora você tem todo o conhecimento necessário para diagnosticar e consertar os problemas do BSOD!
Não ajudou? Acho que perdemos uma dica? Deixe-nos saber nos comentários abaixo!