
Atualizado por Dan Price em 25 de julho de 2017
Este guia está disponível para download como PDF gratuito. Download Como configurar seu XBMC Media Center agora . Sinta-se à vontade para copiar e compartilhar isso com seus amigos e familiares.Discos nas suas prateleiras. Arquivos no seu computador. Sites da web. Você, o consumidor de mídia moderno, não busca seu entretenimento em um único lugar: você o obtém de várias fontes diferentes.
O XBMC é o melhor software de media center, pois oferece uma interface única para acessar todas as mídias de todos esses lugares diferentes. Melhor ainda: através de uma interface remota, com apenas alguns toques do seu controle remoto, você pode navegar pela sua coleção digital de músicas e vídeos, explorar alguns dos sites de mídia mais populares da Web ou acessar a Internet ao vivo. TV baseada em todo o mundo. Configurado corretamente, o XBMC pode fazer praticamente qualquer coisa que você queira que sua TV consiga fazer online - do Hulu à sua coleção de filmes, do YouTube aos esportes ao vivo para os quais você comprou uma assinatura on-line.
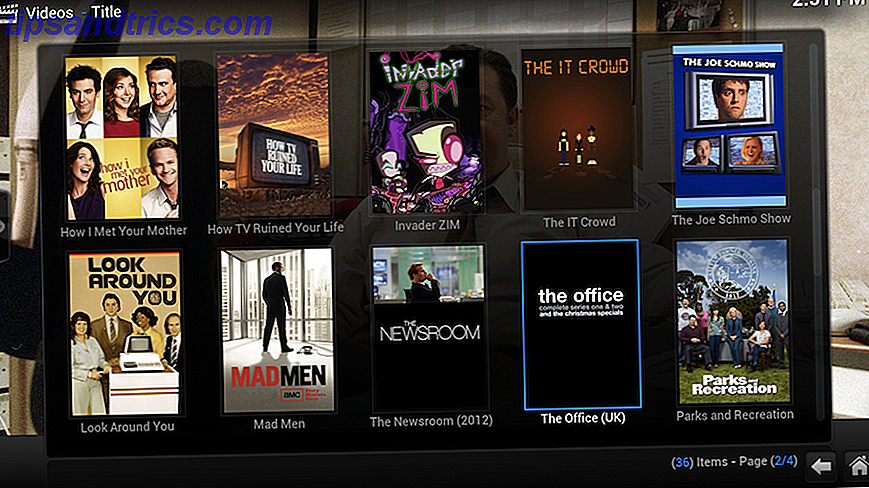
É tão bom quanto parece, mas, infelizmente, o XBMC também pode ser um software confuso para começar. É um projeto de código aberto, o que significa que é totalmente gratuito - você pode até mesmo fazer alterações no código-fonte, se quiser. E um número incrível de colaboradores de todo o mundo criou plugins para o projeto, o que significa que aparentemente não há fim para os truques que você pode ensinar sobre esse software.
Como muitos projetos de código aberto, o XBMC pode parecer avassalador para o iniciante. Você tentará adicionar sua mídia, mas algumas delas não serão exibidas. Talvez você tente adicionar extensões, mas não conseguirá encontrar as mais legais sobre as quais ouviu falar. Você tentará personalizar a aparência das coisas, mas não encontrará imediatamente uma maneira fácil de fazer isso.
Não se preocupe. Neste guia, falaremos sobre o processo de configuração do seu XBMC pela primeira vez. Se acompanhar, você terá toda a sua coleção de mídia adicionada, as extensões da sua mídia on-line favorita instaladas e vários outros ajustes configurados para que tudo funcione como você esperava.
Não podemos passar por cima de tudo, mas vamos falar do básico e mostrar a você como aprender mais.
Este manual é baseado na versão 13.0 do XBMC, lançada em meados de 2014 e codinome “Gotham”. É o último lançamento do software antes do nome mudar para o Kodi. As informações neste manual são amplamente relevantes para todas as versões até e inclusive a versão 16, mas existem pequenas diferenças. Você foi avisado!
Por que isso é chamado XBMC?
O que exatamente significa o XBMC? Embora oficialmente o XBMC não represente nada em particular, você pode se surpreender ao saber que as quatro letras originalmente significam XB ox M edia C.
Por que o nome específico do console? Porque o software que chamamos hoje de XBMC foi originalmente criado em 2003 para ser um centro de mídia no Xbox original. Qualquer pessoa disposta a desbloquear o console de videogame poderia instalar esse software para assistir a seus próprios arquivos de vídeo - do disco rígido interno do Xbox ou de um compartilhamento de rede - e até transmitir alguns vídeos da web.
Desde então, o XBMC foi lançado em todas as principais plataformas: Windows, Mac, Linux e até mesmo Apple TV (exigido pelo jailbreak). Há uma versão dedicada para o Raspberry Pi, perfeita para aqueles que não desejam gastar muito dinheiro com uma configuração do XBMC. E mais recentemente, o XBMC foi lançado para o Android, o que significa que você pode instalar este media center em uma ampla variedade de smartphones e tablets (supondo que eles sejam poderosos o suficiente e compatíveis, é claro).
O XBMC é e sempre foi um software de código aberto, o que significa que qualquer um pode contribuir com código para o projeto ou até mesmo liberar sua própria versão dele. Uma empresa chamada Boxee lançou um software baseado no XBMC e estava entre os mais populares programas de media center por aí há alguns anos. Outro derivado proeminente do XBMC é o Plex, que é menos flexível, mas possivelmente mais fácil de usar do que o próprio XBMC.
Eu prefiro o XBMC a todos esses projetos por um motivo: flexibilidade. Se você está disposto a gastar tempo suficiente configurando o XBMC, você encontrará uma maneira de fazer praticamente tudo o que quiser.
Outros recursos para check-out
Nós não poderíamos ter escrito este manual (ou mesmo aprendido a configurar o XBMC) sem a ajuda do wiki oficial do XBMC. Este recurso on-line, mantido pelo próprio projeto XBMC, inclui muito mais informações sobre o XBMC do que poderíamos esperar incluir em um manual. Confira se você ficar preso.
Outro recurso que vale a pena analisar é o Fórum XBMC. Aqui você encontrará uma coleção de dicas e truques e um lugar para fazer perguntas de suporte. Você até ouvirá desenvolvedores de plugins e skins trabalhando em novos usos para um XBMC. Como acontece com qualquer comunidade on-line, não deixe de procurar no fórum antes de fazer uma pergunta, e certifique-se de ler as regras se quiser participar das discussões.
Começando

Antes de começarmos, vamos falar sobre o que você precisa para uma experiência ideal no XBMC. A primeira coisa, claro, é algum tipo de sistema para executar o XBMC. Para obter melhores resultados, este dispositivo deve conectar-se à sua TV ou a qualquer outra exibição que você queira usar para assistir sua mídia.
Seu dispositivo pode ser um computador normal com Windows, OS X ou Linux. A maioria das TVs modernas inclui um VGA, bem como uma porta HDMI, por isso não é difícil ligar um computador à sua televisão.
O XBMC não precisa do mais recente e melhor hardware para rodar, mas obviamente, uma placa gráfica poderosa pode ajudar na reprodução em HD. Confira as recomendações específicas de hardware, se você estiver curioso, mas provavelmente está bem.
Seu dispositivo XBMC poderia ser um dispositivo dedicado, no entanto, como o Raspberry Pi. Este minúsculo computador vem com uma conexão Ethernet e uma porta HDMI, por isso é fácil conectar-se à sua TV. O vídeo HD não vai funcionar bem, é claro, mas pelo preço é difícil reclamar.
Framboesa Pi 3 Modelo B Motherboard Framboesa Pi 3 Modelo B Motherboard Compre agora Na Amazon $ 29.99
Outra coisa que você vai querer é um controle remoto, mas vamos falar disso depois. Por enquanto, vamos configurar o XBMC no seu dispositivo de escolha.
A tela principal
Inicie o XBMC e você verá a tela principal do programa. Vídeos, músicas e fotos estarão aqui como opções, mas nenhuma das suas mídias será exibida ainda.

Vamos configurar o software para encontrar sua coleção de mídia mais tarde. Primeiro, vamos nos familiarizar com a interface e configurar o tempo adequadamente. Clique à esquerda até chegar ao tempo . Pressione Enter e você verá a previsão atual.

Esta é apenas uma visão potencial do tempo, e a cidade pode estar errada. Se você quiser ver mais, clique no botão esquerdo até que um menu do painel seja exibido. Como isso:

A partir daqui, você pode escolher formas diferentes de ver o tempo, desde as previsões horárias até os mapas. Mover-se para a esquerda para abrir um menu do painel é comum em toda a interface do usuário do XBMC, portanto, lembre-se de como fazer isso.
Você também encontrará as configurações aqui. Vamos em frente e definir a cidade correta. Clique em Configurações no menu do painel e você encontrará as opções. A partir daqui você pode definir a cidade correta:

Como você pode ver, é possível adicionar três locais diferentes. Faça isso e você poderá alternar entre eles no menu do painel sempre que desejar.
O tempo, claro, não é o motivo mais importante para usar o XBMC. Mas ao aprender a configurar a seção meteorológica do aplicativo, você aprendeu um pouco sobre a interface do XBMC. Vamos aprender mais um pouco.
Alguns atalhos de teclado que você deve saber
Agora você sabe que as teclas de seta funcionam exatamente como você esperava, e que Enter abre o que estiver realçado no XBMC. Se você abriu a interface do tempo, talvez esteja se perguntando como voltar.
Existem duas maneiras. Backspace te levará um passo atrás; Escape o levará de volta para a tela principal, independentemente de onde você esteja.
Você pode aprender isso e uma série de outros atalhos de teclado na página de atalhos de teclado no wiki do XBMC, mas para o uso do dia-a-dia, você realmente precisa de mais alguns.
A tecla C traz um menu em relação ao que é destacado. Como isso: 
A partir daqui, você pode marcar um arquivo como assistido / não assistido ou alterar as informações da mídia. Também é como acessar as configurações de qualquer complemento, então lembre-se disso.
As teclas + e - controlam o volume no programa, útil se você precisar tornar o centro de mídia XBMC mais alto do que outro programa que estiver usando por algum motivo.
Enquanto reproduz um vídeo ou uma música, o espaço interrompe e interrompe a reprodução.
Você tem controle sobre os controles agora, certo? Ótimo, agora vamos pegar um controle remoto para que você nunca precise usá-los novamente.
Obter um controle remoto!
Os teclados são legais, mas para aproveitar ao máximo o XBMC você precisa de um controle remoto. Inclinar-se no sofá não é tão confortável com um teclado. Felizmente, existem vários tipos de controles remotos que funcionam bem com o XBMC, a maioria dos quais é extremamente acessível.
Os usuários do Windows devem procurar controles remotos acessíveis do MCE, a maioria dos quais vem com receptores de infravermelho. Eles são plug and play, então tudo que você precisa fazer para usá-los é conectar o receptor. Você encontrará rapidamente os equivalentes dos botões Enter, Backspace e Space .
Os usuários de Mac podem simplesmente usar o controle remoto fornecido com o dispositivo - ele funciona com o XBMC sem a necessidade de qualquer configuração. Apreciar.

Os usuários de smartphones e tablets não precisam necessariamente de um controle remoto dedicado: você pode encontrar um software remoto no Google Play se tiver um dispositivo Android ou a App Store, caso tenha um dispositivo Apple. Esses controles remotos controlam o XBMC via Wi-Fi, por isso, certifique-se de que seu telefone e seu dispositivo XBMC estejam na mesma rede e que você esteja pronto para ir. Com eles, você pode navegar por toda a coleção de mídia diretamente no seu telefone ou controlar o XBMC da mesma forma que faria com um controle remoto regular.
Você pode ler mais sobre controles remotos que funcionam com o XBMC no wiki do XBMC. Você até encontrará links para controles remotos com teclados embutidos, perfeito se você planeja usar o XBMC para pesquisar vídeos da Web com alguma frequência.
Se nada disso funcionar para você, seja criativo. Pode haver algo em volta da casa que já funcione. Eu pessoalmente uso o DVD remoto do meu antigo PS2 para controlar XBMC Como usar seus dispositivos PlayStation 2 com seu computador Como usar seus dispositivos PlayStation 2 com seu computador Leia mais, por exemplo. Se você está disposto a trabalhar nisso, tenho certeza que você poderia descobrir um truque similar com algo que você já tem.
Adicionando sua mídia ao XBMC
Agora que conhecemos o caminho do XBMC - pelo menos, como controlá-lo - vamos começar a adicionar algumas mídias. Como o XBMC suporta todos os principais formatos de mídia que você pode imaginar (e alguns que você não pode), é uma aposta segura que o XBMC pode organizar sua coleção existente de forma que você possa navegar rapidamente usando seu controle remoto. O software até faz downloads de arte e metadados para você.
Há um pouco de trabalho antes de começarmos: você precisa ter certeza de que o XBMC conseguirá encontrar seus arquivos. Para começar, verifique se seus filmes, programas de TV, imagens e músicas estão em pastas específicas desses tipos de mídia. Isso será útil depois.

Em seguida, precisamos garantir que seus arquivos de vídeo sejam nomeados corretamente.
Nomeando corretamente os arquivos
Infelizmente, o XBMC não pode descobrir magicamente quais programas de TV e filmes seus arquivos de vídeo devem representar. Há uma razão para isso: a maioria dos arquivos de música vem com tags ID3, que é um tipo de metadado que informa ao software de mídia o nome do artista, álbum e faixa. Não existe realmente um padrão equivalente para vídeos - pelo menos não um usado consistentemente.
Devido a isso, o XBMC precisa que você nomeie cuidadosamente seus filmes e programas de TV para encontrá-los. É irritante, sim, mas a menos que você faça isso, você não será capaz de se beneficiar das incríveis funções de biblioteca do XBMC - da arte aos resumos e legendas. Então você precisa renomear seus arquivos.
Nomes de filmes de filmes
O formato de um filme é simples e idêntico a como os filmes são listados no IMDB: o nome do filme seguido do ano em que foi lançado, entre parênteses. Assim, o recomeço de JJ Abram em 2009 da série Star Trek deve ser nomeado Star Trek (2009) .avi (assumindo, é claro, que o arquivo original era um arquivo .avi).
A razão para isso é simples: nomeie o arquivo Star Trek.avi e o XBMC não tem idéia de qual dos filmes da série Star Trek o arquivo pode conter. Não é difícil pensar em outros exemplos em que o nome de um filme não é o suficiente, então acrescente o ano a qualquer arquivo que não o tenha apenas para ter certeza.
Também é importante obter o nome de um determinado filme corretamente - o XBMC nem sempre pode adivinhar por contexto, portanto, quaisquer palavras ausentes no título ou erros ortográficos causarão problemas. Não sabe em que ano um filme foi lançado ou qual é o nome exato desse filme? Confira o IMDb. Você não pode errar copiando nomes e anos desse site.
Nomes de arquivo do programa de TV
Os programas de TV exigem precisão semelhante e, em seguida, alguns: você precisa formatar os números de temporada e episódio corretamente, além de obter o nome do programa correto.
O nome do show é a parte fácil: novamente, basta verificar o IMDb. A maioria dos shows não exigirá um ano, mas se um show em particular compartilhar um nome com outro, você precisará disso (por exemplo, Battlestar Galactica 2003 ). Assegure-se de que ambos os arquivos e as pastas em que os arquivos estão são nomeados corretamente, ou seu show pode ser exibido no XBMC.
Uma vez feito isso, é hora de certificar-se de que os números dos episódios estão corretos. Se você copiou seus programas de TV do DVD, pode ter usado vários sistemas de numeração diferentes para representar a temporada e o número do episódio. 1 × 02, por exemplo, pode significar Temporada 1 Episódio 2 - mas também 102, 1, 02 ou “season1episode2”.
Para o uso do XBMC, você deve usar a letra “S” seguida do número da temporada de dois dígitos (isto é, S01), imediatamente seguido da letra “E” e do número do episódio de dois dígitos (ou seja, E02). você estava adicionando um episódio de Community, o nome correto para o arquivo seria: Community - S01E02 - Spanish 101.avi .
Note que o nome do episódio - Espanhol 101 - é uma informação supérflua no que diz respeito ao XBMC. Claro, é bom ter por perto quando você está navegando manualmente seus arquivos, mas o nome do episódio não é de todo necessário para o XBMC encontrar o arquivo.
O Filebot renomeia os arquivos para que você não precise
Renomear episódios de TV e filmes para que o XBMC possa entendê-los não precisa ser demorado: um programa chamado FileBot pode fazer isso rapidamente. Ele irá escanear seus vídeos, perguntar de onde eles são e automaticamente renomeá-los para que o XBMC os reconheça.

Arraste sua pasta cheia de episódios para FileBot e ele tentará descobrir os nomes de arquivos apropriados para episódios específicos. Dependendo de como seus nomes de arquivo são truncados, pode falhar, mas é muito mais fácil na maioria dos casos do que renomear manualmente os arquivos.
Observe que você ainda precisará renomear corretamente a pasta do seu programa depois de fazer isso ou o XBMC pode não encontrar os arquivos.
Leia mais sobre FileBot aqui FileBot faz o gerenciamento de seus filmes, programas de TV e outros arquivos de mídia A Breeze FileBot faz o gerenciamento de seus filmes, programas de TV e outros arquivos de mídia A Brisa Renomeie rapidamente seus arquivos de vídeo, encontrar legendas e muito mais. Se você usa seu computador para assistir programas de TV ou qualquer tipo de vídeo, você deve realmente verificar o FileBot. Para episódios de TV em ... Leia Mais. Ele é executado em computadores Mac, Linux e Windows usando Java.
Adicionando Mídia ao seu Media Center XBMC
Agora que terminamos com essa loucura, vamos à tarefa: adicionar mídia ao XBMC. Do cabeçalho da tela principal até a seção que você deseja adicionar - por exemplo, Vídeos . Quando você fizer isso, verá uma tela vazia, com a opção de adicionar novas fontes de mídia:

Clique nele e você poderá procurar por qualquer fonte, tanto no seu computador quanto na sua rede local. Encontre a pasta específica onde você armazena sua mídia, navegando.

Também é possível adicionar manualmente fontes digitando um IP ou site preciso, mas a maioria dos usuários nunca fará isso.
Como mencionei anteriormente: é ideal que seus filmes locais, programas de TV, imagens e músicas estejam em pastas separadas, cada uma adicionada como fontes separadas. Isso porque, ao adicionar suas fontes de mídia, você precisará especificar o tipo de mídia que está dentro da pasta.

Depois que você fizer o XBMC, ele digitalizará a pasta e adicionará sua mídia. Quando estiver pronto, você verá que o XBMC baixou cartazes, banners e arte de fundo (arte dos fãs) para todos os filmes e programas. Existem até resumos para episódios individuais.

Repita esse processo para todas as suas pastas de mídia - suas músicas, suas fotos, seus programas de TV e seus filmes. O XBMC deve encontrar praticamente qualquer coisa. Como mencionado anteriormente, programas de TV e filmes precisam ser nomeados corretamente para serem adicionados ao XBMC - verifique o capítulo anterior para detalhes. Imagens serão navegáveis por pasta; música por metadados.
Ah, e não apenas adicione todo o seu disco rígido como fonte - isso levará a erros. Acredite: você não quer que os arquivos do sistema apareçam como programas de TV. É muito frustrante.
Observe que é possível adicionar fontes da Web e origens locais. Por exemplo, você pode adicionar um podcast como fonte de mídia Como adicionar seus feeds de podcast ao seu XBMC Media Center Como adicionar seus feeds de podcast ao seu XBMC Media Center Obtenha acesso aos seus podcasts favoritos, vídeo ou áudio, usando o XBMC. Você não precisa de nenhum plugin para ouvir os podcasts, mas o método de fazer isso não é totalmente óbvio e a documentação oficial não é exatamente ... Leia Mais, se você quiser. Leia mais sobre como adicionar fontes no wiki do XBMC para mais informações.
Uma vez que tudo é adicionado, você pode se inclinar para trás e assistir a qualquer episódio de qualquer programa que você queira.
Quando determinados programas não importam
Um programa específico está causando problemas? Acontece. Você pode verificar a seção anterior sobre como nomear seus arquivos ou pode tentar adicionar mídia manualmente a partir do XBMC. Vá para a seção Vídeo da tela inicial no XBMC e clique em Arquivos . Navegue até a pasta do programa que está causando problemas e pressione C. Você verá um menu; clique em Informações do programa de TV .
O XBMC tentará digitalizar a pasta. Se não conseguir encontrar nada, será perguntado pelo nome do programa. Digite uma única palavra (única-ish) do título da série e você deve, eventualmente, ver uma lista de possíveis escolhas. Escolha o show correto e tudo deve estar bem.
Navegando em sua mídia
Quando seus programas de TV e filmes forem adicionados, você encontrará dois novos itens na tela principal do XBMC: Filmes e programas de TV . Ao clicar nesses itens, você será direcionado diretamente para sua coleção de TV e filmes. Aprimore-se e divirta-se: sua mídia local é agora navegável por controle remoto.
Não gosta de como o XBMC apresenta sua coleção de mídia? O tema padrão do XBMC oferece várias maneiras diferentes de procurar em qualquer lista de mídia. Abra o painel e clique em Visualizar .

Isso mudará a maneira como sua mídia é apresentada. Algumas visões focam nos pôsteres, outras se concentram na arte de fundo. Eu gosto de encontrar um que funcione para meus programas de TV e outro que funcione para filmes, mas você tem poder total para definir isso como quiser.

A interface de reprodução é direta. Pressione Enter e você verá os controles na tela. Pause, jogue ou pule para frente se quiser. Você também pode baixar legendas e alterar várias configurações, por isso não deixe de explorar.
Para voltar ao menu, pare o vídeo ou pressione Escape . Se você escolher o caminho posterior, o vídeo continuará sendo reproduzido por trás da interface do usuário.
OK, tudo é adicionado. Vamos aproveitar o seu conteúdo local.
Entediado? Eu também. Vamos adicionar algumas coisas da internet!
Adicionando Complementos para Assistir à Web
Usar o XBMC para reproduzir sua coleção de mídia local é ótimo - até mesmo fantástico. Mas é apenas uma parte da experiência do XBMC. O outro é poder assistir, ouvir ou simplesmente ver filmes, músicas e fotos da web. Isso é possível graças aos complementos, que ajudam a trazer conteúdo de diferentes sites diretamente para sua TV.
Vamos explorar os complementos oferecidos por padrão e, em seguida, verificar alguns dos repositórios de terceiros. Não se preocupe: tudo fará sentido quando terminarmos.
Instalando Complementos
Na tela principal do XBMC, vá para Configurações e daí para Add-Ons . Você será presenteado com uma variedade de diferentes tipos de complementos.

Esses diferentes tipos de complementos servem funções específicas. Alguns alteram os serviços que o XBMC usa para encontrar informações sobre seus programas de TV e filmes, por exemplo. Alguns permitem que você grave TV ao vivo - supondo que você tenha uma placa sintonizadora de TV. Outros permitem que você ajuste várias coisas sobre o XBMC.
Você pode explorá-las - e deveria -, mas aqui estamos principalmente explorando complementos que oferecem conteúdo de mídia adicional. Vá para Complementos de Vídeo e você poderá explorar uma variedade de complementos que trazem mídia de sites específicos para o XBMC:

Sinta-se à vontade para explorar, adicionando complementos para sites e serviços de que você gosta. Quando terminar, você poderá encontrar seus complementos na seção apropriada. Complementos de vídeo, por exemplo, aparecem na seção de vídeo do XBMC; complementos de música aparecem sob a música. Você entendeu a ideia.
Eu recomendo que todo mundo comece instalando o YouTube. Com este aplicativo, você pode navegar por suas inscrições, seus favoritos ou simplesmente pesquisar a fonte favorita de distrações virais da web:

Instale quantos add-ons desejar. Não consegue encontrar um para sites que você ama? Continue lendo; Eu vou te mostrar como encontrar mais.
Repos
Os complementos para o XBMC são classificados em repos, o que é curto para o repositório. O que você acabou de explorar foram os repositórios padrão para o XBMC - isto é, a coleção de complementos que o XBMC aponta para você logo após instalá-lo. Esse repositório é ótimo, mas é apenas o começo em termos dos complementos que você pode encontrar para a plataforma.
Por exemplo, o complemento Hulu, que dá acesso a episódios gratuitos sem uma assinatura do Hulu Plus e tudo o mais com um - não é oferecido no repositório padrão. Não se preocupe: você pode adicioná-lo. Acontece que o complemento Hulu está no repositório Bluecop, no qual você pode encontrar um link na lista de repositórios de terceiros do XBMC.
Para adicionar o repositório Bluecop você deve primeiro baixar o arquivo zip para o repositório. Em seguida, vá para a tela Add-on do XBMC nas configurações e selecione “Install From Zip”.

Navegue até onde você baixou o arquivo ZIP e instale-o. Agora você encontrará os plugins do Bluecop na seção Get Add-Ons .

Não vê nenhum add-on aqui? Pressione C enquanto seleciona o repositório e force-o a atualizar - tudo deve aparecer depois disso. Agora você pode instalar o complemento Hulu para o XBMC e muito mais.
Complementos Recomendados
Imaginando o que é bom? Eu tenho usado o XBMC por um tempo e descobri vários ótimos complementos. Nem tudo, tenho certeza, mas algumas pedras preciosas. Há muito a explorar, mas aqui estão alguns dos meus favoritos.
Do Repo Padrão
YouTube: Este não precisa de introdução. Se você seguir suas assinaturas religiosamente, não se esqueça de fazer login usando sua conta. A autenticação em duas etapas é suportada, se você a ativar. Você também pode explorar seus favoritos ou pesquisar para encontrar os melhores vídeos na web. Para melhores resultados, digite "Nyan Cat".
PBS Kids: A quantidade de programação gratuita para crianças que a PBS oferece em seu site é impressionante, e esse complemento apresenta tudo a você de dentro do XBMC. Percorra este tempo suficiente e você é obrigado a aprender algo que seus filhos vão gostar.
TED Talks: Estas palestras inspiradoras valem a pena conferir, então por que não instalar esse complemento e passar uma noite aprendendo no seu sofá? Percorra as últimas palestras e inspire-se.
Giant Bomb: Se você gosta de videogames, vale a pena conferir. Você encontrará trailers para os próximos jogos e partidas de jogos que já foram eliminados. Uma abordagem informal sobre jogos e uma ótima maneira de descobrir o que vale a pena comprar.
The Big Picture: Nem tudo precisa ser sobre ver as coisas. Este add-on, que você encontrará em Pictures, permite que você veja fotografias incríveis de todo o mundo. Se um grande evento ocorreu recentemente, e foi fotogênico, você pode ter certeza de que este aplicativo mostrará fotos incríveis dele. Altamente recomendado.
BBC iPlayer: O complemento iPlayer oferece acesso completo às ofertas on-line da BBC. Isso significa que você pode assistir canais BBC ao vivo quando quiser. Isso também significa que você pode navegar pelo arquivo de televisão da corporação.
Pluto.TV: Pluto.TV tem mais de 75 canais ao vivo, os quais você pode assistir gratuitamente. Os canais incluem estações de notícias 24 horas da CNBC, RT e Sky News, conteúdo de comédia da Cracked e The Onion, e uma boa dose de música, crianças e canais de filmes.
SoundCloud:
Se você gosta de descobrir novas músicas 8 Sites para ajudá-lo a descobrir novos gêneros musicais 8 Sites para ajudar você a descobrir novos gêneros musicais Ampliar seus horizontes musicais descobrindo gêneros novos ou de nicho pode ser benéfico. Com isso em mente, aqui estão alguns sites essenciais para descobrir músicas que você nunca ouviu antes. Leia mais, o add-on do SoundCloud é obrigatório. Qualquer um pode compartilhar suas criações; você encontrará música de artistas mainstream, pequenas bandas indie 7 Websites para descobrir novas músicas de artistas indie 7 sites para descobrir novas músicas de artistas indie Se a música mainstream não agrada, você deve conferir artistas indie online. Aqui estão sete sites para ajudá-lo a descobrir novas músicas de artistas indie de todo o mundo. Leia mais, e aspirantes a estrelas pop. Inclui ainda podcasts.
PSVue : PlayStation Vue é um serviço de assinatura da Sony. Dependendo do pacote que você se inscrever, você pode aproveitar os shows no horário nobre das principais redes, esportes ao vivo e canais de filmes premium.
ABC Family: Se você mora nos Estados Unidos, pegue o complemento ABC Family. Ele não oferece TV ao vivo, mas possui um impressionante catálogo de alguns dos programas mais amados da rede.
Crunchyroll: Você é fã de anime? Você ama conteúdo asiático em geral? Você precisa do complemento Crunchyroll. Com 20 milhões de usuários, é um dos 10 principais serviços de streaming da América do Norte. Você pode participar do plano premium por menos de US $ 5 por mês para obter ainda mais conteúdo.
ESPN 3 : ESPN não precisa de introdução. Se você tiver uma assinatura por cabo, poderá usar esse complemento não oficial, mas legal, para assistir ao vivo futebol americano, beisebol, críquete, futebol e basquete.
Rom Collection Browser : E agora para algo completamente diferente. Este útil complemento, listado em Programas, pode escanear sua coleção de ROMs e baixar arte, e adicionar resumos para eles - da mesma maneira que o XBMC faz para seus filmes e programas de TV. Demora um pouco para configurar, mas uma vez que você tenha, você terá uma ótima interface para sua coleção de ROMs. Se você é um fã de emulação Os melhores emuladores de Nintendo 64 para telefones, PCs e navegadores Os melhores emuladores de Nintendo 64 para telefones, PCs e navegadores O novo Nintendo Switch tem o zumbido do mundo dos jogos. Enquanto você espera que o Switch venha para sua sala de estar, por que não revisitar alguns dos melhores emuladores do Nintendo 64! Leia mais esta é uma obrigação.
Plugins De Outras Repos
A disponibilidade de plugins de outros repositórios é dinâmica e está em constante mudança. Além disso, outros repos são frequentemente o lar de conteúdos ilegais que podem colocar você em problemas com a lei. O que são as caixas Kodi e é legal ter uma? Quais são as caixas Kodi e é legal ter uma? Com as caixas Kodi se tornando cada vez mais populares, nos propusemos a explicar o que são caixas Kodi e oferecer uma resposta definitiva sobre a legalidade delas. Consulte Mais informação .
Em vez de recomendar complementos que podem estar desatualizados novamente dentro de alguns meses, é melhor fazer a pesquisa sozinho.
Desde o fechamento do TVaddons.ag, o melhor lugar para encontrar informações atualizadas sobre complementos e repos de terceiros é o subreddit Addons4Kodi. Tem uma comunidade próspera que pode apontar na direção do conteúdo que você está procurando.
No bloqueio de região
Alguns plugins só funcionam em países específicos - a ABC Family só trabalha nos EUA; iPlayer, o Reino Unido. Isso não tem nada a ver com o XBMC: os sites em questão são simplesmente bloqueados fora de seus países de destino.
Existem maneiras de contornar isso, mas está além do escopo deste guia. Leia este artigo sobre maneiras de acessar vídeos bloqueados por região 2 Maneiras eficazes de acessar vídeos bloqueados por região sem uma VPN 2 Formas eficazes de acessar vídeos bloqueados por região Sem uma VPN Usuários de Internet fora dos Estados Unidos estão impedidos de acessar a riqueza de streaming conteúdo de vídeo e música disponível para os americanos. Até mesmo os americanos são privados de serviços internacionais como o BBC iPlayer. Diante disso, ... Leia Mais, no entanto, e você deve estar pronto e em execução em nenhum momento.
Temas
Amo o XBMC, mas não ama o jeito que parece? Você não está sozinho. Felizmente, algumas das pessoas que concordam com você gastaram seu tempo criando temas para o programa, em vez de apenas reclamar. Você encontrará alguns deles nos repositórios padrão:

Tal como acontece com plugins, há uma grande variedade de temas por aí, então sinta-se à vontade para pesquisar se nenhuma das ofertas padrão funcionar para você. Leia sobre seis temas legais do XBMC aqui 6 Skins grátis para seu XBMC Media Center 6 Skins grátis para seu XBMC Media Centre Ao longo dos anos, as skins do XBMC evoluíram de funcionais para lindas e o último lançamento, codinome “Eden”, adiciona ainda mais polonês. Baixando e instalando estas skins é tudo resolvido de dentro do XBMC ... Leia Mais, se você quiser aprender um pouco mais.
Pessoalmente, eu estou apaixonado por Aeon Nox, que eu escrevi sobre anteriormente Aeon Nox 3.5: Tema bonito e personalizável para XBMC Aeon Nox 3.5: Tema bonito e personalizável para XBMC Configure o seu centro de mídia exatamente do jeito que você quiser. Aeon Nox 3.5 é a versão mais recente do que talvez seja o melhor tema para o XBMC, e é uma combinação rara: linda ... Leia Mais. Este tema é lindo, mas também altamente configurável. Vamos repassar a configuração brevemente, para que você possa ter uma ideia de como esses temas podem ser configuráveis.
Configurando o Aeon Nox
Instalar o Aeon Nox é simples: você o encontrará no repositório XBMC principal em Themes . Instale-o e o aplicativo perguntará se você deseja usá-lo; faça isso. Então vá para Configurações ; Você encontrará opções de tema na parte inferior da tela. 
Dirija-se aos personalizadores e depois vá para os personalizadores de itens do menu principal . Selecione Clientes do Menu Principal e você pode configurar a página principal para funcionar da maneira que preferir:

Há muita liberdade aqui, então não vou repassar todos os detalhes. Apenas saiba que, a partir daqui, você pode adicionar links diretos a plugins específicos diretamente na página inicial - perfeito se houver um add-on específico que você usa constantemente. Para mim, é o aplicativo NHL GameCenter.
Você também pode alterar o papel de parede por trás de cada item de menu. Eu configurei para girar meus programas de TV atrás de programas de TV e meus filmes atrás de meus filmes, mas você também pode usar suas próprias fotos pessoais, se quiser também. É inteiramente com você com este tema.
Há também widgets que você pode adicionar. Eu recomendo o tempo um:

Eu também adoro o widget Random Episodes . Ele faz o que diz - mostra episódios aleatórios - e é perfeito quando você não tem certeza do que quer assistir.
A principal coisa a lembrar é que, quando você instala um novo tema, é muito provável que você possa personalizá-lo, portanto, verifique o menu Sistema para configurações específicas do tema antes de desistir de um. Explore e aproveite.
Outras dicas e truques
Eu poderia passar décadas escrevendo sobre as várias dicas e truques para os usuários do XBMC, e talvez um dia eu faça isso. Por enquanto, no entanto, vou apenas esboçar algumas dicas importantes.
O som não está funcionando - ajuda!
Isso acontece para algumas pessoas: o som não funciona após uma nova instalação ou para de funcionar mais tarde. Não entre em pânico: você pode consertar isso em segundos. Vá para o menu Configurações na página principal e encontre a seção Entrada de áudio . Role para baixo e você encontrará a opção Dispositivo de saída de áudio - altere-o até que seu som funcione.
Se não funcionar, talvez você tenha desativado o aplicativo acidentalmente. Para corrigir isso, use as teclas mais e menos no seu teclado - como eu disse anteriormente, elas ajustam o volume.
Encontrando seu arquivo de configuração
Se você ler o suficiente sobre o XBMC, freqüentemente verá referências à pasta UserData. Você pode precisar editar arquivos para certos ajustes, mas onde está? Bem, isso depende de qual sistema operacional você está usando. Aqui está um gráfico rápido:

Os arquivos aqui são a configuração de praticamente tudo o que é o XBMC, portanto, não mexa nas coisas a menos que você saiba o que está fazendo / tente aprender o que está fazendo. Se você quebrar as coisas terrivelmente, você sempre pode excluir a pasta para começar do zero.
É uma coisa boa que eu expliquei isso, porque a próxima dica requer isso.
Alterar o feed RSS na tela principal
Na parte inferior da tela principal do XBMC há um feed RSS, que permite conhecer os últimos acontecimentos no mundo do XBMC. Não se importa com isso? Altere o feed para outra coisa. Vá para a pasta UserData (acima) e edite o arquivo chamado RssFeeds.xml .

Substitua o feed RSS existente por um de sua escolha. Eu escolhi a pontuação da NHL, mas você pode usar o que quiser.
Ativar o Airplay
Se você é um usuário da Apple - isto é, se você possui um Mac ou dispositivo iOS - você quase certamente está familiarizado com o AirPlay. O serviço permite que você use um dispositivo para reproduzir mídia de outro dispositivo. É um dos principais pontos de venda da Apple TV.
Bem, uma boa notícia: o XBMC funciona com o AirPlay. Você primeiro precisará instalar o Bonjour no Windows ou instalar o pacote avahi-daemon no Linux. Depois disso, você encontrará o AirPlay no menu Sistema, em Serviços : 
Habilite isso e seu dispositivo deve aparecer como um receptor AirPlay no iTunes e software como este.

Envie vídeos do YouTube para o XBMC dos seus navegadores
Se você gosta de explorar vídeos no seu laptop e assisti-los na sua TV, boas notícias: há um plug-in de navegador para isso. Leia mais sobre isso aqui Como enviar instantaneamente qualquer vídeo do YouTube para sua TV, usando o XBMC Como enviar instantaneamente qualquer vídeo do YouTube para sua TV, usando o XBMC Enviar qualquer vídeo do YouTube para sua televisão, instantaneamente. É perfeito para festas do YouTube ou quando você quiser assistir confortavelmente a um vídeo do seu sofá. Tudo que você precisa para tornar realidade os sonhos da sala de estar ... Leia Mais.
Se você é usuário do Chrome, escrevemos um artigo sobre como controlar completamente o XBMC a partir do Chrome No Remote? Sem problemas. Use o Chrome para controlar seu XBMC Media Center sem controle remoto? Sem problemas. Use o Chrome para controlar o seu XBMC Media Center Use o Chrome para controlar completamente o XBMC. Se você deseja navegar e reproduzir sua mídia ou enviar um vídeo que está assistindo em seu laptop para o seu media center, uma variedade de extensões e truques permite ... Leia Mais. Confira, porque há mais do que algumas boas extensões do Google Chrome para fazer isso.
Use o XBMC com o seu PVR
A versão mais recente do XBMC - 13.0, codinome Gotham - oferece integração com uma variedade de configurações pessoais de gravador de vídeo. Isso significa que você pode assistir TV ao vivo e navegar pelas suas gravações, tudo a partir da interface do XBMC.
Eu não posso testar isso sozinho - eu não possuo um PVR - mas o processo consiste em configurar o software PVR de sua escolha e configurar um plugin compatível para o XBMC.
Adicionando vários arquivos de filmes
Este é um aborrecimento menor na melhor das hipóteses, mas surgiu para mim, então eu pensei que iria passar por isso. Sua coleção pode conter instâncias de um filme ocupando vários arquivos - por exemplo, se você copiou sua edição estendida do The Two Towers, provavelmente acabou com dois arquivos. Você pode combinar esses arquivos usando um software de edição de vídeo, mas a maioria das pessoas não se incomoda.
De qualquer forma, se você tem filmes como este em sua coleção digital, provavelmente ficará chateado ao ver que o XBMC adicionou várias “cópias” do seu filme - uma para cada parte.
A solução é simples, se não for óbvia. Coloque todas as partes do seu filme em uma pasta e nomeie-a da mesma forma que você chamaria de um arquivo de vídeo individual (por exemplo, O Senhor dos Anéis: As Duas Torres (2002) .avi ). Em seguida, nomeie os arquivos nessa pasta com o mesmo nome, seguido por um traço ( - ), as letras cd e um número (ou seja, O Senhor dos Anéis: As Duas Torres (2002) -cd1.avi e O Senhor dos Anéis : As Duas Torres (2002) -cd2.avi ).
Remova as instâncias anteriores de seus filmes do XBMC e, em seguida, verifique novamente. Sua mídia XBMC reconhecerá agora esses vários vídeos como um único filme e os reproduzirá automaticamente na ordem correta. Você provavelmente nem perceberá que são arquivos diferentes.
Conclusões
Você já dominou o básico do XBMC. Sua mídia está ao alcance de todos e você está começando a ver o potencial dos complementos.
Este é apenas o começo, no entanto. Continue explorando: você encontrará novas maneiras de usar o XBMC e transformá-lo no centro de mídia XBMC perfeito para você. Apreciar.
Crédito de imagem: KUPRYNENKO ANDRII via Shutterstock.com



