
Uma apresentação de slides é uma ótima maneira de compartilhar suas melhores fotos e vídeos com amigos e familiares. Em vez de bloqueá-los em uma sala escura com você, crie uma apresentação de slides digital que você pode enviar por e-mail ou compartilhar nas mídias sociais.
Neste guia, mostraremos como criar apresentações dinâmicas de imagens ou vídeos usando a ferramenta gratuita Windows Movie Maker.
Faça seu slideshow
Windows Movie Maker tem sido um dos melhores editores de vídeo para Windows Os melhores editores de vídeo grátis para Windows Os melhores editores de vídeo grátis para Windows Todo mundo tira vídeos nos dias de hoje. No entanto, poderosos editores de vídeo gratuitos continuam sendo raros. Apresentamos os melhores editores de vídeo gratuitos disponíveis para o Windows. Consulte Mais informação . Geralmente usado para fazer filmes simples, o Movie Maker também é um criador de slides de imagens excepcional. Com o Windows Movie Maker 12, agora é mais fácil do que nunca criar vídeos nítidos e profissionais e apresentações de slides de imagens.
Selecione seus arquivos
Comece abrindo sua pasta de imagens e selecionando os arquivos que deseja adicionar. O Movie Maker suporta a funcionalidade de arrastar e soltar para fotos e vídeos, portanto, sinta-se à vontade para usar o slot de mídia como uma tela e soltar todas as fotos e vídeos necessários para este projeto. Você também pode clicar com o botão direito do mouse em Windows> Adicionar vídeos e fotos para abrir uma pasta de arquivos, que pode ser usada para adicionar seu conteúdo.
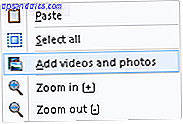
Editar vídeos para sua apresentação de slides
Depois de carregar seus vídeos no Windows Media Player, comece a mover o controle deslizante de reprodução com o mouse até chegar a um ponto que você gostaria de recortar ou recortar completamente. Clique com o botão direito do mouse no controle deslizante de reprodução para abrir suas opções.
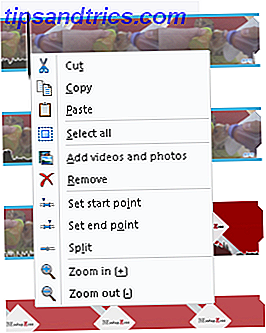
Você pode usar várias opções de comando do teclado para facilitar o processo de edição, embora as listadas abaixo sejam mais adequadas às suas necessidades.
- Dividir um clipe: M
- Combine Clips: N
- Copiar segmentos: CTRL + C
- Start Trim Point: I
- Fim do ponto de corte: O
Como estamos criando uma apresentação de slides de fotos simples, dividir e editar clipes é útil para reduzir a quantidade de tempo que você deseja que um clipe apareça na tela.
Adicionar música de fundo
Adicionar música é tão simples e fácil quanto adicionar fotos e vídeos à sua apresentação de slides. Você pode arrastar e soltar seus arquivos de música no programa ou clicar no botão Adicionar música no menu inicial .
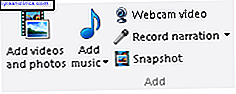
Adicionar transições e efeitos
Depois de adicionar suas músicas e recortar suas fotos e vídeos, é hora de adicionar algumas transições e efeitos importantes. É aí que o Windows Movie Maker se destaca, pois há um inédito criador de temas do AutoMovie que já foi criado no software.
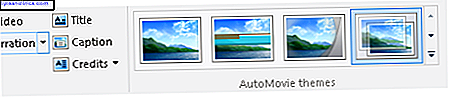
Clicar em um tema do AutoMovie solicitará que você adicione músicas à sua história fotográfica. Escolha se deseja ou não adicionar música ao seu filme seguinte. O recurso AutoMovie adicionará transições, close-ups e sobreposições a suas fotos automaticamente, criando um espetacular filme curto em segundos.
Lembre-se de alterar as fotos do título localizadas na categoria inferior de suas sequências de tomadas clicando duas vezes na seção do título e adicionando seu próprio texto.
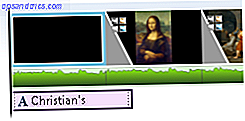
Você também pode adicionar seu próprio título, legenda ou créditos no menu inicial .
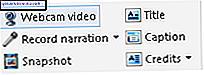
Adicionar animações e efeitos visuais
Se você quiser ter mais controle sobre as transições e os efeitos disponíveis, a guia Animações, localizada na parte superior do programa, permite alterar os recursos de transição e panorama que ocorrem entre os slides.

Se você está pesquisando efeitos de transição, mas não sabe ao certo o que usar, passe o mouse sobre as animações para visualizá-las. Para adicioná-los ao seu filme, basta clicar no efeito. Para remover o efeito, clique na seta para baixo para revelar todos os efeitos e clique no espaço Nenhum . Você também pode adicionar uma transição ou efeito a todas as fotos e vídeos do filme clicando no botão Aplicar a todos .
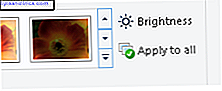
Vá até a guia Efeitos visuais e você encontrará uma variedade de ferramentas visuais para se adequar ao seu filme. Novamente, o processo é tão fácil quanto encontrar o efeito desejado e clicar nele para aplicar. Do cinematográfico ao artístico, há um efeito para todos os gostos.
Efeitos Finetune
Antes de salvar, existem várias opções de ferramentas incorporadas ao Windows Movie Maker, que você pode ajustar. Para acessar essas ferramentas, clique em um slide e elas aparecerão automaticamente. Se essas opções de ferramentas não aparecerem, você ainda precisará adicionar um efeito ao slide.
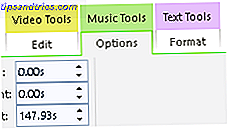
Se, por exemplo, você quiser criar um efeito de lentidão para um pequeno vídeo exibido, vá para Ferramentas de vídeo> Editar> Velocidade para diminuir a velocidade da reprodução do vídeo. Quanto menor o número, mais lento é o clipe de vídeo.

Sua seção Projeto também contém algumas opções interessantes, como " Enfatizar música", que reduzirá o volume dos vídeos em seu filme para fazer com que sua trilha sonora de filmes seja popada.
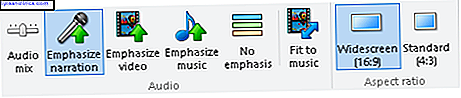
Você também pode ajustar a proporção do filme para melhor corresponder à sua apresentação. 8 Termos comuns que você precisa saber antes de comprar sua próxima TV 8 Termos comuns que você precisa saber antes de comprar sua próxima TV Quando for comprar uma televisão nova, fique um pouco confuso com as muitas opções disponíveis, todos os recursos que eles têm e o jargão que você precisa percorrer. Leia mais ou tamanho da imagem.
Compartilhe seu vídeo de apresentação de slides
Uma vez terminado, você pode compartilhar sua criação no Facebook ou YouTube Como adicionar um slideshow de fotos para o YouTube Como adicionar um slideshow de fotos ao YouTube Vídeos tornaram-se mais fáceis de compilar, combinar e compor. O YouTube cruzou para 1 bilhão de usuários há apenas alguns dias e, apesar da presença de alternativas muito boas como o Vimeo, é o ... Read More, para que suas memórias sejam armazenadas on-line para o mundo inteiro ver.
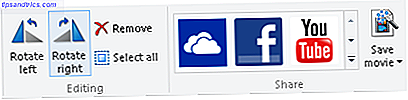
Sua etapa final é salvar o arquivo de vídeo real, o que pode ser feito na guia Arquivo . As configurações de salvamento identificadas como Indicador de alta definição é a sua aposta mais segura, se você quiser um filme nítido, enquanto as outras configurações diminuem a qualidade para diminuir o tamanho do arquivo também.
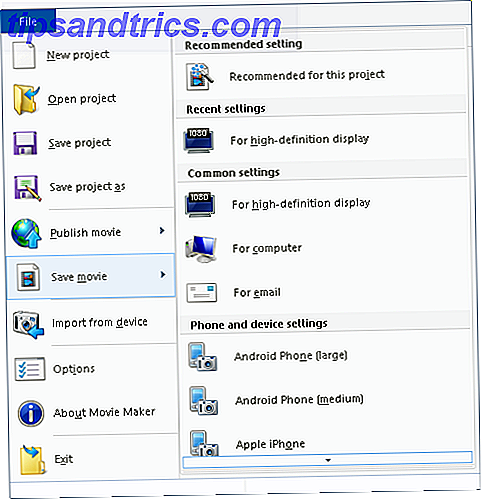
Parabéns, você acabou de criar uma bela apresentação de slides com um software simples e eficaz. O Windows Movie Maker é um excelente recurso para o editor amador que procura criar projetos simples e dinâmicos como este.
Bônus: Slideshows de fundo
Você também pode criar uma apresentação de slides de imagens no conforto da sua área de trabalho do Windows Como configurar uma apresentação de slides de papel de parede no Windows 10 Slideshows papel de parede pode aliviar a monotonia de ver a mesma área de trabalho dia após dia. Veja como configurar um. Consulte Mais informação . Procure por plano de fundo no menu Iniciar e escolha as configurações de plano de fundo .
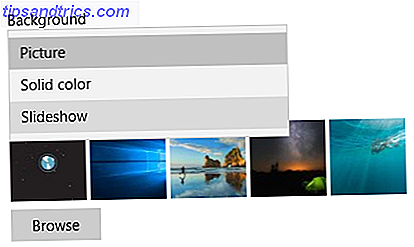
Selecione Apresentação de slides no menu suspenso em Segundo plano e clique em Procurar para selecionar e salvar suas fotos. Alterar a seleção de plano de fundo também deve abrir as opções de apresentação de slides para adequar sua exibição ao seu gosto.
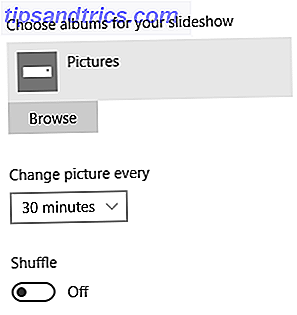
Por que parar aí? Você pode até criar um papel de parede de vídeo Como fazer Video Screensavers & Wallpapers Como fazer Video Screensavers & Wallpapers Todo mundo sabe como definir uma imagem como papel de parede. Todos sabem usar fotos, até slideshows, como protetores de tela. Mas e se você quiser mais do que isso? Leia Mais sobre os primeiros passos do seu bebê ou o vídeo da sua praia nas Bahamas para reviver continuamente a experiência várias vezes em sua área de trabalho.
Compartilhe aqueles momentos preciosos
Slideshows são uma arte subestimada e perdida. As imagens valem mais do que mil palavras, e juntá-las na ordem certa e com a música certa podem criar uma história inigualável. Com a tecnologia disponível hoje Faça um slideshow de fotos com controle remoto Com um Android Faça um slideshow de fotos com controle remoto Com um Android Se você já quis um monitor de fotos digitais em sua casa, mostrarei como usar um tablet antigo, peças de conexão e um monitor para criar sua moldura fotográfica. Leia mais, você não deve deixar suas melhores fotos acumular poeira em seu telefone. Faça um momento com esses programas de apresentação de slides.
Que programas de apresentação de fotos e vídeos você recomenda? Deixe-nos saber nos comentários abaixo!



