
Se você é um freelancer, uma pequena empresa ou uma organização sem fins lucrativos, os PDFs preenchíveis podem ser muito úteis para você. Você pode enviá-los aos clientes para solicitar seus serviços ou para criar um resumo de projeto para um projeto. Você mesmo pode usá-los se precisar regularmente fornecer aos clientes informações padrão que só mudam um pouco, como uma fatura para pagamento. Este artigo mostrará como você pode criar seu próprio formulário PDF preenchível, totalmente gratuito.
Criação de PDF preenchível de fonte aberta e livre
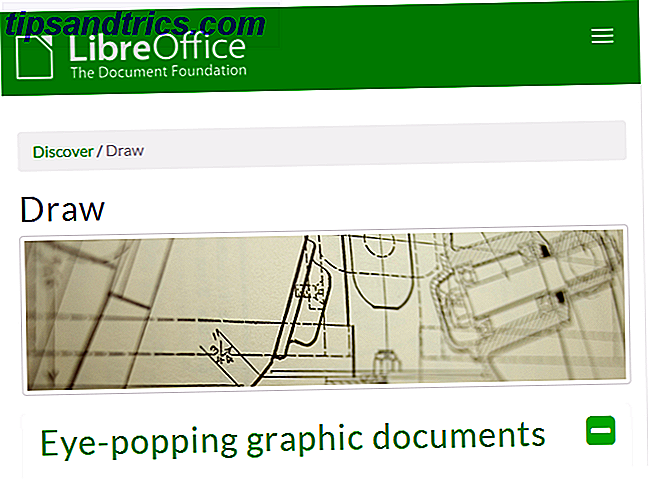
A maioria dos programas de criação de PDF cobra se você quiser fazer algo mais envolvido do que ler um PDF. Com o LibreOffice Draw, um incrível programa de código aberto no LibreOffice Suite, você pode assumir o controle total da criação de documentos, incluindo PDFs preenchíveis, e não custará um centavo.
Aliás, o LibreOffice Draw, que abordamos de forma mais geral antes do LibreOffice - Um conjunto gratuito de escritório para Windows, Linux e Mac LibreOffice - Um conjunto gratuito de escritório para Windows, Linux e Mac Leia mais, pode ser uma alternativa geral decente ao Adobe InDesign e Adobe Illustrator para criar arte, ilustrações e documentos.
Adicionando Texto Simples

Depois de baixar e iniciar o LibreOffice Draw, seu documento ficará em branco. Você precisará da Barra de Ferramentas de Desenho para colocar formas e texto na página, e você provavelmente a encontrará na parte inferior da tela (embora possa encaixá-la onde preferir).

Para colocar texto na página, clique no símbolo T na barra de ferramentas de desenho e, em seguida, clique no documento sobre onde você deseja que o texto seja enviado. Eu gosto de colocar todo o texto simples (como títulos, cabeçalhos e perguntas) primeiro, aproximadamente onde eu imagino que eles deveriam ir, e depois movê-los depois, levando em conta o espaço para os campos de resposta.

Fazendo Formulários

Para adicionar um campo de formulário ao seu documento, você precisará ativar a Barra de ferramentas de formulário, que você encontrará em Exibir> Barras de ferramentas> Controles de formulário. Eu redimensionei o meu para um retângulo mais agachado para que você possa ver o nome na imagem.


Para editar os campos de formulário, você precisará estar no modo de edição. Ative o modo Editar clicando no item Controle de Formulário que possui uma pequena mão, até que seja selecionado. Desativado, você pode "testar" o próprio formulário para garantir que ele esteja funcionando da maneira que você deseja que o usuário interaja com ele.
O botão de opção (também conhecido como botão de rádio)
Se você deseja que a pessoa que preenche seu formulário selecione 1 item de uma lista de opções, adicione os botões de opção ao formulário (também conhecidos como botões de opção).

Para adicionar um conjunto de botões de opção, verifique se o modo de edição está ativado e clique no item redondo do botão de opção. Em seguida, clique e arraste um retângulo aproximadamente onde você deseja que o botão de opção e o texto acompanhante estejam em seu documento.

Clique com o botão direito no botão de opção que você acabou de criar e selecione 'Control'.

Dê a este conjunto de Botões de Opção (aqueles que representam possíveis respostas a uma pergunta) um nome. Neste exemplo, a pergunta pergunta: "Você gostou do artigo?" E as três opções serão "sim", "um pouco" e "nada". Eu estou chamando o grupo de botões de opção 'gostei-it' e rotulando a primeira opção 'sim'.

Depois de criar um botão de opção, você pode copiá-lo (CTRL-C) e colá-lo (CTRL-V) (ele pode colar no lugar para que você possa não vê-lo até movê-lo) e movê-lo para a posição com a tecla de seta ou clicando e arrastando, até que se pareça com o exemplo abaixo. 
A chave para os botões de opção é garantir que cada opção pertencente ao mesmo grupo tenha um nome idêntico. Quando você desativa o modo de edição para testar os botões, você deve ser capaz de selecionar apenas uma das opções em um determinado grupo de cada vez.
A caixa de seleção

A principal diferença entre um botão de opção e uma caixa de seleção é que a caixa de seleção foi projetada para permitir que a pessoa que preenche o formulário selecione várias opções.
Para colocar caixas de seleção em seu documento, você precisará selecionar o item Caixa de seleção no menu Controle de formulário. Você pode ignorar as 3 opções no final que estão ativadas. Desenhe uma caixa onde deseja que uma caixa de seleção apareça e, como no botão de opções, nomeie o grupo e marque a caixa de seleção individual.

Depois disso, copie e cole caixas de seleção suficientes para todas as que você precisa, mova-as para o lugar e renomeie a etiqueta.
O campo de texto

A opção logo após a opção Checkbox é a caixa de texto, que permite respostas abertas da pessoa que preenche o formulário. Este é o mais fácil de criar. Clique e arraste para criar um retângulo para entrada de texto e pronto!
O importante é lembrar que a caixa de texto é grande o suficiente para as letras digitadas. Você pode escolher a fonte em que o texto inserido aparece, mas o programa que uma pessoa usa para preenchê-la pode não necessariamente renderizar o espaçamento ao redor do texto da mesma maneira. Isso significa apenas que você vai querer deixar um pouco mais de espaço do que você acha que precisa, só para estar no lado seguro.
Alinhando tudo

Depois de colocar todos os itens do formulário no PDF, convém organizá-los e alinhá-los, para que não pareçam uma confusão. Felizmente, o LibreOffice Draw tem uma barra de ferramentas Alinhar à mão, que você pode ativar indo em Exibir> Barras de ferramentas> Alinhar.
Para usar a barra de ferramentas Alinhar, tudo o que você precisa fazer é selecionar os elementos no documento (formulário ou texto simples) clicando e arrastando para circundá-los (ou Shift + Clique) e, em seguida, clicando no botão apropriado no Alinhar. barra de ferramentas.
O botão superior esquerdo alinhará tudo à esquerda, o meio superior centralizará as coisas na horizontal e o botão superior direito alinhará tudo à esquerda. O conjunto inferior de botões alinha os elementos verticalmente, na parte superior, no centro ou na parte inferior.
Teste seu PDF preenchível
Quando terminar de criar seu formulário, exporte o PDF e experimente-o em um programa como o Adobe Reader ou uma de suas muitas alternativas. É por isso que você não precisa do Adobe Reader. É por isso que você não precisa do Adobe Reader Adobe Reader é inchado, lento e um passivo. Em suma, é desnecessário. Você precisa de um PDF Reader? Mostramos a você como abrir arquivos PDF sem o Adobe Reader. Consulte Mais informação . Você pode até testar o PDF preenchível que criei no LibreOffice Draw para este artigo.
Aprendendo mais
Há muito mais que você pode fazer com o LibreOffice Draw quando se trata de criar PDFs e formulários. Uma sugestão das opções de personalização pode ser vista nas capturas de tela deste artigo, mas você terá que se aprofundar em mim. Se você tiver perguntas muito específicas sobre PDFs, o site do LibreOffice Ask é um excelente recurso para aprender mais com usuários avançados.
Finalmente, para aqueles que estão procurando por uma solução de PDF preenchível para o trabalho e têm a instalação do programa bloqueada, não temam: há uma versão portátil do LibreOffice que você pode carregar em um pendrive.
O LibreOffice teve a criação de formulários em PDF como um recurso por um bom tempo, mas uma das coisas boas sobre o software é que eles estão atualizando o tempo todo e sempre adicionando novos recursos O LibreOffice 4.2 traz grandes mudanças para o popular Microsoft Office LibreOffice 4.2 Traz grandes mudanças para o popular Microsoft Office O LibreOffice (versão 4.2) oferece melhor desempenho e melhor interoperabilidade com o MS Windows, e ainda reivindica o título de melhor suíte de escritório livre para Windows, Mac OS X e Linux. Consulte Mais informação . Vale a pena manter o ouvido no chão para desenvolvimentos.
Você já teve que criar um formulário PDF preenchível antes? Qual software você usou, e se foi comercial, valeu a pena pagar por mais do LibreOffice Draw?



