
Tão incrível quanto o seu Mac é 7 Características que você vai adorar quando mudar para o Mac 7 Características que você vai adorar quando se troca para Mac Eu costumava ser aquele cara que revirou os olhos para os usuários do MacBook, então eu mordeu o alvo e comprei um iMac. Leia mais, nem todos os seus recursos funcionam bem com o seu fluxo de trabalho pessoal. Alguns se distraem, enquanto alguns podem não funcionar como você quer. Depois, há aqueles que você não quer, precisa ou usa.
Este guia está disponível para download como PDF gratuito. Baixar como ocultar virtualmente qualquer coisa no seu Mac: um guia de produtividade agora . Sinta-se à vontade para copiar e compartilhar isso com seus amigos e familiares.Claro, você pode ir ao extremo de desabilitar ou desinstalar todos os últimos recursos dos quais deseja se livrar, mas isso consome tempo. Até que você consiga contornar isso, por que não ocultar todas as evidências desses recursos?
Vamos percorrer todos os cantos do seu Mac e ver como você pode esconder todas as coisas que você não precisa.
O painel
O painel do seu Mac Torne seu painel do Mac útil novamente com clipes da Web Torne seu painel do Mac útil novamente com clipes da Web A Apple tentou se livrar do Dashboard antes, mas o recurso ainda está disponível após a última atualização do macOS. Então, como você torna o Dashboard útil novamente? Read More não precisa ser um write-off completo, mas se não estiver funcionando para você, oculte-o em System Preferences> Mission Control . Você terá que clicar no menu suspenso Dashboard e selecionar a opção Off . Se você quiser ocultar o painel do macOS, mas gostaria que fosse menos invasivo, escolha a opção As Overlay .
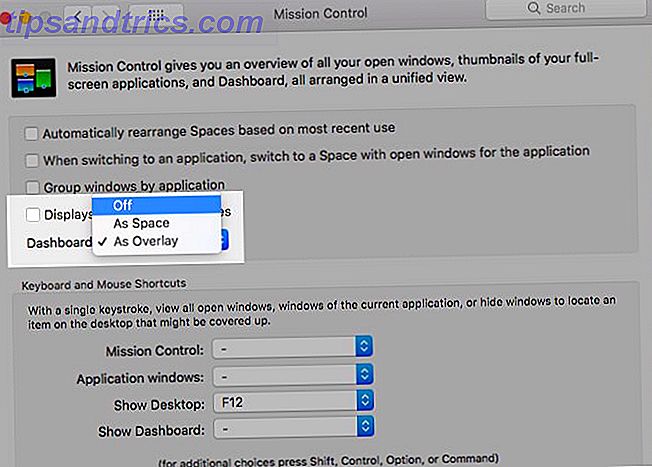
The Dock
Defina o encaixe para ficar invisível até mover o cursor para a borda inferior da tela. Selecionar Ocultar automaticamente e mostrar o Dock em Preferências do Sistema> Dock faz o truque. Além disso, marque a caixa Minimizar janelas no ícone do aplicativo para impedir que janelas de aplicativos individuais atravancem o encaixe.
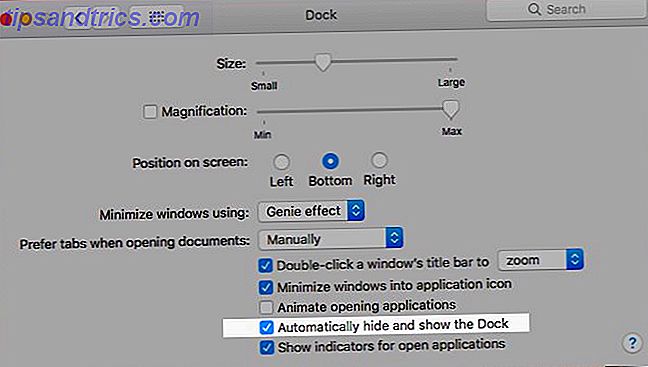
Você pode controlar o Dock do seu Mac se escondendo com um atalho ( Option + Cmd + D ). Ative-o em Preferências do Sistema> Teclado> Atalhos> Launchpad & Dock, selecionando Ativar / Desativar Ativar o Dock Dock .
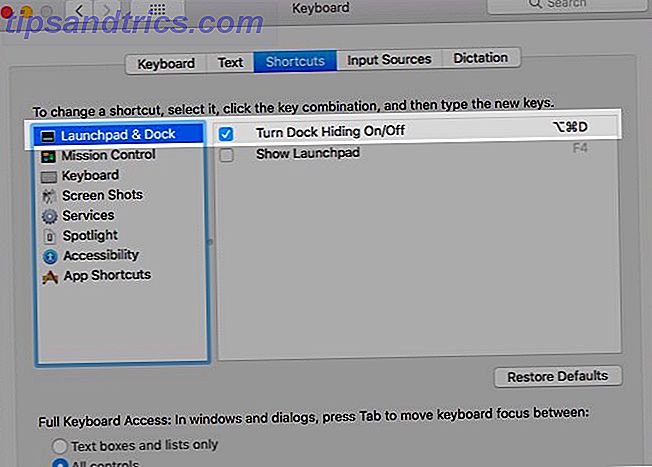
A barra de menu
O que funciona para o dock pode funcionar também para a barra de menus. Com uma ligeira torção, claro. Marque a opção Ocultar automaticamente e mostrar a barra de menu em Preferências do Sistema> Geral para manter a barra de menu fora de seu caminho. Mova o cursor para a borda superior da tela quando quiser acessar a barra de menus.
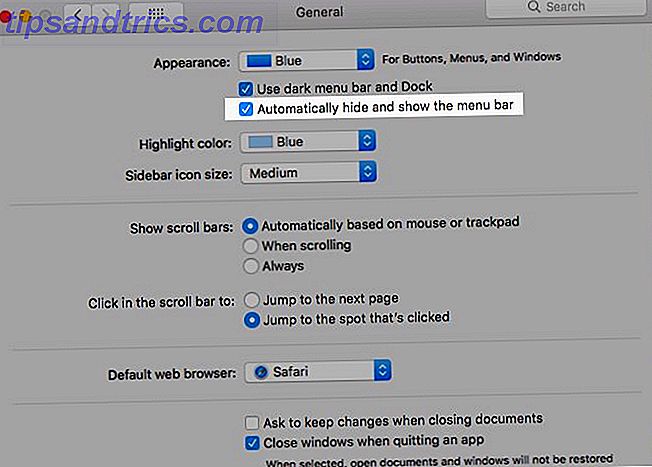
Barra de menu (ou barra de status) Icons
Se a barra de menu do seu Mac estiver desarrumada e chamar a atenção com demasiada frequência, é hora de fazer uma limpeza.
Para ocultar ícones do sistema, como o status da bateria e o Bluetooth, você terá que visitar o painel relevante Preferências do Sistema e desmarcar a opção Mostrar… na barra de menu .
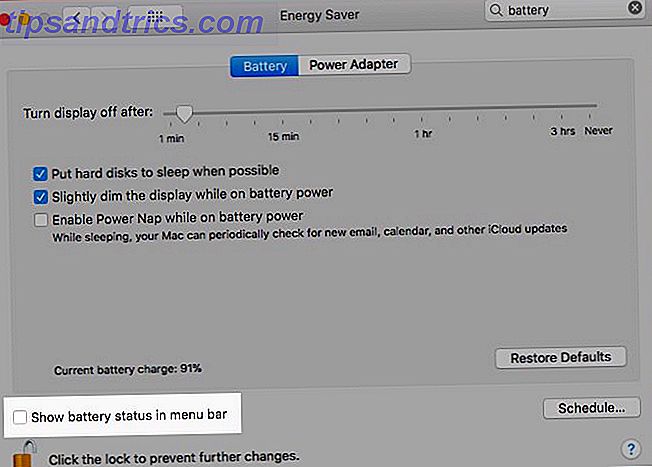
Quer uma solução mais rápida? Mantenha pressionada a tecla Cmd e arraste os ícones do sistema desnecessários para fora da barra de menus e solte-os quando vir uma marca "x" ao lado do cursor. Whoosh! Eles foram embora. Esse método também funciona na exibição de data e hora, bem como no item de menu de troca rápida de usuário na barra de status.
Você também pode ocultar o último em Preferências do Sistema> Usuários e Grupos> Opções de Login . Você tem que desmarcar a caixa de seleção Mostrar menu de troca rápida de usuário como .
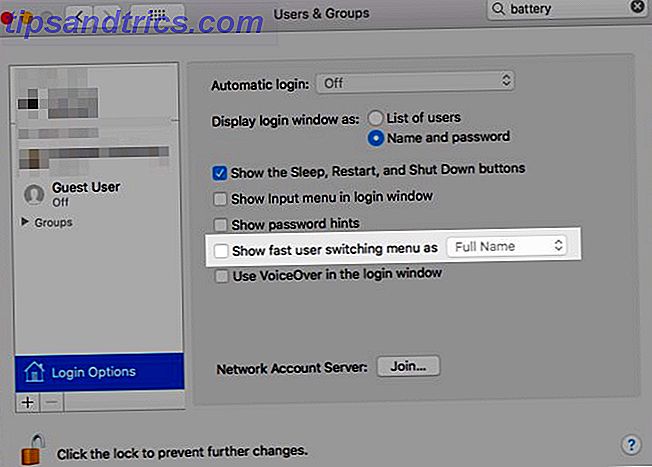
É uma pena não mexer no ícone do Spotlight, no Centro de Notificação ou em ícones de aplicativos de terceiros arrastando com o Cmd. Você precisará de um aplicativo para fazê-los desaparecer. Baunilha (Free) é a escolha mais simples. Experimente o Bartender (US $ 15) para ter mais controle sobre as opções de ocultação.
Aplicativos abertos
Pressione Cmd + H para fazer o aplicativo ativo desaparecer. Não vai nem aparecer no Controle da Missão.
Você também pode ocultar um aplicativo do Mac no menu específico do aplicativo que está entre o menu Apple e o menu Arquivo . Você sabe qual é: está escondido atrás do nome do aplicativo que você está visualizando. Procure a opção Ocultar App_Name nesse menu. Selecione Ocultar outros se quiser que todos os aplicativos, exceto o atual, executem um ato de desaparecimento.
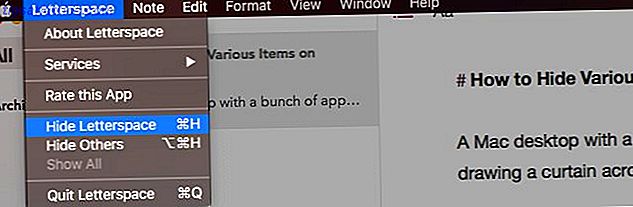
Você está se perguntando como esconder aplicativos é diferente de minimizá-los? Bem, minimizando um aplicativo funciona uma janela de cada vez, enquanto esconde o aplicativo funciona em todas as suas janelas ao mesmo tempo.
Além disso, você pode abrir aplicativos ocultos através do alternador de aplicativos (ou seja, pressionando Cmd + Tab ). Você não pode reviver aplicativos minimizados dessa maneira. Você terá que clicar no ícone do aplicativo relevante no dock para restaurar o aplicativo. É sempre a janela mais antiga do aplicativo que aparece, independentemente da ordem em que você minimizou as janelas. Restaure o resto com o App Exposé.
Barras de Ferramentas
Em todos os aplicativos macOS, incluindo o Finder, um menu contém a chave para ocultar (e exibir) várias barras de ferramentas: o menu Exibir . Por barras de ferramentas, entendemos a barra de guias, as barras laterais, a barra de título e assim por diante.
Claro, certas barras de ferramentas são específicas da aplicação. Por exemplo, Barra de caminho no Finder, Barra lateral da lista de leitura e Barra de favoritos no Safari, a barra lateral Pastas no Notes. Conforme você alterna entre aplicativos, o menu Visualizar é atualizado para corresponder ao aplicativo ativo.
Procure o atalho de teclado listado ao lado de várias opções no menu Exibir e memorize as opções para as barras de ferramentas que você alterna com frequência. Sinta-se livre para criar atalhos personalizados Como criar um atalho de teclado para qualquer Mac Item de menu Como criar um atalho de teclado para qualquer Mac Item de menu Não há atalho de teclado para algo que você faz regularmente? Isso é irritante, mas aqui está a boa notícia: no seu Mac você pode adicionar um facilmente, sem a necessidade de software extra. Leia mais se você nunca consegue se lembrar dos padrões.
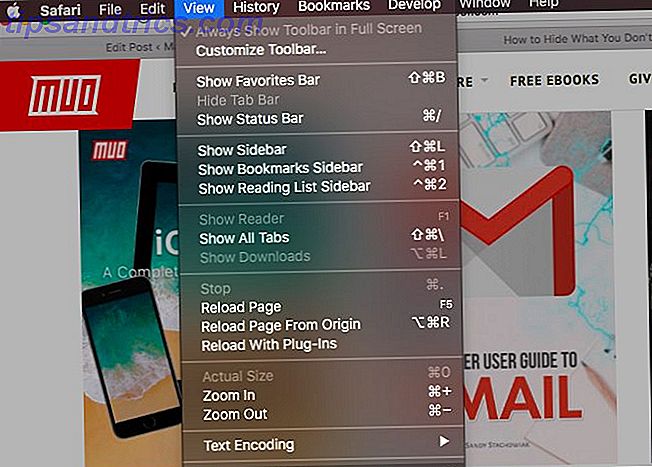
Aplicativos de terceiros também usam o menu Exibir para controlar as barras de ferramentas. Alguns aplicativos dispersam os controles da barra de ferramentas em vários menus. Na maioria dos casos, são fáceis de encontrar.
Você pode (geralmente) ocultar elementos individuais da barra lateral através do menu do botão direito do mouse. Os itens na seção da Biblioteca do iTunes, por exemplo.
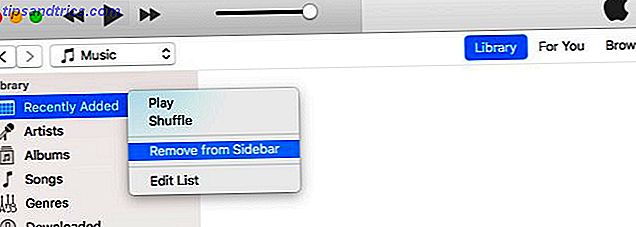
Ícones da barra de ferramentas
Se você souber como ocultar os ícones da barra de menus, você sabe como se livrar dos ícones da barra de ferramentas - o processo é semelhante. Você pode manter o Cmd e arrastar os ícones da barra de ferramentas um por um.
Conteúdo da barra lateral no Finder
Para ocultar um item da barra lateral no Finder, tudo o que você precisa fazer é clicar na opção Remover da barra lateral no menu do botão direito do mouse. Isso funciona para os itens da barra lateral em todas as quatro seções: Favoritos, Compartilhados, Dispositivos e Tags .
Você também pode acabar com os elementos da barra lateral pelo Command - arrastando-os um por um para fora da barra lateral. Solte o item somente depois de ver uma marca "x" ao lado dele.
Quando você quiser se livrar de vários itens da barra lateral de uma só vez, tente este método mais rápido. Em Finder> Preferences…> Barra lateral, desmarque a caixa correspondente a cada item que você gostaria de ocultar. Isso funciona apenas para os itens da barra lateral especificados pelo sistema (exceto para tags). Ou seja, você terá que usar um dos dois métodos acima se quiser ocultar pastas da barra lateral personalizadas.
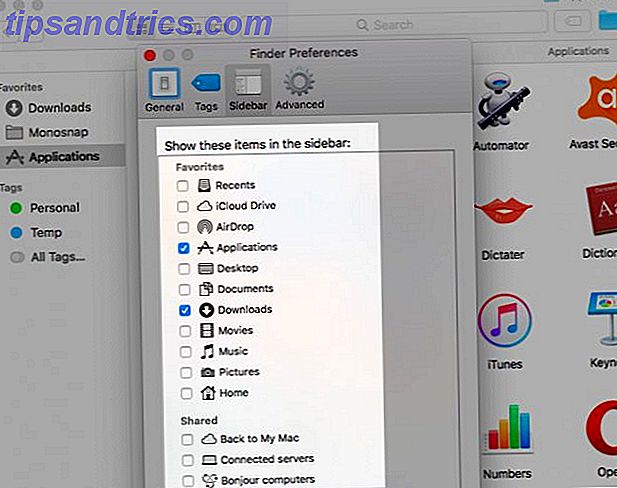
Para tags da barra lateral, você terá que visitar o Finder> Preferências ...> Tags e percorrer todo o processo de "desmarcação".
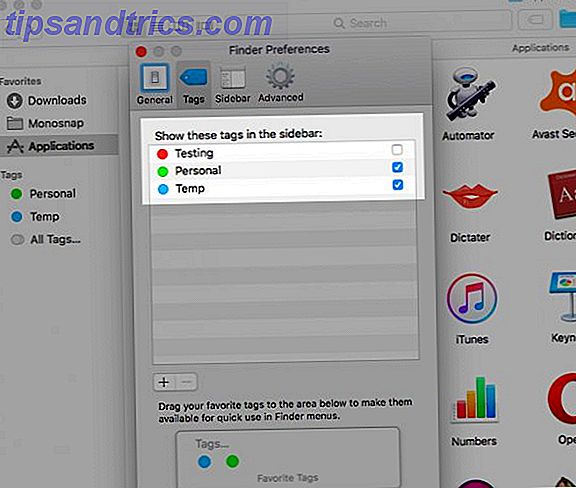
Opções de menu do botão direito
Você não pode ocultar algumas das opções básicas que aparecem em vários menus do botão direito do mouse no Mac. Por exemplo, Obter Informações no Finder ou Atualizar Página no Safari. Veja o que você pode ocultar: serviços, tags favoritas e extensões de menu Share.
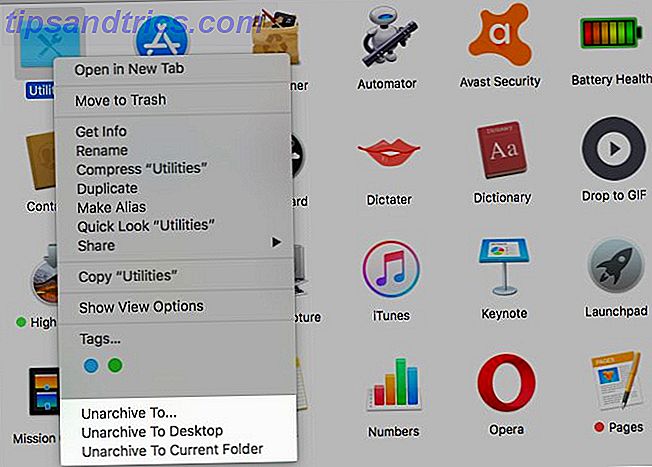
Os serviços que você vê listados em qualquer menu do botão direito dependem do que você clicou ou selecionou. Você verá esses mesmos serviços em Arquivo> Serviços para o aplicativo ativo.
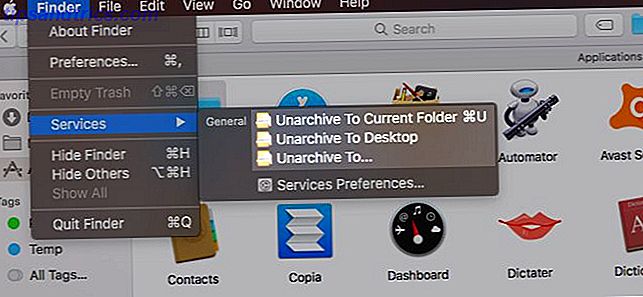
Você pode remover os serviços do menu do botão direito do mouse do seu Mac em Preferências do Sistema> Teclado> Atalhos> Serviços . Serviços que você criou usando o Automator Como adicionar opções úteis ao menu Serviços do Mac OS X Como adicionar opções úteis ao menu Serviços do Mac OS X Se você tiver tempo para examinar o menu de serviços do OS X, provavelmente encontrará um poucas opções que permitem realizar ações complexas em um simples clique. Leia mais e os que vêm com aplicativos de terceiros também aparecem nessa lista e você também pode ocultá-los.
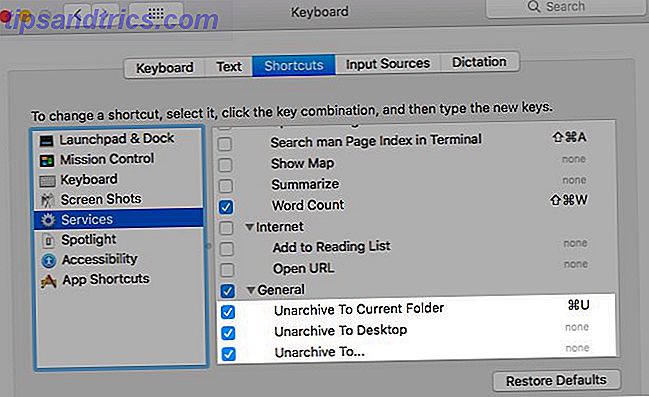
Vamos abordar as tags marcadas como "favoritas" agora. Estes aparecem como bolhas coloridas no menu do botão direito do mouse para pastas e arquivos do Finder. Sim, é útil ter os que você usa com mais frequência nesta lista, mas o resto são distrações.
Esconda todas as tags, exceto as mais usadas, no menu do botão direito do mouse, em Finder> Preferences…> Tags . Arraste os que você não precisa da seção Tags favoritas.

Ícones da área de trabalho
Uma configuração do Finder controla a visibilidade de itens da área de trabalho, como discos rígidos e unidades externas. Se você quiser ocultar os atalhos da área de trabalho, precisará desmarcar a caixa relevante em Localizador> Preferências…> Geral .
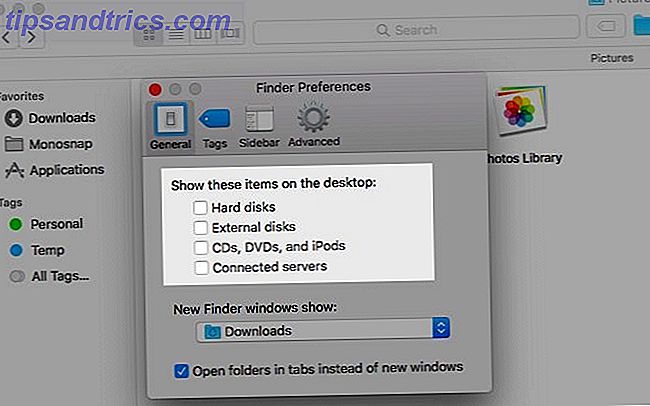
Quanto aos outros ícones da área de trabalho (como arquivos, pastas ou atalhos de aplicativos), você pode ocultá-los da área de trabalho movendo-os para outra pasta no Mac. Como eles são atalhos e não os arquivos reais, excluí-los também é inofensivo. Você pode acessar os arquivos originais do Finder ou Spotlight.
Que tal esconder todos os ícones do desktop em um tiro? Sim é possivel! A maneira padrão de fazer isso é com um par de comandos do Terminal. Abra o aplicativo Terminal e execute o seguinte comando:
defaults write com.apple.finder CreateDesktop false Em seguida, reinicie o Finder com este comando:
killall Finder Para restaurar os ícones na área de trabalho, repita os comandos acima, substituindo “false” por “true” no primeiro comando.
Agora, o caminho mais fácil! Obter um aplicativo como o HiddenMe para banir ícones da área de trabalho com um único clique ou tecla de atalho. Além disso, leia este guia sobre como limpar a área de trabalho do Mac para aumentar a produtividade Como limpar a área de trabalho do Mac e aumentar a produtividade Como limpar a área de trabalho do Mac e aumentar a produtividade Uma área de trabalho desordenada não só diminui a produtividade, mas também causa problemas cognitivos estresse. Veja como limpar o seu desktop Mac para um melhor ambiente de trabalho. Consulte Mais informação .
Compartilhar extensões de menu
O menu Compartilhar aparece em três lugares em vários aplicativos no seu Mac: o menu Arquivo, a barra de ferramentas e o menu do botão direito do mouse.
Quer esconder algumas das opções no menu Share do seu Mac? Vá para Preferências do Sistema> Extensões> Menu Compartilhar e desmarque suas caixas de seleção. No entanto, algumas das opções não podem ser editadas e aparecerão esmaecidas.
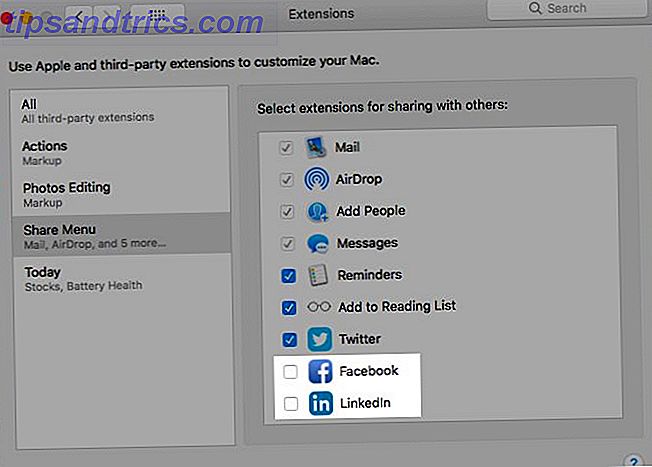
Você também pode pular para as configurações do menu Compartilhar clicando na opção Mais… no próprio menu.
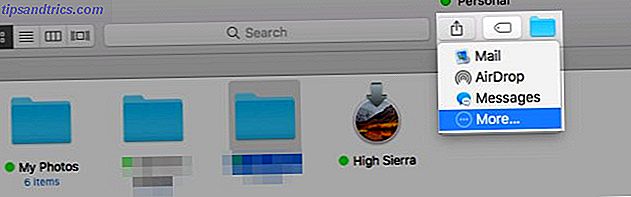
Todas as alterações que você fizer no menu "Compartilhar" serão refletidas no seu Mac, mas não se forem irrelevantes para o aplicativo que você está visualizando. Por exemplo, as opções de compartilhamento de mídia social não são exibidas no menu Compartilhar do Finder. Da mesma forma, a opção Observações está faltando no menu Compartilhar quando você está usando o aplicativo do Notes.
Widgets do Centro de Notificação
Clique no botão Editar na guia Hoje do Notification Center para ocultar qualquer um dos widgets exibidos (ou adicionar alguns). Em seguida, clique no sinal de menos ao lado de cada um dos widgets que você deseja se livrar e aperte o botão Concluído no final para finalizar.
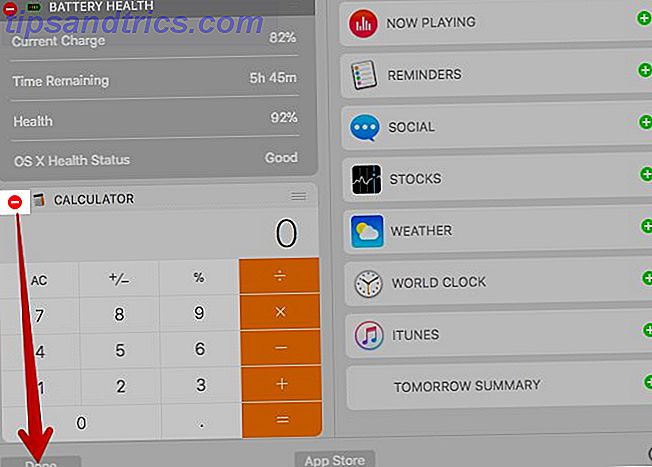
Se você deseja ocultar widgets em massa, é mais fácil fazer isso em Preferências do Sistema> Extensões> Hoje . Lá, você verá uma lista de todos os widgets disponíveis e poderá ocultá-los, desmarcando a caixa de seleção apropriada.
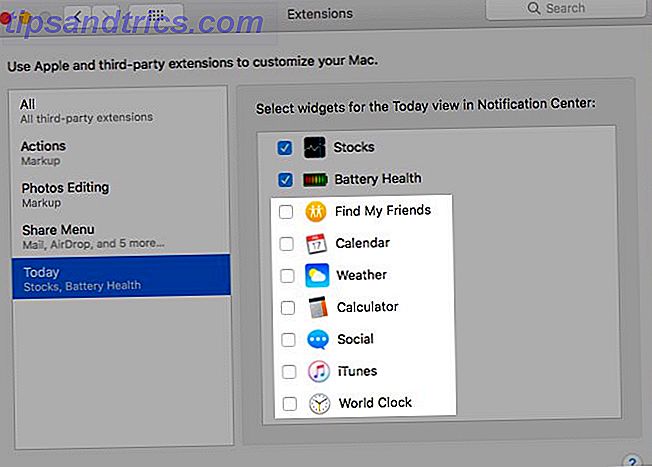
Categorias do Spotlight
O Spotlight divide seus resultados de pesquisa em categorias, como Aplicativos e Documentos. Você provavelmente não precisa de todas as categorias exibidas. Escondendo os desnecessários é indolor. Desativá-los das Preferências do Sistema> Spotlight> Resultados da Pesquisa e você está pronto para ir.
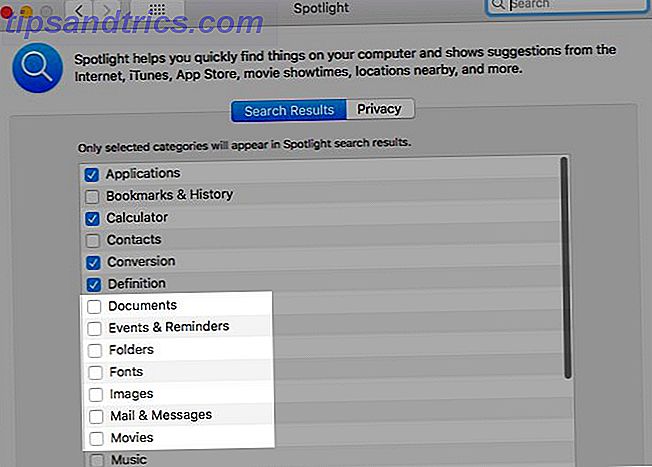
A categoria Developer é complicada se você não tiver o aplicativo Xcode instalado. Você não verá essa categoria listada nas configurações, mas poderá forçá-la a aparecer com uma solução rápida. Abra o aplicativo Terminal e execute este comando:
cd /Applications Execute este comando a seguir:
touch Xcode.app Com esses comandos, você está enganando o seu Mac para pensar que você tem o Xcode instalado. (Se você abrir a pasta Aplicativos, verá um aplicativo chamado Xcode, que é um arquivo vazio.)
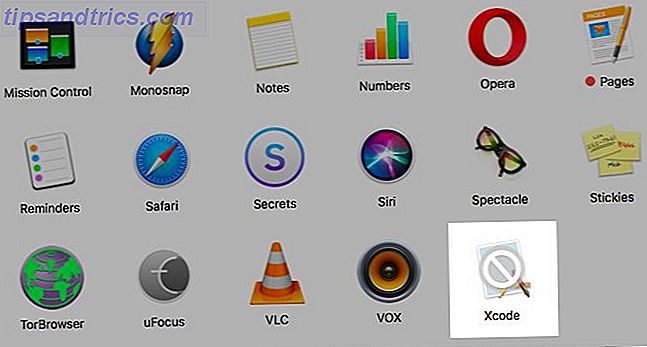
Agora você deve poder ver a categoria Developer listada em Preferências do Sistema> Spotlight> Resultados da Pesquisa . Se não aparecer, reinicie o seu Mac. Desmarque a categoria para impedir que ela apareça na pesquisa do Spotlight.
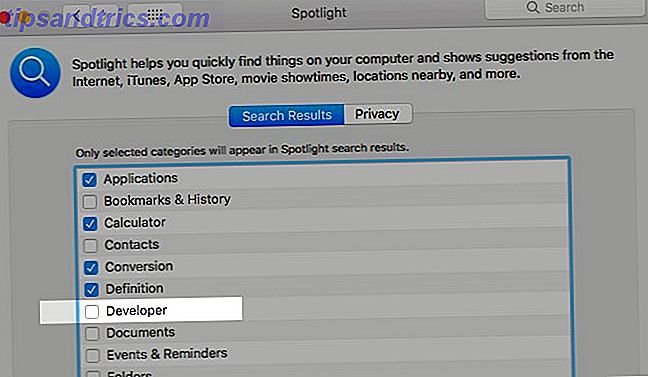
Mude para a guia Privacidade no painel de configurações do Spotlight para adicionar pastas que você gostaria de manter fora dos resultados de pesquisa.
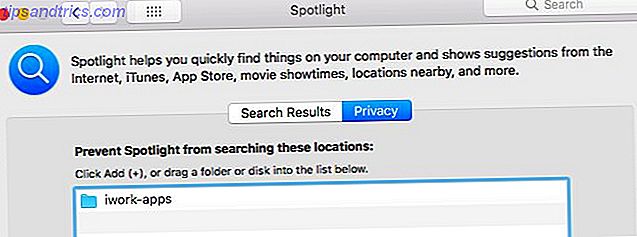
Arquivos e Pastas
Não importa se você está escondendo dados do Finder porque está atrapalhando ou porque é sensível. Você precisa de um fluxo de trabalho para isso.
O método padrão para ocultar arquivos e pastas em um Mac envolve comandos do Terminal. Desde que já dedicamos um artigo inteiro a ele Esconder e localizar qualquer arquivo no Mac OS X Ocultar e localizar qualquer arquivo no Mac OS X Não há nenhuma maneira simples de ocultar ou revelar rapidamente arquivos ocultos no Mac OS X como existe no Windows - mas é possível. Leia mais, vamos direto para alguns métodos alternativos e fáceis de ocultar os dados do Finder.
Pressione Cmd + Shift +. (ponto) no Finder se tudo o que você deseja fazer é tornar os arquivos ocultos visíveis. Bata o atalho novamente e os arquivos voltem a ser invisíveis.
Para o arquivo ímpar que você deseja manter oculto, crie uma nova pasta na biblioteca do usuário ( ~ / Library ) e armazene o arquivo lá. Como o Spotlight não indexa a biblioteca do usuário, seus arquivos "ocultos" são seguros. Isso é até que alguém que sabe como acessar a biblioteca do usuário Como acessar a pasta de biblioteca do OS X e por que é útil Como acessar a pasta de biblioteca do OS X e por que é útil A maioria das pastas do OS X Library são deixadas sozinhas, mas é útil conheça o seu caminho dentro e ao redor da Biblioteca do Usuário. Leia mais tropeça sobre eles ou vai em busca deles. Não é uma solução infalível, como você pode ver.
Se você lida com dados ocultos com frequência, considere a instalação de um aplicativo de apontar e clicar, como Ocultar pastas (gratuito) ou DesktopUtility (gratuito). Isso acelerará o processo de criação de arquivos ocultos e sua visibilidade.
Compras da Mac App Store
Qualquer aplicativo que você instalar na Mac App Store será exibido em Loja> Comprado . Esta seção pode ser preenchida rapidamente se você experimentar aplicativos regularmente. Se você quiser ocultar alguns dos aplicativos que você comprou ou baixou, é fácil fazê-lo, se demorar um pouco para fazer em massa. Clique com o botão direito do mouse em qualquer aplicativo que você deseja ocultar na lista Comprado e selecione a opção Ocultar Compra… que aparece.
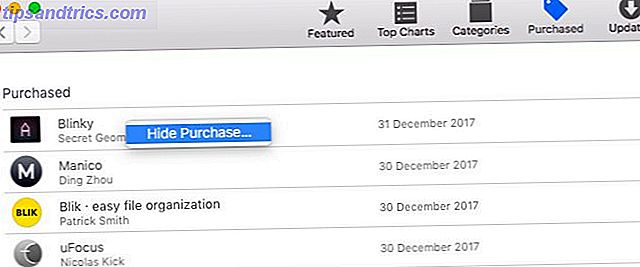
Notificações
Nestes tempos, as notificações são o inimigo público número um. Você pode silenciar todos eles com o toque de um interruptor do Centro de Notificação! Role para cima na guia Notificações para encontrar e ativar o modo Não perturbe (DND). Você também pode clicar no ícone da barra de menu do Centro de Notificação para acionar o modo DND.
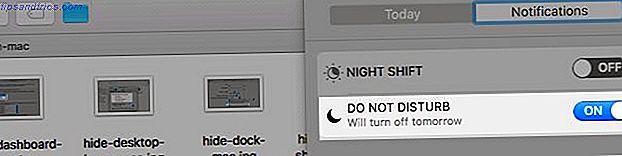
Mesmo quando o DND está inativo, é melhor ocultar as notificações que são irritantes e / ou inúteis. Você pode fazer isso em Preferências do Sistema> Notificações . Percorra cada aplicativo listado na barra lateral e personalize como e onde suas notificações serão exibidas.
Para ocultar completamente as notificações de um aplicativo, defina o estilo de alerta do Google Agenda como Nenhum e desmarque todas as caixas listadas abaixo. Isso vai:
- Silenciar as notificações da sugestão de áudio ( Reproduzir som para notificações ).
- Ocultar os emblemas de ícone que aparecem no banco dos réus para dizer "você tem uma atualização!" ( Ícone do aplicativo Badge ).
- Impedir que notificações sejam exibidas no Centro de Notificações ( Mostrar no Centro de Notificações ).
- Esconder notificações de olhares indiscretos, proibindo-os da tela de bloqueio ( Mostrar notificações na tela de bloqueio ).
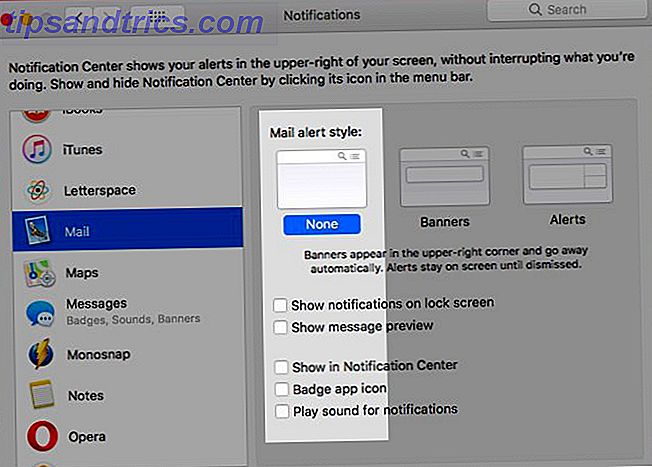
Visite a seção Não perturbe na barra lateral se quiser ocultar todos os alertas em uma programação.
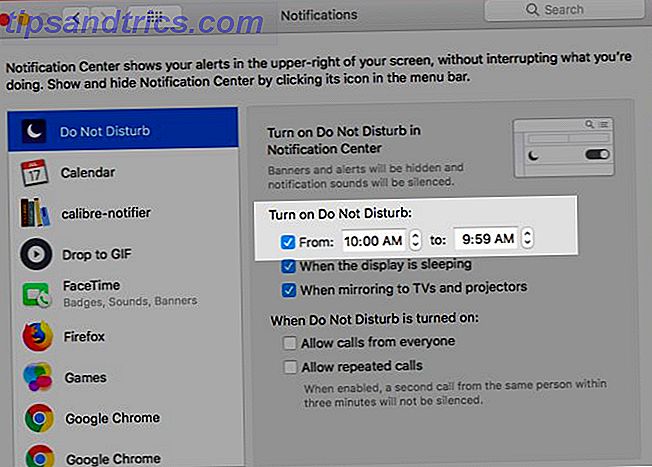
Extensões de arquivo
Se você quiser que o Finder oculte extensões de nomes de arquivos, desative Mostrar todas as extensões de nome de arquivo no Finder> Preferências…> Avançado . Agora você verá apenas os nomes de arquivos, a menos que tenha explicitamente adicionado extensões ao nomear ou renomear arquivos específicos.
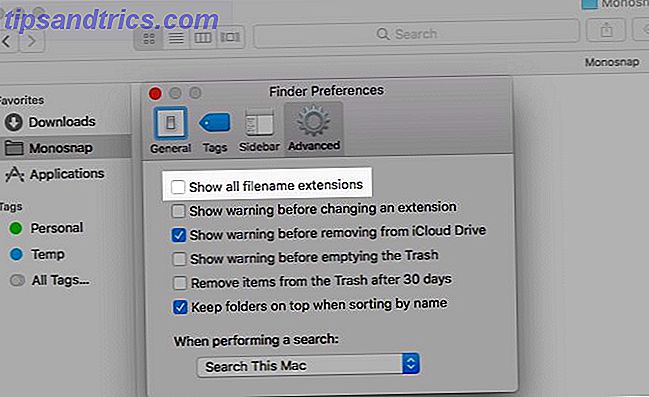
Informações do item do Finder
O Finder exibe informações extras ou "informações do item" para arquivos e pastas logo abaixo do nome. Por exemplo, o tamanho do arquivo para documentos do iWork, o tamanho da imagem para fotos e o número de itens dentro das pastas.
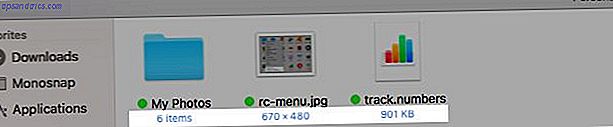
Essa informação é bastante útil, mas se você preferir ocultá-la, abra Visualizar> Mostrar Opções de Visualização e desmarque a caixa para Mostrar informações do item . Essa configuração funciona em pastas individuais e não no Finder, como as visualizações do Finder.
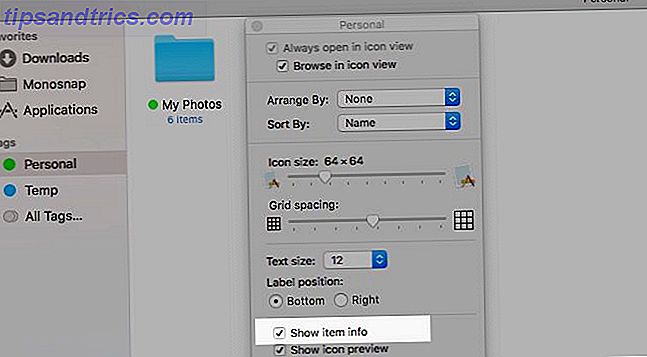
Windows App para itens de login
Sim, você precisa de determinados aplicativos para iniciar no login, mas você precisa ver as janelas deles aparecerem toda vez que você reiniciar o Mac? Provavelmente não. Oculte essas janelas das Preferências do Sistema> Usuários e Grupos . Selecione o usuário atual na barra lateral e mude para a guia Itens de Login . Agora, para qualquer item cujas janelas você não queira ver após o login, marque a caixa de seleção na coluna Ocultar . Seu Mac ainda iniciará esses aplicativos no login, mas em segundo plano.
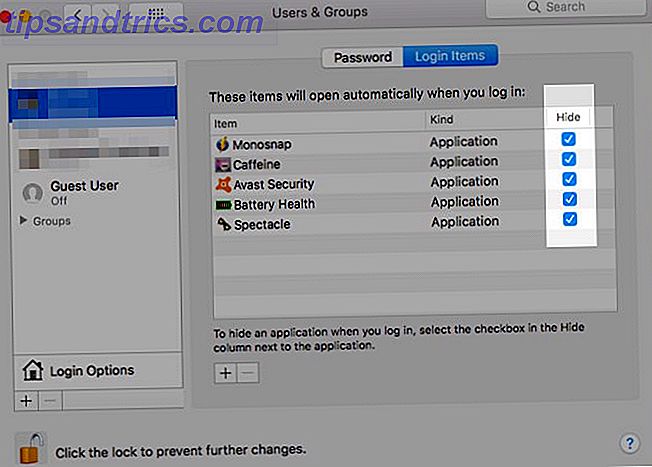
Painéis de Preferências do Sistema
Se você espreitar o menu Ver quando tiver as Preferências do Sistema em execução, você notará uma opção Personalizar… lá. Clique nele e você poderá exibir os painéis de preferências que não usa com frequência. Aperte o botão Concluído depois de terminar de desmarcar as caixas de seleção dos painéis que você deseja ocultar.

O Launchpad
O recurso do Launchpad no seu Mac é tão extinto quanto já está fora do caminho. Se você quiser "ocultá-lo" ainda mais, desative o atalho do trackpad em Preferências do Sistema> Trackpad> Mais Gestos . Em seguida, desvincule sua tecla de atalho das Preferências do Sistema> Teclado> Atalhos . No entanto, o Launchpad continuará acessível através do Spotlight.
Recursos específicos do aplicativo
Cada aplicativo geralmente vem com alguns elementos que são exclusivos para ele. Por exemplo, o Safari tem um menu Desenvolver, o aplicativo Correio vem com visualizações de lista Como fazer do Apple Mail um cliente de e-mail de desktop melhor Como tornar o Mail da Apple um melhor cliente de e-mail desktop Reserve o tempo para configurar o cliente de e-mail chato da Apple tornar o processamento de e-mail o mais simples possível. Leia mais e o iTunes tem os recursos do Apple Music. Para ocultar esses elementos, você precisará procurar um pouco na seção Preferências ou no menu Visualizar do aplicativo em questão.
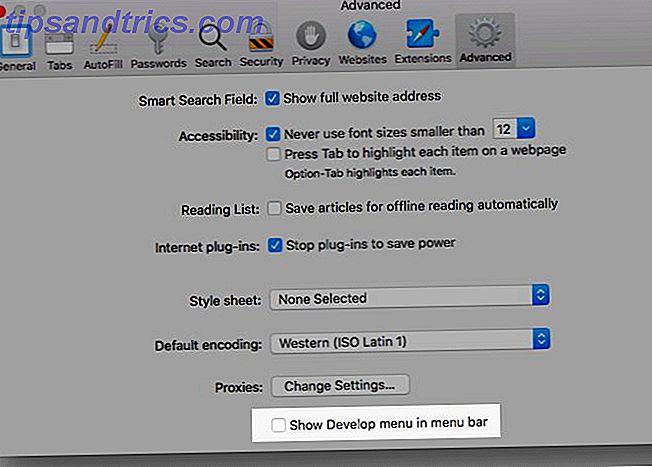
Fora da vista, longe da mente
Nós todos sabemos os benefícios de limpar a desordem Clearing Out Clutter é bom para você - mas por quê? Eliminar a desordem é bom para você - mas por quê? Decluttering é uma ótima maneira de começar o ano sentindo-se renovado, e isso lhe dá uma grande sensação de realização - mas há mais do que isso. Esse simples hábito pode melhorar sua vida. Leia mais em todas as suas formas, mas muitas vezes descartamos a desordem visual como irrelevante. Não é, o que é algo que descobrimos depois que lidamos com isso.
Agora é hora de desvendar essas distrações visuais do seu Mac e experimentar a mágica que transforma a vida de (digitalmente) arrumar o Método KonMari Aplicado à Sua Vida Digital O Método KonMari Aplicado à Sua Vida Digital Para viver uma vida mais feliz, descartar tudo o que não te traga alegria e organize o resto. Veja como aplicar o método KonMari à sua vida digital. Consulte Mais informação .
O que mais você pode esconder no seu Mac ou desejar que você pudesse? Compartilhe essas coisas que nos incomodam e, se você conseguiu consertá-las, conte-nos como!



