
Atualizado por Tina Sieber em 23 de fevereiro de 2017.
Cortana tem muitos mestres, mas seu verdadeiro Master Chief não é outro senão a Microsoft. Em abril, a Microsoft fez do seu navegador Edge e do mecanismo de busca Bing a escolha exclusiva dos resultados de pesquisa da Cortana. Em outras palavras, a Cortana irá ignorar sua configuração padrão do navegador.
A Microsoft pode ter boas razões, mas deve ser sua escolha se você deseja ou não seguir as preferências do Master Chief. Mostraremos como você pode interferir no comando do Master Chief e fazer a Cortana usar seu navegador padrão 5 razões pelas quais você não deve mudar para o Microsoft Edge ainda 5 razões pelas quais você não deve mudar para o Microsoft Edge O Microsoft Edge vale a pena usar enquanto Chrome, Firefox e Opera ainda estão por aí? O Edge é bom o suficiente para ser seu navegador principal? Leia mais e motor de busca preferido.
Atualizações:
- A partir de 14 de fevereiro de 2017 (Build 15031, Windows 10 Insider Preview), você ainda poderá fazer com que a Cortana abra os resultados da pesquisa no seu navegador favorito.
- Além da ferramenta que inicialmente recomendamos (SearchWithMyBrowser), adicionamos uma ferramenta alternativa chamada EdgeDeflector (veja abaixo).
- Além disso, a extensão do Chrome recomendada anteriormente para redirecionar o Bing para a pesquisa do Google foi extraída da loja on-line do Chrome. Por favor, use o Chrometana (veja abaixo).
Noções básicas de pesquisa da Cortana
As versões anteriores do Windows continham uma barra de pesquisa no menu Iniciar. Sempre que você apertar a tecla do Windows, que ainda abre o menu Iniciar, o cursor iria para casa no campo de texto, permitindo que você pesquise no seu computador. No Windows 10, a barra de pesquisa foi movida do Menu Iniciar para a Barra de Tarefas, embora possa ser ocultada ou minimizada para o ícone circular Cortana. Clique com o botão direito do mouse na barra de tarefas e selecione Cortana para expandir suas opções.
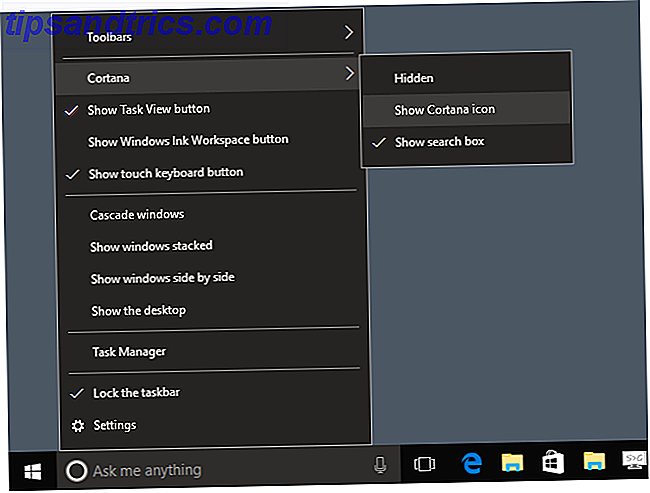
Embora você ainda possa pressionar a tecla Windows para iniciar uma pesquisa, outro atalho de teclado do Windows 10 para estar ciente é a tecla Windows + Q. Em ambos os casos, você pode perguntar qualquer coisa a Cortana. Quando você clicar em Retornar depois de entrar na sua pesquisa, ela abrirá a melhor correspondência . Como alternativa, você pode usar as teclas de seta para cima e para baixo para selecionar outros resultados ou clicar três vezes em TAB para alternar para categorias de pesquisa, o que pode ajudar a ajustar sua pesquisa.

Quando a Cortana não consegue encontrar um resultado, ela irá pesquisar online. E é aí que as coisas podem ficar frustrantes.
Por que a Microsoft uniu a Cortana ao Edge e ao Bing?
A Microsoft explica que “a Cortana foi projetada para trabalhar com o Microsoft Edge e é alimentada pelo Bing” para oferecer “experiências pessoais de ponta a ponta”. Por exemplo, você pode pedir a Cortana que mostre restaurantes próximos, deixe que ela o ajude com compras de bilhetes para concertos ou peça-lhe para resolver problemas de hardware, o que o levará a respostas de ajuda de vídeo exclusivas do Bing. Outros provedores de pesquisa não podem fornecer essa mesma experiência personalizada.

Para proteger o design de pesquisa integrado do Windows 10, a Microsoft decidiu dificultar o uso de outros navegadores e mecanismos de pesquisa com a Cortana. Ao emparelhar a Cortana com o Edge e o Bing, a Microsoft pode garantir uma "experiência de pesquisa personalizada de ponta a ponta", porque eles têm controle total sobre como esses serviços lidam com solicitações de pesquisa.
Por outro lado, a Microsoft também pode fornecer ofertas, anúncios e serviços personalizados, adaptados às suas necessidades. Isso, por sua vez, atenderá à necessidade da Microsoft de gerar receita na economia de software como serviço; cada clique dentro do Bing conta.

Se você estiver aproveitando os serviços da Cortana e os resultados de pesquisa do Bing no Microsoft Edge Como limpar o histórico do navegador e redefinir completamente o Microsoft Edge Como limpar o histórico do navegador e redefinir completamente o Microsoft Edge Como é fácil limpar todo o histórico de navegação e redefinir o navegador estado "limpo" no Microsoft Edge? Nós levamos você através disso, passo a passo. Leia mais, recomendamos que você mantenha as configurações padrão. Caso contrário, aqui está como você pode ajudar a Cortana a escapar do feitiço do Master Chief…
Como fazer a pesquisa Cortana no seu navegador padrão
1. EdgeDeflector
Faça o download do EdgeDeflector do GitHub e copie o arquivo EXE em uma pasta de sua escolha para armazenamento permanente, por exemplo, “C: \ Program Files \ EdgeDeflector”. Em seguida, execute o programa e deixe-o configurar seu sistema. Neste ponto, você pode ter que reiniciar para acionar o diálogo final necessário para configurar o redirecionamento ou…
Se a caixa de diálogo não aparecer, você poderá selecionar manualmente o EdgeDeflector. Abra as Configurações do Windows ( tecla Windows + I ) e vá para Aplicativos> Aplicativos padrão> Escolher aplicativos padrão por protocolo . Aqui, encontre a entrada MICROSOFT-EDGE e selecione Escolha um padrão . Quando você clica nisto, um menu com opções deve aparecer, incluindo o EdgeDeflector .

Na próxima vez que você usar a Cortana para pesquisar na Web, o Windows deverá perguntar a você como deseja abrir isso? Escolha EdgeDeflector e sempre use este aplicativo e confirme com OK .
Você pode ler mais sobre EdgeDeflector neste artigo por seu criador Daniel Aleksandersen.
2. SearchWithMyBrowser
A vulnerabilidade relatada anteriormente para esta ferramenta já foi corrigida e o desenvolvedor adicionou um instalador conveniente. Caso você tenha instalado este utilitário anteriormente, você pode encontrar instruções para desinstalá-lo abaixo.
Instalar o SearchWithMyBrowser
Vá para SearchWithMyBrowser no GitHub, clique no Clone verde ou no botão de download no canto superior direito, selecione Download ZIP, aguarde a conclusão do download e extraia o pacote ZIP (clique com o botão direito> Extract All… ).
Para construir o programa, vá para a pasta na qual você extraiu os arquivos ( SearchWithMyBrowser-master ) e execute o arquivo make.cmd . Você também pode compilar manualmente o programa, e para isso você deve ver as instruções no GitHub.

Para instalar o programa e permitir que ele faça alterações no registro, execute o arquivo install.cmd . Um prompt de comando será aberto e solicitará que você mova o SearchWithMyBrowser.exe para um local permanente de sua escolha e cole o caminho para o novo local no prompt de comando, incluindo o próprio arquivo, por exemplo, "C: \ Users \ tinas \ Downloads". \ SearchWithMyBrowser.exe ”. O prompt também contém instruções sobre como você pode copiar o caminho do arquivo.
Dica: para remover as aspas, use as teclas de seta para a esquerda / para a direita para mover-se entre a frente e a parte de trás do caminho do arquivo.

Quando o caminho do arquivo parece bom, pressione Enter, seguido por qualquer tecla para prosseguir. Em seguida, o Windows irá perguntar-lhe Como você deseja abrir isso? Escolha SearchWithMyBrowser.exe e clique em OK .

Reinicie e selecione o aplicativo
Agora reinicie seu computador! Várias pessoas comentaram para nos informar que essa etapa era necessária antes que o ajuste funcionasse. Os comentários também confirmaram que as configurações ainda funcionam após a Atualização de aniversário para o Windows 10 versão 1607. Além disso, também funciona na Atualização 11 de criadores de conteúdo Novos recursos para o Windows 10 em 2017 11+ Novos recursos no Windows 10 em 2017 O Windows A atualização de 10 criadores está prevista para a primavera de 2017. Reunimos as maiores atualizações e novos recursos que você pode esperar. Leia mais Insider Preview.
Na próxima vez que você usar a Cortana para pesquisar na Web, ela perguntará novamente qual aplicativo usar. Faça a mesma seleção descrita acima e marque Sempre usar este aplicativo . Agora, a Cortana sempre usará seu navegador padrão Como alterar aplicativos e configurações padrão no Windows 10 Como alterar aplicativos e configurações padrão no Windows 10 O Windows 10 toma muitas decisões para o usuário lento. Se você preferir ser seu próprio mestre, você pode definir suas próprias preferências. Nós mostramos a você como. Leia mais para abrir os resultados da pesquisa. Para nós, isso funcionou sem reiniciar o Windows, mas alguns usuários relataram que era necessário reiniciar.
Novamente, você pode fazer manualmente as alterações necessárias no registro, conforme descrito no GitHub.
Desinstalar SearchWithMyBrowser
Para restaurar o comportamento padrão da Cortana, inicie um prompt de comando com privilégios elevados ( tecla Windows + X> Prompt de Comando (Admin) ) e digite o caminho completo para o SearchWithMyBrowser.exe, seguido pelo comando / cancelar o registro . No meu caso, parece algo como isto:
"C:\Users\tinas\Downloads\SearchWithMyBrowser-master\SearchWithMyBrowser.exe" /unregister
Como alternativa, você pode remover manualmente as seguintes entradas do Registro:
HKEY_LOCAL_MACHINE\SOFTWARE\Classes\SearchWithMyBrowser HKEY_LOCAL_MACHINE\SOFTWARE\SearchWithMyBrowser HKEY_LOCAL_MACHINE\SOFTWARE\RegisteredApplications\SearchWithMyBrowser Para editar o registro, siga estas etapas por sua conta e risco: Pressione a tecla Windows + R para iniciar o menu Executar, digite regedit e pressione Enter . No editor do registro, procure as entradas do registro listadas acima e remova-as.
Como fazer Cortana Use seu mecanismo de pesquisa preferido
Se o seu navegador não redireciona automaticamente a pesquisa do Bing para o mecanismo de pesquisa padrão, você pode usar uma extensão do navegador Tudo o que você precisa saber Sobre o Microsoft Edge Browser Extensions Tudo o que você precisa saber Sobre o Microsoft Edge Browser Extensions faltando é extensões. Os Windows Insiders agora podem testar as primeiras extensões oficiais e portar manualmente as extensões do Google Chrome. Nós mostramos tudo o que você precisa saber. Leia mais para alcançar esse comportamento.
Extensões do Chrome para redirecionar sua pesquisa:
- Chrometana, suporta Google, DuckDuckGo e Yahoo! pesquisa. A página de download informa que ele está quebrado, mas depois que você configurar o SearchWithYourBrowser, ele funcionará bem. Anteriormente cobrimos o Chrometana como uma forma de fazer a Cortana esquecer que o Bing existe Como fazer a Cortana esquecer que o Bing ainda existe Como fazer a Cortana esquecer que o Bing ainda existe Se você ama usar a Cortana, mas odeia usar o Bing, aqui está uma maneira fácil de redirecionar Cortana procura longe do Bing! Consulte Mais informação .
- Solicitadamente, é uma extensão abrangente para gerenciar solicitações HTTP. Após a instalação, configure-a via http://web.requestly.in/#new/Replace e substitua Bing pelo Google .
Observe que redirecionar suas consultas de pesquisa usando uma extensão do navegador pode introduzir um pequeno atraso.
Ei Cortana, obrigado por colaborar!
Cortana é um poderoso assistente digital 6 Coisas mais legais que você pode controlar com Cortana no Windows 10 6 Coisas mais legais que você pode controlar com Cortana no Windows 10 A Cortana pode ajudá-lo a usar o Windows 10. Você pode deixá-la pesquisar seus arquivos e a web, faça cálculos ou aumente a previsão do tempo. Aqui nós cobrimos algumas de suas habilidades mais legais. Leia mais Quem pode ajudá-lo a organizar sua vida Como fazer a Cortana Organizar sua vida Como fazer a Cortana Organizar sua vida Sua vida é tão complexa que você merece um assistente pessoal. Conheça Cortana, seu assistente virtual pronto para servir na ponta da sua língua. Mostraremos a você como efetivamente delegar tarefas para a Cortana. Consulte Mais informação .
É verdade que você terá a melhor experiência se usar as ferramentas criadas para trabalhar com a Cortana. No entanto, a Microsoft não deve presumir que sabe o que é melhor para você, e é por isso que existem soluções alternativas como as descritas acima.
Dito isto, você deve experimentar Cortana ao máximo antes de cortá-la do Master Chief ou desativar completamente a Cortana Como configurar a Cortana e removê-la no Windows 10 Como configurar a Cortana e removê-la no Windows 10 A Cortana é a maior ferramenta de produtividade da Microsoft desde o Office. Mostraremos como começar a usar o assistente digital do Windows 10 ou como desativar a Cortana para melhorar a privacidade. Consulte Mais informação .
Como foi sua experiência com a Cortana? Você já se deparou com algum resultado de pesquisa personalizado do Bing que realmente aprecia? O que faz você querer usar Cortana com seu navegador padrão e mecanismo de busca? Por favor, compartilhe nos comentários!



