
Os navegadores de hoje são bastante estáveis, por isso é surpreendente quando eles começam a ter problemas. Se você costuma ver os pop-ups do Google Chrome dizendo que uma página parou de responder e pode eliminar páginas ou esperar, podemos ajudá-lo a resolvê-los.
Independentemente de o seu navegador exibir esses erros apenas em sites específicos ou o tempo todo, tente estas dicas para reabilitar seu navegador.
Etapa 1: limpar o cache
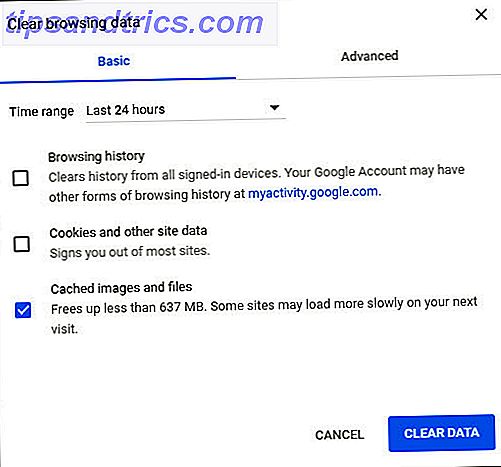
O Chrome usa dados em cache locais para acelerar o carregamento do website. Se isso for corrompido, o Chrome poderá falhar quando tentar ler as informações.
Para limpar o seu cache do Chrome Como limpar manual e automaticamente o histórico do seu navegador Como limpar o histórico do seu navegador manualmente e automaticamente Os sites que você visita deixam faixas no seu computador. Mostramos a você como excluir seu histórico de navegação no Firefox, Chrome, Edge e Internet Explorer. Leia mais, pressione o atalho Ctrl + Shift + Del para abrir a opção Limpar dados de navegação . Na guia Básico, verifique apenas imagens e arquivos em cache . Um intervalo de tempo das últimas 24 horas deve funcionar se seus problemas forem recentes, mas você pode escolher um mais longo, se necessário. Clique em Limpar dados e tente carregar o site afetado novamente.
Etapa 2: remover más extensões

As extensões do Chrome podem adicionar muitas funcionalidades ao seu navegador, mas também podem causar problemas. Uma extensão com bugs ou maliciosos pode causar mau funcionamento do Chrome.
Vá para Menu> Mais ferramentas> Extensões para ver suas extensões instaladas. Desative o controle deslizante de uma extensão para desativá-lo - talvez seja necessário tentar desativar vários deles para ver se algum deles é o problema. Também verifique se há extensões maliciosas 10 extensões do Chrome que você deve desinstalar agora 10 extensões do Chrome que você deve desinstalar agora É difícil manter o controle de quais extensões foram pegas abusando de seus privilégios, mas você deve definitivamente desinstalar esses 10 o mais rapidamente possível. Leia mais enquanto estiver aqui.
Etapa 3: redefinir a pasta de dados do usuário

O Chrome mantém suas informações de configuração específicas em uma pasta específica. Renomear esta pasta força o Chrome a criar um novo, o que pode resolver seu problema.
Para isso, primeiro feche o Chrome se ele estiver em execução. Em seguida, digite % localappdata% no menu Iniciar. Nesse diretório, navegue até Google \ Chrome \ User Data e localize a pasta Default . Renomeie-o para algo como Padrão antigo ou Backup padrão, inicie o Google Chrome novamente e veja se os problemas persistem. (Saiba mais sobre AppData! Qual é a diferença entre AppData Roaming e Local? Qual é a diferença entre AppData Roaming e Local? Se você tropeçou na pasta AppData no Windows, você pode se perguntar qual é a diferença entre as pastas Local e Roaming. Consulte Mais informação )
Etapa 4: redefinir o Chrome

Se nenhuma dessas dicas funcionar, vale a pena redefinir o Google Chrome. Naturalmente, isso eliminará todas as suas preferências, portanto, verifique se você fez o backup dos seus dados do Google Chrome antes de continuar.
Vá para Menu> Configurações e vá até o final da página (expandindo as configurações avançadas ). Escolha Restaurar configurações para seus padrões originais e confirme. Isso não redefinirá tudo, mas é uma boa etapa de solução de problemas.
Caso isso ainda não conserte o problema, tente reinstalar uma nova cópia do Google Chrome e / ou consulte nossas dicas de solução de problemas do Google Chrome 10 Irritando problemas do Chrome e resolvê-los 10 Irritando problemas do Chrome e resolvê-los Se você estiver com problemas no Chrome, Chegamos ao lugar certo. Neste artigo, examinamos algumas das falhas mais comuns e fornecemos orientações sobre como corrigi-las. Leia mais para mais problemas.
Crédito da imagem: ccaetano / Depositphotos



