
Com seus muitos recursos, se você souber onde encontrá-los, o Photoshop pode tornar a vida de um fotógrafo ou designer muito mais fácil. Com seus muitos truques escondidos sob o capô, você pode acelerar muitos processos em seu fluxo de trabalho.
Um desses truques é mudar rapidamente as cores das suas fotos usando os modos de mesclagem. Você pode alterar as cores da imagem inteira ou escolher uma cor e ao longo da foto, alterá-la para outra cor.
Se você quiser ser seletivo em suas alterações de cor, vá para a etapa 1, caso contrário, você pode pular direto para a etapa 2.
Passo 1
Depois de abrir sua foto (estou usando esta foto por Mike Wilson da Unsplash), use uma ferramenta de seleção para selecionar as áreas que você deseja alterar. O Magic Want Tool (atalho de teclado W) é mais adequado para isso. Mas se você quiser selecionar todas as tonalidades de uma cor específica, há um truque que pode tornar esse processo um pouco mais fácil.
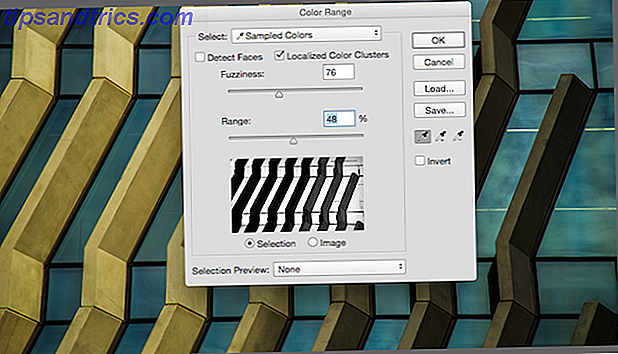
Vá para Select> Color Range . Uma janela se abrirá, onde você poderá ver uma pequena imagem em preto e branco da sua foto. Você deve experimentar essas configurações para ver o que funciona para você e sua foto, mas descobri que manter os clusters de cores localizados marcados ajuda.
Você também pode ajustar os controles deslizantes Fuzziness e Range.
Seu cursor deve agora parecer um conta-gotas. Clique no conta-gotas em todos os lugares onde você pode encontrar diferentes tons da cor. (No caso desta foto, pretendo alterar o azul.) Depois de clicar na foto com o conta-gotas uma vez, certifique-se de usar a tecla Shift sempre que clicar depois para selecionar seções adicionais.

Quando terminar, clique e você verá as cores da imagem selecionada. Você pode fazer mais refinamentos com a Magic Wand Tool, mas mantenha pressionada a tecla Shift quando clicar para adicionar áreas não selecionadas (ou clicar nas áreas selecionadas para desmarcá-las). Não manter pressionada a tecla shift removerá todas as suas seleções.
Passo 2
Depois de selecionar as partes da imagem que deseja alterar, crie uma nova camada ( Camada> Nova> Camada ou atalho de teclado Shift-Control-N ). Isso também significa que suas alterações são um método não destrutivo e não farão alterações diretamente na camada dessa imagem.
Abra a ferramenta pincel (atalho de teclado B) e selecione sua cor.

Quando você começar a colorir as seções selecionadas, provavelmente parecerá manchado e não natural.

Um passo fundamental para que isso pareça normal é usar suas opções de mesclagem. Clique com o botão direito do mouse na nova camada que você acabou de colorir e selecione as opções de mesclagem. Você pode experimentar diferentes Blend Modes, mas descobrimos que Color ou Hue oferecem resultados bastante naturais.
No caso desta foto, Hue foi a melhor opção, oferecendo isso:

Você tem alguma dica ou truque para acelerar seus processos do Photoshop? Deixe-nos saber nos comentários.



