
Você já se deparou com uma página em branco em um documento do Microsoft Word, mas não tem ideia do motivo de estar lá? Algumas coisas diferentes podem estar causando isso. Você precisa estabelecer a origem do problema antes de aplicar o remédio.
Aqui estão quatro dos motivos mais comuns para páginas em branco em documentos, juntamente com possíveis correções.
1. Configurações da Impressora
Se você estiver recebendo páginas em branco ao imprimir um documento, mas não visualizar nenhuma tela, as configurações da impressora Como configurar a impressora no Windows 10 Como configurar a impressora no Windows 10 As impressoras têm a reputação de serem difícil de configurar. No Windows 10, no entanto, é realmente uma brisa. Mostraremos como você pode obter o Windows 10 para detectar e conectar-se à sua impressora. Leia mais são provavelmente a culpa.
Cobrir todas as impressoras está além do escopo deste artigo, mas você deve ir para a página Preferências da sua impressora e procurar a opção de página separadora.
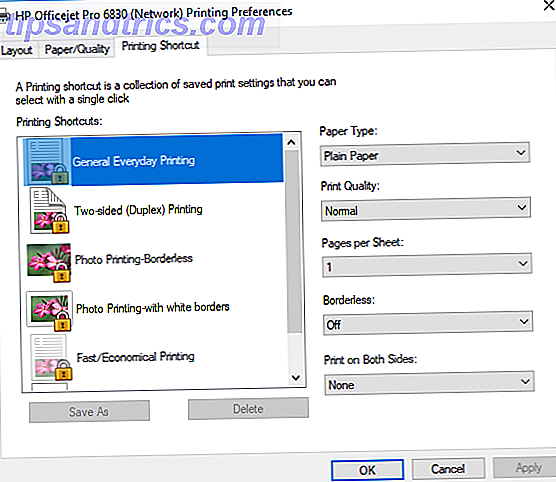
2. Verifique se há parágrafos errados
Para ver se um parágrafo vazio incorreto está causando o problema, você precisa pressionar Ctrl + Shift + 8 para ativar as marcas de parágrafo (um recurso pouco conhecido do Microsoft Office 10 Pouco conhecimento do Microsoft Office Recursos que você deve saber 10 Pouco conhecido Microsoft Office Recursos que você deve saber Às vezes, as menores diferenças são as maiores: descobrimos os recursos negligenciados do Microsoft Office e mostramos como eles poderiam melhorar seu fluxo de trabalho. Percorra o documento e procure pelo ícone ¶ . Para remover quaisquer desnecessários, destaque o ícone usando o mouse e pressione Apagar .
3. Verifique as quebras de página manuais
As quebras de página manuais acidentais geralmente são a causa de páginas vazias no meio de um documento.
Mais uma vez, você pode usar marcas de parágrafo para ajudá-lo a encontrar o problema. Uma quebra de página é assim:

Para se livrar dele, coloque o cursor no início da linha de quebra de página e pressione Delete .
4. Verifique se há quebras de seção
As quebras de seção são usadas quando você deseja dividir e formatar um documento de maneiras diferentes. Eles são subdivididos em quebras de seção Próxima página, Página ímpar e Página par .
Uma quebra de seção é assim:
![]()
Para removê-lo, coloque o cursor antes do intervalo e pressione Apagar .
Aviso: Remover as quebras de seção pode arruinar a formatação do seu documento. Para remover a página em branco, mas manter os estilos de formatação diferentes, use uma quebra contínua .
Você deletou sua página?
Essas quatro dicas funcionaram para você? Deixe-nos saber como você exclui sua página em branco problemática nos comentários abaixo.



