
O som tem sido uma parte importante da computação nas últimas duas décadas, mas os detalhes reais da alteração e personalização do som no Windows nunca ficam embaraçados pelos alto-falantes do seu computador Explodindo o som novamente [Windows] Nunca se sinta constrangido pelos alto-falantes do seu computador Você já pegou o seu laptop em público e teve que procurar o botão mudo enquanto seus alto-falantes emitiam sons altos? Ou você usou seu computador tarde da noite e acidentalmente acordou ... Read More permaneceu estático e um pouco obscuro. A maioria dos usuários sabe que você pode mudar sons, mas essa é apenas a ponta do iceberg.
Encontrar novos sons personalizados para o Windows, ou até mesmo gravar seus próprios, é simples e rápido - depois de aprender como fazer isso. Aqui está um curso intensivo sobre como alterar e gravar efeitos sonoros para o Windows.
Esquemas de Som
O arranjo específico de sons que seu computador está configurado para tocar em determinados eventos é chamado de "Esquema de Som", que pode ser personalizado e salvo. Você pode obter acesso às opções de esquema de som fazendo uma pesquisa do Windows por som e, em seguida, selecionando a opção “alterar sons do sistema”. Isso levará você para a guia Sons no menu Som.
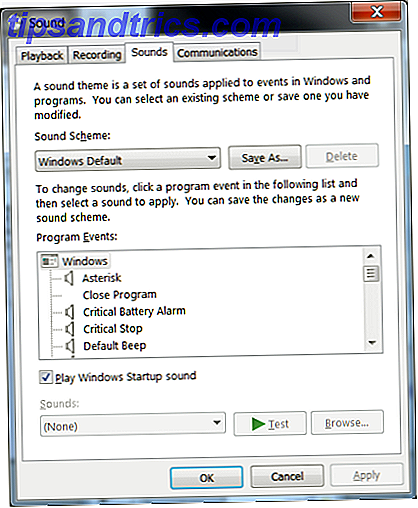
Na parte superior desta guia, há a caixa suspensa Esquema de som. Você pode escolher entre vários esquemas por padrão, e cada um irá alterar todos os seus sons para um arranjo específico que acompanha o tema. Há um pouco de sinergia entre certos esquemas e temas visuais do Windows. O tema Paisagem, por exemplo, seleciona automaticamente o esquema de som Paisagem, mas você pode alternar entre os esquemas sempre que quiser sem alterar também o tema visual.
Esquemas de som podem ser personalizados como você deseja. No menu abaixo do menu suspenso Sound Scheme, você verá uma lista de eventos e sons do programa que podem ser associados a eles. Para atribuir um som, clique no evento e, em seguida, clique em "Procurar ..." para procurar o clipe de som desejado. Somente arquivos Wave (.WAV) podem ser selecionados.

Nem todas as tarefas do programa recebem um som por padrão. Na verdade, o "não soa sem som? Não se preocupe! Dicas de solução de problemas para seu computador Alto-falantes Sem som? Não se preocupe! Dicas de solução de problemas para o seu computador Alto-falantes Uma vez que ele desaparece, você percebe o quanto falta o áudio. Não há som vindo dos alto-falantes do seu PC !? Não entre em pânico. Solucione problemas! Veja como corrigir isso. O tema Ler Mais ”não tem sons atribuídos a nenhuma tarefa por padrão, o que faz dele um ótimo ponto de partida para criar um novo esquema. Depois de fazer as alterações, você pode salvar seu esquema clicando no botão "Salvar como ...", na parte superior do menu, ao lado do menu suspenso Esquema de som. Isso adicionará seu novo esquema personalizado ao menu suspenso.
Onde encontrar novos sons
Enquanto você pode salvar seu novo esquema, você não pode distribuí-lo ou importar um novo por padrão. Isso é suportado apenas por ferramentas de terceiros, sendo o mais popular o SoundPackager do utilitário Windows e o desenvolvedor de jogos de vídeo Stardock. O SoundPackager é gratuito por 30 dias e requer uma compra única de US $ 9, 99, se você quiser continuar usando-o. Depois de pegar essa ferramenta, você pode baixar pacotes de sites como o WinCustomize.
Isso, no entanto, nem sempre é a melhor opção. Não há muitos esquemas de som personalizados disponíveis para download, e muitos deles são de baixa qualidade. Uma alternativa é baixar sons individualmente e agrupá-los para criar o esquema desejado. Embora consuma mais tempo, essa tática geralmente produz melhores resultados. A qualidade dos sites que distribuem sons personalizados pode variar, mas eu achei o Freesound e o FindSounds extremamente úteis e cheios de clipes de alta qualidade.

Freesounds é um lugar onde qualquer pessoa pode compartilhar clipes de som personalizados, e é um bom lugar para verificar se você gostaria de encontrar um áudio totalmente original ou mais clipes abstratos. O FindSounds, por outro lado, é um mecanismo de busca de som, e é ótimo se você tem uma idéia do som que deseja usar por não saber onde encontrá-lo (o som de um avião a jato decolando, por exemplo) .
Ambos os sites incluem um filtro de pesquisa que pode limitar os resultados ao formato .WAV somente Formatos de arquivo de áudio explicados em termos simples Formatos de arquivo de áudio explicados em termos simples Leia mais. Se você encontrar um arquivo em outro formato que você gostaria de usar, no entanto, você pode convertê-lo para .WAV. Eu estive satisfeito no passado com Freemake, uma ferramenta de conversão de áudio e vídeo multiuso Freemake - Um conversor de vídeo fácil para o Windows Freemake - Um conversor de vídeo fácil para o Windows Leia mais. Embora não seja o utilitário mais versátil ou poderoso, é mais do que suficiente para converter áudio e, mais importante, é rápido e fácil de usar.
Como gravar novos sons
Muitas pessoas querem usar sons específicos que lhes são familiares, como linhas de um filme, trechos da música ou uma fila de áudio reconhecível (o sinal de comunicação da Star Trek, por exemplo). Muitas vezes você pode encontrar sons online, mas nem sempre - e, se os encontrar, poderá ficar insatisfeito com a qualidade ou a composição deles. Isso significa que você precisará fazer o seu próprio.
Isso é fácil em um computador com Windows 7, 8 ou 8.1. Baixe e instale o Audacity, um programa gratuito de edição de áudio Um guia para a produção de gravações de música em casa com o Audacity Para muitos músicos, o custo de pagar um engenheiro de som profissional é muito alto. É melhor aprender sobre produção musical e técnicas de gravação e usar ferramentas no seu computador para gravar sua própria música. Consulte Mais informação . Corra, então dirija sua atenção para a linha do menu logo acima da janela de edição e abaixo das opções de edição (gravar, reproduzir, pausar, etc). Esta linha consiste em menus suspensos e inicia com "MME" selecionado na lista suspensa à esquerda por padrão.
Mude “MME” para “Windows WASAPI”, altere o próximo menu suspenso para Alto-falantes (Dispositivo de Áudio de Alta Definição) e altere o terceiro menu suspenso para o loopback Alto-falantes (Dispositivo de Áudio de Alta Definição). Se você não estiver usando alto-falantes com o seu computador, mas em vez disso, uma linha de saída de fones de ouvido ou uma conexão S / PDIF, será necessário selecionar isso em vez de Alto-falantes. Você também pode escolher entre mono e estéreo no quarto menu suspenso, embora não seja muito importante para esse propósito. Uma vez feito, o Audacity deve ser assim.

Agora você está pronto para gravar áudio da sua área de trabalho. Basta tocar qualquer arquivo de áudio ou vídeo que você queira gravar e apertar o botão de gravação no Audacity. Você pode, claro, gravar o quanto quiser.
Depois de capturar o áudio, você pode usar o Audacity para editá-lo apenas para o clipe de áudio desejado para o seu esquema. Clique na forma de onda na janela de edição e arraste para a esquerda ou direita para selecionar uma parte de um clipe. Uma vez selecionado, pressione Delete no seu teclado ou o botão “cut” na interface do Audacity. Desta forma, você pode reduzir o que você gravou até ficar com apenas o que você quer. Você pode querer “ampliar” o clipe usando o menu Exibir, pois isso facilitará a edição precisa do áudio.
Quando estiver satisfeito, você pode exportar o clipe de som para um arquivo .WAV acessando Arquivo -> Exportar. Wave é o formato de exportação padrão, então tudo o que você precisa fazer é nomear seu arquivo e clicar em salvar e, em seguida, adicionar seu novo clipe .WAV ao seu esquema de som usando as instruções abordadas na primeira seção deste artigo.
Conclusão
Essas dicas básicas abrem uma tonelada de possibilidades. Com o Audacity você pode transformar literalmente qualquer clipe de áudio que será reproduzido em seu PC em um som personalizado para o Windows, e você pode fazê-lo em uma questão de minutos. Criar um esquema inteiro, é claro, levará muito mais tempo, mas é o único caminho a percorrer se você quiser incluir o tema do Windows em clipes de áudio específicos e de alta qualidade da sua mídia favorita.
Como você personalizou os esquemas de som no seu PC Windows? Deixe-nos saber nos comentários.



