
Se você é como eu, adora a ideia de gráficos e pode pensar em dezenas de aplicativos úteis para eles, mas quando se trata de criá- los, a frustração começa.
Os gráficos geralmente facilitam a tomada de decisões. Eles são uma boa mudança de olhar para linhas e colunas de números. Eles adicionam algum estilo e entusiasmo 6 Novos Gráficos do Excel e Como Usá-los 6 Novos Gráficos do Excel e Como Usá-los Precisa obter mais de seus gráficos do Excel? Aqui está um guia completo para alguns dos novos gráficos apresentados na versão mais recente do Excel. Leia mais sobre seus documentos ou apresentações. No entanto, a criação de gráficos complexos no Microsoft Excel pode ser intimidante, por isso é fácil acabar com gráficos simples que exigem muito trabalho para manter.
Os gráficos ajudam a encurtar o processo de tomada de decisão, pois podemos ver nossos resultados imediatamente e onde precisamos fazer alterações. A dificuldade em lidar com dados e gráficos é que você constantemente tem que voltar ao gráfico e atualizá-lo para novos dados.
Bem, não mais! Vou mostrar três etapas fáceis para criar gráficos no Microsoft Excel que se auto-atualizem. Tudo o que você precisa fazer é adicionar dados à planilha, e o gráfico fará o gráfico automaticamente. Você não terá que depender dos outros para manipular ou atrapalhar o gráfico, e você não terá que fazer todo esse trabalho extra também. Você não precisa de nenhuma habilidade em Visual Basic, mas precisa entender os fundamentos básicos dos gráficos do Microsoft Excel.
1. Configurar uma planilha
Para criar um gráfico de auto-atualização, primeiro precisamos configurar uma planilha 10 Modelos de planilhas surpreendentemente úteis para organizar sua vida 10 Modelos de planilhas surpreendentemente úteis para organizar sua vida É a sua vida um punhado de prazos perdidos, compras esquecidas e compromissos renegados ? Parece que você precisa se organizar. Leia mais que pode fornecer os dados de que precisamos. A formatação deste documento é importante porque precisamos ser capazes de adicionar mais dados em uma base contínua.
Coloque suas informações e certifique-se de que cada coluna tenha um cabeçalho. Para o meu projeto de exemplo, estou criando um gráfico que acompanha as vendas de cada romance de Harry Potter em uma livraria.
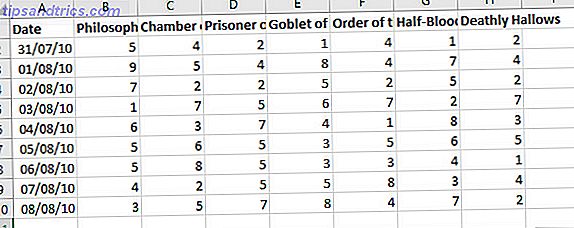
O tipo de gráfico que estamos criando funciona melhor se você puder estender novas entradas para novas linhas abaixo. No meu exemplo, à medida que novos dados de vendas são registrados, você os adiciona à planilha, começando na linha 11.

Posicione suas informações, verifique se todas as colunas têm um cabeçalho sensato e você estará pronto para a próxima etapa.
2. Crie uma tabela
No Office 2016, as tabelas avançaram 8 Dicas de formatação para tabelas perfeitas no Microsoft Word 8 Dicas de formatação para tabelas perfeitas no Microsoft Word Uma tabela é mais do que uma simples grade de células. No Word, as tabelas não são apenas contêineres para dados, mas ferramentas essenciais de formatação. Descubra como gerenciar esse papel duplo com oito dicas simples. Consulte Mais informação . Em vez de apenas tornar seus dados mais organizados, eles ajudam você a agrupar as informações. O objetivo final aqui é criar uma tabela que forneça dados para um gráfico. Vincular esses dois elementos juntos permite que o gráfico verifique novos dados adicionados na tabela.
Para criar uma tabela, selecione todos os dados que você deseja transformar em um gráfico. Em seguida, vá para a guia Inserir e selecione Tabela - como alternativa, você pode usar o atalho CTRL + T.

Na caixa de diálogo Criar tabela, você pode ajustar as células incluídas na tabela. Marque a caixa Minha tabela tem cabeçalhos e pressione OK .

Seus dados devem passar pela seguinte mudança de aparência:

Com essa alteração, estamos prontos para trabalhar no nosso gráfico.
3. Inserir um gráfico e adicionar dados
Selecione a tabela inteira e vá para Inserir > Gráficos para escolher o tipo de visualização a ser usada. O gráfico correto dependerá do tipo de dados com o qual você está trabalhando. Para o meu exemplo, estou usando um gráfico de linhas. Isso me permite comparar várias colunas diferentes de dados em um gráfico e funciona muito bem com atualizações automáticas.

Agora é um bom momento para fazer qualquer alteração de formatação 9 Dicas para formatar um gráfico do Excel no Microsoft Office 9 Dicas para formatar um gráfico do Excel no Microsoft Office As primeiras impressões são importantes. Não deixe que um gráfico horrível do Excel afugente sua audiência. Aqui está tudo o que você precisa saber sobre como tornar seus gráficos atraentes e envolventes no Excel 2016. Leia mais ou ajustes visuais. Feito isso, podemos testar adicionando novos dados ao gráfico. Em seguida, precisamos testar se nosso gráfico de atualização automática realmente funciona. Felizmente, esta é de longe a parte mais fácil do processo.
Para adicionar mais dados, basta adicionar outra linha na parte inferior do gráfico existente. Como minha coluna Data dita os valores no eixo X do meu gráfico, vou começar por aí. A formatação de data pode ser um pouco complicada, então arraste o canto inferior direito da célula para baixo para preencher a célula automaticamente. Claro, eu poderia fazer isso manualmente - eu teria apenas que colocar minha data no mesmo formato das linhas anteriores.

Você pode ver uma caixa de diálogo avisando que a tabela inseriu linhas na planilha - isso está absolutamente bem. Seu gráfico já deve ter sido atualizado para incluir a nova entrada em seu eixo X. Supondo que esteja correto, você está seguro para começar a adicionar novos dados à tabela.

Acima, você pode ver que adicionei uma contagem de vendas de 10 para cada livro para solicitar que o gráfico fosse atualizado. Agora você pode usar o gráfico indefinidamente, simplesmente adicionando mais linhas à tabela. No entanto, talvez você precise ajustar seu tamanho e formatação para apresentar todos os dados corretamente Formatar automaticamente os dados em planilhas do Excel com formatação condicional Formatar automaticamente os dados em planilhas do Excel com formatação condicional O recurso de formatação condicional do Excel permite formatar células individuais em uma planilha do Excel com base seu valor. Nós mostramos a você como usar isso para várias tarefas diárias. Leia mais, dependendo de quanto você pretende adicionar.
Faça o Microsoft Excel funcionar para você
Um dos aspectos mais poderosos do Microsoft Excel é o fato de que vários aspectos das planilhas podem ser automatizados. Isso pode ser algo tão simples como criar um gráfico básico de atualização automática ou algo mais complexo, como mergulhar no Visual Basic O Tutorial de Programação do Excel VBA para Iniciantes O Tutorial de Programação do Excel VBA para Iniciantes O VBA é uma ferramenta poderosa do Microsoft Office. Você pode usá-lo para automatizar tarefas com macros, definir acionadores e muito mais. Apresentaremos a programação básica visual do Excel com um projeto simples. Consulte Mais informação .
Ao colocar um pouco de esforço na frente, você pode economizar bastante tempo depois. Desafie-se a aprender algo novo no Microsoft Excel, e ele vai render dez vezes a longo prazo.
Você precisa de ajuda para configurar sua tabela e vinculá-la a um gráfico? Ou você encontrou um uso particularmente potente para um gráfico de auto-atualização como este? Se você está pedindo ajuda ou oferecendo, por que não participar da conversa na seção de comentários abaixo?
Originalmente escrito por Paul Coffman em outubro de 2009.



