
O que está funcionando de forma inteligente? Bem, ele está constantemente procurando maneiras de simplificar e automatizar praticamente todos os "processos" em sua vida - desde fazer café e amarrar seus sapatos, até criar apresentações de slides Como fazer um show de slides no Windows Como fazer um show de slides no Windows quer compartilhar suas fotos com o mundo, uma apresentação de slides é exatamente o que você precisa. Aqui está tudo o que você precisa saber para criar o slideshow perfeito. Leia mais e estudar para um exame final 5 Dicas para Prevenir o Vício em Internet e Estude Mais Eficientemente 5 Dicas para Prevenir o Vício em Internet e Estude Mais Efetivamente Leia Mais.
Uma tarefa muito demorada é analisar as informações sobre seu website no Google Analytics e, de alguma forma, apresentar esses dados de uma maneira que faça sentido para as pessoas que não acessam dados e estatísticas do Google Analytics durante todo o dia. Criar relatórios do Analytics pode ser demorado e às vezes extremamente difícil, mas usando alguns dos truques de automação que vou mostrar neste artigo, você pode transformar um projeto trabalhoso com alguns cliques.
Esta automação utiliza o Google Analytics, IFTTT 5 Receitas IFTTT Incomuns Você não pode ter pensado em 5 Receitas IFTTT incomuns Você não pode ter pensado em Você tem o pessoal da IFTTT que fazem a automação da web parecer brincadeira de criança. É bem impressionante. Eu decidi finalmente começar a cavar através do IFTTT para ver se eu poderia vir com alguns ... Leia Mais, Dropbox O Guia Não Oficial Para Dropbox O Guia Não Oficial Para Dropbox Há mais para Dropbox do que você imagina: você pode usá-lo para o arquivo compartilhando, fazendo backup de seus dados, sincronizando arquivos entre computadores e até mesmo controlando remotamente seu computador. Leia mais, e Gmail, e no final resulta em um relatório de alta qualidade que você não tem que se reunir todos os meses - ele irá virtualmente criar a si mesmo!
Configurando o Google Analytics
O ponto de partida do processo são os dados sobre o seu site. Uma vez que a grande maioria dos proprietários de sites usa o Google Analytics Google inicia a Academia de Analytics para ensinar as pessoas sobre o Google Analytics Google inicia a Academia de Analytics para ensinar as pessoas sobre o Google Analytics Google criou uma Academia do Analytics, cursos on-line gratuitos para ensinar tudo sobre o Google Analytics. Eles estão começando com um curso de três semanas no qual você pode se inscrever agora. Leia mais, é nisso que estamos nos concentrando aqui. No Google Analytics, você pode criar e-mails personalizados que contenham dados reunidos. Você cria esses itens indo até a guia "Personalização" na sua conta do Google Analytics e clicando no botão "Novo relatório personalizado".
Nesta tela, você reunirá as métricas, dimensões e filtros para gerar a saída de dados brutos desejada. Se você precisar de mais ajuda para fazer isso, leia meu artigo sobre o Relatório personalizado do Google Analytics Automatize relatórios informativos do Google Analytics com relatórios personalizados Automatize relatórios informativos do Google Analytics com relatórios personalizados Uma coisa que sempre quis trabalhar melhor com o Google Analytics é um recurso de relatório automatizado que fornece as informações que eu quero e no formato que é fácil para quem precisa ... Leia Mais.
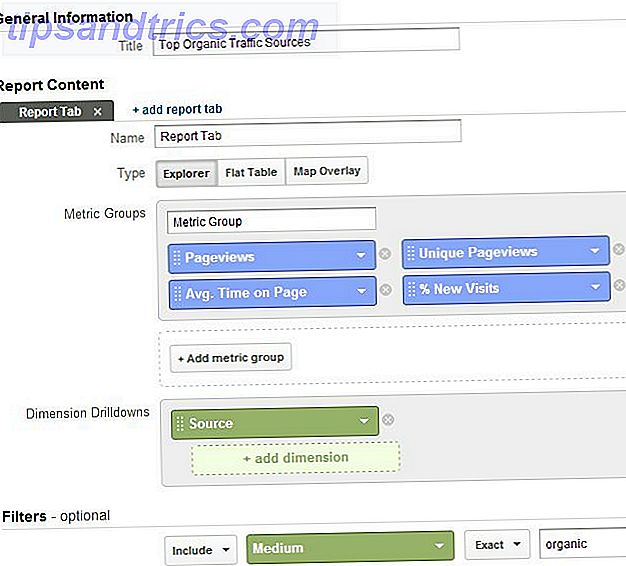
Depois de criar seu relatório personalizado, é hora de agendar o email que enviará seus dados para sua conta do Gmail. Você faz isso clicando no botão "E-mail" na parte superior da página de visualização personalizada e preenchendo todos os campos. Seja muito específico com sua linha de assunto, pois esse é o texto exato que você usará no Gmail para reconhecer esses dados recebidos. Além disso, a frequência aqui mostra "Uma vez", mas você realmente quer fazer isso "Mensalmente" ou, no entanto, com frequência, deseja gerar esses relatórios automáticos. Por fim, certifique-se de selecionar o formato "CSV".

Depois de enviar seu fluxo de dados para o Gmail, é hora de configurar sua conta do Gmail para aceitar esses dados.
Configurando o Gmail e o IFTTT
No Gmail, você deseja identificar os fluxos de dados de entrada com um rótulo específico. Na sua conta do Gmail, vá para as configurações e clique no item de menu "Etiquetas". Clique no botão "Criar novo marcador". Neste exemplo, criei um filtro chamado "Relatório de tipos de tráfego MUO" na pasta "Painel do Google Analytics". Por fim, crie um filtro de e-mail que procure por e-mails recebidos com o assunto, como você criou ("Tipos de tráfego do Google Analytics" no meu caso) e, em seguida, aplique o rótulo que você criou. Você também pode querer clicar em "Ignorar a caixa de entrada" se não quiser que essa caixa de entrada fique sobrecarregada.

Em seguida, vá para sua conta IFTTT e crie uma nova receita. Para o lado do acionador da receita, escolha Gmail e selecione a opção para criar um acionador sempre que receber um e-mail com o marcador que você definiu.

Para o lado da saída da receita, escolha DropBox e coloque o anexo de entrada (o arquivo CSV do Google Analytics) na sua conta do Dropbox em uma pasta acessível.

Quando isso estiver concluído, a primeira parte do relatório automatizado será concluída. Agora, mensalmente (ou qualquer frequência que você definir), o Google Analytics enviará os dados do último mês definidos pelo seu relatório personalizado para sua conta do Gmail. A partir daí, o IFTTT coloca o anexo em sua conta do Dropbox.
Vá para sua conta do Dropbox, clique com o botão direito no arquivo que o IFTTT inseriu nele e salve o URL no arquivo CSV.

Conectando o arquivo CSV automatizado à planilha do Google
A próxima parte da automação desse novo sistema de relatórios é colocar esses dados na Planilha do Google para que você possa manipular os dados e criar seu relatório final. Poucas pessoas percebem que você pode importar dados diretamente de um arquivo CSV, desde que haja um URL para o arquivo.
Você faz isso selecionando a primeira célula da planilha e digitando “= importdata (“ URL-LINK ”)” - obviamente, substituindo o “URL-LINK” pela sua URL real do arquivo CSV.

Lembre-se de que a linha de assunto de e-mail original que você especificou no Google Analytics permanecerá sempre a mesma, de modo que o anexo será sempre o mesmo e o arquivo CSV anexado do IFTTT no Dropbox será o mesmo. Assim, depois de criar essa função ImportData, ela sempre funcionará toda vez que você abrir essa planilha do Google.
No meu exemplo acima, depois de pressionar Enter, ele sai para o Dropbox e importa todos os dados do arquivo CSV.

Nota de cautela: isso também é uma pequena falha de segurança. O fato de você precisar usar uma URL acessível publicamente para importar o arquivo CSV significa que quem conhece seu link de pasta pública do Dropbox pode ver os dados nesses arquivos. Uma maneira de reduzir a chance disso é excluir imediatamente os arquivos assim que seu relatório automatizado for criado. De qualquer forma, é algo para se ter em mente se a segurança é realmente alta na sua lista de prioridades.
Agora que os dados do Google Analytics estão no Google Spreadsheets, o céu é o limite do que você pode fazer. Você pode mover os dados para outras planilhas, realizar todos os tipos de cálculos e criar gráficos dinâmicos incríveis para organizar os dados de maneiras que revelam muitas informações que, de outra forma, não seriam tão claras.

Quando terminar de criar suas planilhas de relatório finais na planilha do Google, você está pronto. Seu sistema de relatórios automatizado está pronto para o próximo mês. Você pode criar quantos relatórios de e-mail do Google Analytics desejar e eles fornecerão folhas adicionais no arquivo do Google Spreadsheet. Novamente, esses dados podem ser usados em sua análise para o relatório final.
Tudo o que você precisa fazer a cada mês é aguardar até que o Google Anaytics envie todos os seus e-mails de relatório. Quando você abre a planilha do Google, ela importa automaticamente os dados, executa todos os cálculos, cria os gráficos e o que mais você personalizou, e seu relatório é concluído. Nenhum trabalho da sua parte.
Os poucos cliques que você precisa fazer é acessar "Arquivo" dentro da planilha do Google e selecionar "E-mail como anexo ..."

Pessoalmente, acho que os relatórios em PDF parecem muito legais, então vou com o formato PDF para os relatórios, adiciono todos os destinatários para os quais o relatório deve ir e, em seguida, clico em enviar. É isso aí! Seu relatório automatizado está concluído.

Todas as pessoas que receberem seus relatórios pensarão que você trabalhou duro na criação de todos esses dados e gráficos e gráficos impressionantes. Mal sabem eles, porque você é tão inteligente, você só tinha que fazer todo esse trabalho uma vez, mas ao automatizar seu trabalho, você nunca teria que levantar um dedo novamente. (Apenas não diga isso ao seu chefe).

Compartilhe suas ideias
Você já usou os relatórios personalizados do Google Analytics? Você sabia que poderia usar esses e-mails dessa maneira para alimentar os dados fora do Google Analytics? De que outra forma você acha que pode usar esses dados quando acessa o Google Spreadsheet? Compartilhe seus próprios insights e ideias para obter mais automação na seção de comentários abaixo!



