
A desordem é muito mais prejudicial do que você imagina Limpar a desordem é bom para você - mas por quê? Eliminar a desordem é bom para você - mas por quê? Decluttering é uma ótima maneira de começar o ano sentindo-se renovado, e isso lhe dá uma grande sensação de realização - mas há mais do que isso. Esse simples hábito pode melhorar sua vida. Consulte Mais informação . E enquanto a maioria das pessoas se preocupa apenas com a desordem da estação de trabalho, estou aqui para lhe dizer que a confusão na área de trabalho é importante. Uma área de trabalho organizada não apenas torna as coisas mais fáceis de encontrar, reduzindo a ineficiência, mas é mais agradável de se olhar e não causa tanta tensão cognitiva.
Mas, como você provavelmente sabe, a área de trabalho do Windows pode ser uma fera difícil de domar. Talvez você queira que ela seja limpa e organizada, mas não importa quantas vezes você a limpe, e não importa o quanto você tente mantê-la em ordem, de alguma forma ela se torna confusa novamente. Essa foi eu por muitos anos. Continue lendo para ver como coloquei minha área de trabalho em ordem e como você pode fazer o mesmo.
A chave para um ambiente de trabalho limpo
O ato real de limpar uma área de trabalho é fácil - tudo o que você precisa fazer é selecionar todos os ícones e pressionar Excluir. A parte difícil é mantê- lo limpo. Para entender como evitar a confusão na área de trabalho, precisamos entender por que nossos desktops tendem a coletar a desordem em primeiro lugar.
Nós simplesmente queremos acesso rápido aos nossos aplicativos, arquivos e pastas mais usados. E qual é a melhor maneira de fazer isso? Atalhos! Infelizmente, é muito fácil criar um atalho, colocá-lo no desktop e encerrá-lo um dia - faça isso algumas vezes e desordem. Afinal, existe um local mais acessível do que o desktop? Eu não consigo pensar em um.
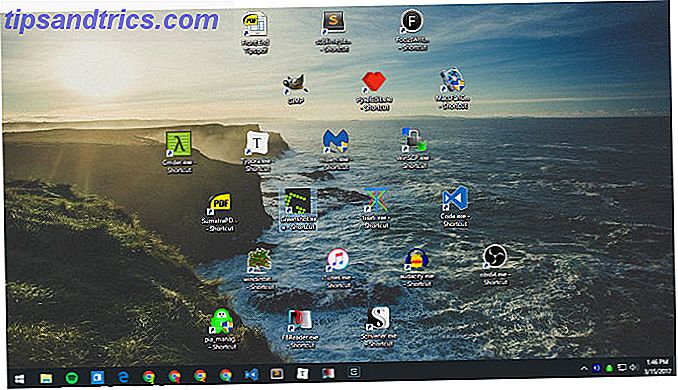
Portanto, o truque é encontrar métodos alternativos para acessar nossos aplicativos, arquivos e pastas mais usados. Uma área de trabalho desordenada é apenas um sintoma de um problema mais profundo: depender de atalhos. Se você pode cortar isso, então você não precisará mais de atalhos e, de repente, sua área de trabalho nunca mais será confusa.
Isso é o que você aprenderá no final deste artigo.
Tenha coragem em saber que o sucesso é possível. Minha própria área de trabalho ficou completamente vazia por mais de quatro anos graças às dicas e truques a seguir. E apesar de como você pode se sentir sobre o Windows 10 7 Coisas que realmente nos incomodam sobre o Windows 10 7 Coisas que realmente nos incomodam sobre o Windows 10 Não é um segredo que o Windows 10 não é perfeito. A Cortana limita-se a ser intrusiva, as atualizações obrigatórias podem causar problemas e muita coisa parece estar incompleta. Nós apresentamos o nosso top 7 dos maiores aborrecimentos do Windows 10. Leia mais, esta é uma área onde se destaca. Manter um ambiente de trabalho limpo nunca foi tão fácil.
Mover atalhos de aplicativos para o menu Iniciar
O Menu Iniciar redesenhado é perfeito como um depósito para atalhos de aplicativos. Introduzido pela primeira vez no Windows 8 e bastante refinado no Windows 10, o Menu Iniciar deve ser seu método de escolha para o lançamento de aplicativos. É acessível de qualquer lugar - tudo que você precisa fazer é apertar a tecla do Windows - e é grande o suficiente para fixar confortavelmente dezenas de aplicativos.
Para fixar um aplicativo no menu Iniciar:
- Clique com o botão direito do mouse no atalho do aplicativo em sua área de trabalho.
- Selecione Pino para começar .
Se você precisar fixar um aplicativo que ainda não está em sua área de trabalho, confira a maneira mais rápida e fácil de criar um atalho de aplicativo Como criar atalhos da área de trabalho do Windows como usar os atalhos da área de trabalho do Windows Easy Way você economiza sem pensar em menus e pastas. Mostramos maneiras rápidas e fáceis de criá-las. Consulte Mais informação . Uma vez fixados, os aplicativos podem ser redimensionados (por exemplo, aplicativos mais importantes podem ser maiores) e você pode marcá-los se eles devem ser iniciados com permissões de Administrador.
Organize o menu Iniciar usando grupos
Esteja ciente de que você não apenas muda o problema da desordem da sua área de trabalho para o seu Menu Iniciar.
Para máxima produtividade e sanidade, você deve organizar ainda mais seus blocos do Menu Iniciar em grupos. Isso não apenas mantém tudo organizado, mas facilita a localização de aplicativos quando você precisa deles.

Conforme você arrasta os blocos de aplicativos, você percebe que eles “dividem” em grupos separados. Se você passar o mouse sobre cada grupo, verá um campo chamado Grupo de nomes no qual você pode clicar para renomear esse grupo como quiser. Você também verá um marcador com duas linhas horizontais. Arraste-o para reorganizar seus grupos de aplicativos de acordo com suas necessidades.
Mover atalhos de aplicativos para a barra de tarefas
Se você acha que o Menu Iniciar exige muitos cliques, pode optar por fixar aplicativos diretamente na Barra de tarefas. Eu só recomendo isso para aplicativos que você usa diariamente - os tipos de aplicativos que estão sempre abertos, como navegadores da Web, tocadores de música, editores de texto, etc.
Para fixar um aplicativo na barra de tarefas:
- Clique com o botão direito do mouse no atalho do aplicativo em sua área de trabalho.
- Selecione Fixar na Barra de Tarefas .
Uma vez fixados, os aplicativos podem ser arrastados para que você possa reorganizá-los de acordo com suas necessidades. Tenha cuidado ao fixar muitos aplicativos aqui - A desordem na barra de tarefas pode ser pior do que a desordem na área de trabalho. Se você adicionar muitos aplicativos, a barra de tarefas será dividida em várias linhas que você terá que percorrer, clicando nas setas para cima e para baixo. Eu acho que isso mata a produtividade, então evite.
Personalize a barra de tarefas para mais espaço
Se você quiser maximizar quantos aplicativos você pode adicionar sem transbordar em várias linhas, há algumas configurações da Barra de Tarefas que você deve ajustar. Para acessar as configurações, clique com o botão direito do mouse na barra de tarefas e selecione Configurações .
- Use pequenos botões da barra de tarefas - isso faz exatamente o que parece e funciona bem. As duas únicas desvantagens são que o relógio da barra de tarefas não mostra mais a data e os ícones da barra de tarefas podem ser mais difíceis de ver em telas de resolução mais alta (por exemplo, 1920 x 1080 ou mais).
- Localização da barra de tarefas na tela - A maioria dos usuários mantém a barra de tarefas na borda inferior da tela, porque essa é a configuração padrão no Windows, mas mostramos anteriormente por que uma barra de tarefas vertical é melhor. Seja vertical, eis por que A posição padrão da barra de tarefas do Windows está na parte inferior da tela. Mas uma barra de tarefas vertical pode ser melhor para você. Vamos descobrir o porquê. Consulte Mais informação .
- Combinar botões da barra de tarefas - Se preferir uma barra de tarefas horizontal, defina-a como Sempre, Ocultar etiquetas . Ou, no mínimo, configure-o para Quando a barra de tarefas estiver cheia . Ambos irão maximizar o quanto você pode se encaixar antes de derramar em outra linha.
Mover atalhos de pasta para acesso rápido
O recurso Acesso Rápido é um dos melhores aprimoramentos no Gerenciador de Arquivos do Windows 10 Como Obter o Máximo do Gerenciador de Arquivos do Windows 10 Como Obter o Máximo do Gerenciador de Arquivos do Windows 10 O Gerenciador de Arquivos do Windows é um dos recursos mais subestimados Windows 10. Aqui demonstramos como gerenciar e controlar o Windows 10 File Explorer de baixo para cima e revelar recursos que você nunca ... Read More (anteriormente chamado de Windows Explorer). Enquanto o Menu Iniciar e a Barra de Tarefas são ótimos para consolidar atalhos de aplicativos, o Acesso Rápido é onde você deve colocar todos os atalhos de pasta.
Se você nunca ouviu falar disso antes, não se preocupe. É simples. Abra o File Explorer (usando o atalho de teclado Windows + E) e olhe na barra lateral esquerda para ver uma seção chamada Acesso Rápido. Pense nisso como marcadores de pasta: você pode fixar pastas aqui e acessar instantaneamente de qualquer lugar no Gerenciador de arquivos.
Para fixar uma pasta no Acesso rápido:
- Navegue até a pasta que você deseja fixar.
- Clique com o botão direito na pasta.
- Selecione Pino para Acesso Rápido .
Pin File Explorer para a barra de tarefas
Nós não terminamos ainda. O File Explorer na verdade tem vários recursos menos conhecidos que podem ser úteis. Por exemplo, você pode acessar suas pastas de Acesso Rápido diretamente da Barra de Tarefas fixando o File Explorer como qualquer outro aplicativo: Inicie qualquer pasta, clique com o botão direito no Gerenciador de Arquivos na Barra de Tarefas e selecione Fixar na Barra de Tarefas .

Uma vez fixado, basta clicar com o botão direito do mouse no ícone do File Explorer e você verá uma lista de todas as pastas do Acesso Rápido. Essa é a maneira preferida de “pular rapidamente” para pastas que você usa repetidas vezes, e é realmente mais rápido do que manter atalhos de pastas na área de trabalho.
Ignorar a necessidade de atalhos com um iniciador
Se você realmente quiser limpar a desordem em todo o seu sistema, então você pode querer abrir mão das alternativas acima e usar um lançador sob demanda. Você tem duas opções para isso.
A primeira opção é o Menu Iniciar + Cortana. A pesquisa aprimorada no Windows 10 significa que você pode abrir o Menu Iniciar (com a tecla Windows), começar a digitar para um aplicativo ou arquivo e abri-lo imediatamente com a tecla Enter. E enquanto você não precisa da Cortana para isso, algumas pessoas acham que o aspecto do controle de voz é muito mais conveniente.

A segunda opção é instalar o Wox. Wox é um aplicativo de terceiros que replica o recurso Spotlight do MacOS 13 Programas do Windows que são melhores alternativas para o MacOS Apps 13 Programas do Windows que são melhores alternativas para aplicativos MacOS Ao mover do Mac para o Windows, você precisará substituir muitos aplicativos. Deixe-nos mostrar os melhores aplicativos do Windows que podem substituir ou replicar com sucesso seus aplicativos favoritos somente para Mac. Consulte Mais informação . A qualquer momento, você pode pressionar Alt + Space para abrir o Wox e digitar qualquer aplicativo, arquivo ou pasta para iniciá-lo instantaneamente. Também pode funcionar como uma ferramenta de pesquisa na web.
Com uma dessas opções, você não precisará fixar apps em nenhum outro lugar. E com o Wox, você nem precisará mais fixar pastas. Tudo está a apenas uma consulta de distância.
Último recurso: atalhos na área de trabalho da Smart Way
Digamos que você não goste de nenhuma das sugestões acima. Você realmente gosta de usar atalhos na área de trabalho e quer continuar usando-os - você só quer mantê-los organizados. Nesse caso, você sempre pode recorrer ao uso de cercas.
Com Fences, você pode criar seções em sua área de trabalho para organizar seus atalhos, com cada seção chamada de cerca . As cercas podem ser minimizadas, o que significa que você as abre sob demanda, ative o atalho necessário e feche-as novamente. Os atalhos podem classificar automaticamente as cercas de acordo com as regras ou você pode configurá-los manualmente.
A desvantagem? Não é grátis. Há uma avaliação gratuita de 30 dias, mas custará US $ 10 depois disso.
Outras maneiras de se manter organizado e produtivo
Agora que a sua área de trabalho está toda arrumada, recomendamos ir um passo além e garantir que todos os arquivos do seu computador estejam organizados. Você ficaria surpreso com o quanto mais produtivo pode torná-lo. E enquanto nós estamos nisso, você deve começar a usar desktops virtuais e Task View Introdução ao Desktop Virtual & Task View no Windows 10 Uma Introdução ao Virtual Desktop & Task View no Windows 10 Os novos recursos do Virtual Desktop e Task View do Windows 10 são de qualidade melhorias de vida que você não deve esquecer. Veja por que eles são úteis e como você pode começar a se beneficiar deles agora. Leia mais se você ainda não estiver.
Também recomendamos adicionar um segundo ou terceiro monitor à sua configuração Como ser mais produtivo com monitores duplos Como ser mais produtivo com monitores duplos Você precisa de espaço para vários documentos, obter uma visão geral e alternar rapidamente entre as tarefas. O que é verdadeiro para sua mesa também se aplica ao seu espaço de trabalho virtual. Nós mostramos a você como isso é importante. Leia mais e veja essas técnicas de produtividade menos conhecidas, mas eficazes 5 Novas técnicas de produtividade Você provavelmente ainda não ouviu falar de 5 Novas técnicas de produtividade que você provavelmente não ouviu Se você ainda está procurando a melhor maneira de aumentar sua produtividade, tente uma dessas melhores alternativas para Pomodoro e GTD. Lembre-se de parar de procurar quando encontrar uma solução "boa o suficiente". Consulte Mais informação . Todas essas coisas podem parecer insignificantes por conta própria, mas quando você as soma, os ganhos podem ser enormes.
Quão limpa é a sua área de trabalho do Windows? Quais dicas ou truques você usa para se manter organizado? Compartilhe com a gente nos comentários abaixo!
Crédito de imagem: stephen chatterton via Shutterstock.com, Jamenedo89 via Wikimedia Commons



