
Você está procurando maneiras de alterar seu idioma e região padrão no Windows 10?
Talvez você tenha comprado seu computador em um país diferente ou tenha se mudado para um novo país. Expat on the Cheap: Um guia rápido para a International Affordable Living Expat on the Cheap: Um guia rápido para uma vida internacional acessível Gostamos de viajar e, como tal, sabemos algumas coisas. Aqui estão algumas dicas para se tornar um expat em uma maneira acessível. Leia mais, talvez você esteja tentando dominar um novo idioma Aprenda um novo idioma apenas navegando na Web no Chrome Aprenda um novo idioma apenas navegando na Web no Chrome Essa extensão facilita o aprendizado de novo vocabulário de idioma sem qualquer esforço Sua parte. Leia mais, ou talvez você seja bilíngüe e precise alternar rapidamente entre diferentes dialetos.
Felizmente, a Microsoft tornou muito fácil instalar novos idiomas e mudar entre os idiomas existentes. Neste artigo, conduzimos você por um guia passo a passo.
Nota: Este é um guia de pós-instalação.
1. Instalar um pacote de idiomas
Primeiramente, vamos dar uma olhada em como instalar um pacote de idiomas. Este é um passo necessário antes que você possa alterar o idioma do seu sistema.
A capacidade de instalar novos idiomas Como alterar o idioma do sistema no Windows 8 Como alterar o idioma do sistema no Windows 8 Você pode alterar o idioma do sistema da sua conta no Windows 8, mesmo que você não o entenda. Nós o orientaremos no processo com capturas de tela. Leia mais é um recurso surpreendentemente novo; em versões mais antigas de 5 Traces do Windows XP Inside Windows 10 Revelado 5 Traces do Windows XP Inside Windows 10 Revelado O Windows 10 não foi criado do zero. Se você olhar de perto, você encontrará vestígios de versões anteriores do Windows. Mostraremos os restos do Windows XP, que sobreviveram 14 anos de evolução do Windows. Leia Mais Windows 5 Rastreios do Windows XP Dentro do Windows 10 Revelado 5 Rastreios do Windows XP Dentro do Windows 10 Revelado O Windows 10 não foi criado do zero. Se você olhar de perto, você encontrará vestígios de versões anteriores do Windows. Mostraremos os restos do Windows XP, que sobreviveram 14 anos de evolução do Windows. Leia mais não era incomum encontrar um sistema bloqueado para um idioma específico.
Antes de começar, verifique se você está conectado ao Windows 10 usando uma conta administrativa Conta de administrador do Windows: Tudo o que você precisa saber Conta de administrador do Windows: Tudo o que você precisa saber A partir do Windows Vista, a conta de administrador do Windows está desabilitada por padrão . Você pode ativá-lo, mas o faz por sua conta e risco! Nós mostramos a você como. Consulte Mais informação . Se você for o único usuário de uma máquina, será seu login principal, mas se houver vários usuários, poderá ser a conta de outra pessoa.
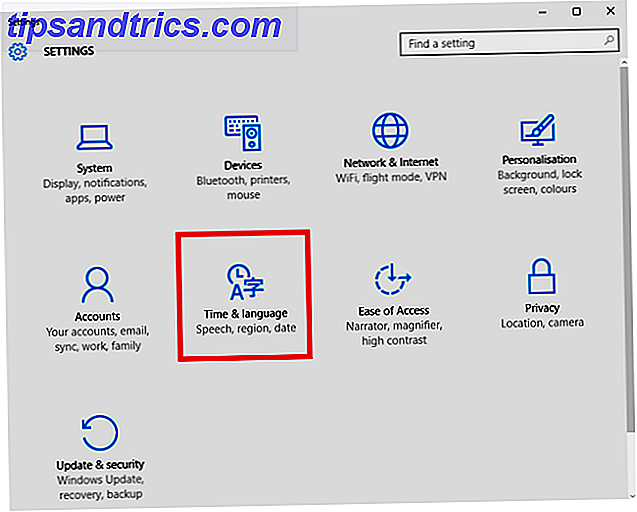
Em seguida, abra o Menu Iniciar e clique em Configurações> Hora e Idioma> Região e Idioma .
A primeira opção no painel direito permitirá que você altere a região. Isso é útil para encontrar conteúdo e aplicativos localizados. É ótimo se você mora no exterior e quer a) querer mostrar coisas novas relevantes para onde você mora, ou b) deseja manter uma conexão com seu país de origem. Você pode configurá-lo para qualquer país que desejar, mas observe que isso pode afetar a funcionalidade do Cortana Como configurar o Cortana e removê-lo no Windows 10 Como configurar o Cortana e removê-lo no Windows 10 A Cortana é a maior ferramenta de produtividade da Microsoft desde o Office . Mostraremos como começar a usar o assistente digital do Windows 10 ou como desativar a Cortana para melhorar a privacidade. Consulte Mais informação .

A segunda opção é onde você pode instalar novos idiomas. Clique em Adicionar um Idioma e você será presenteado com uma lista de mais de 140 idiomas para escolher. 
Clique no que você quer e ele vai começar a instalar imediatamente. Você verá uma notificação informando que pode demorar um pouco. O idioma aparecerá na sua lista de idiomas enquanto é instalado.

Quando o processo estiver concluído, a mensagem abaixo do idioma será alterada de Pesquisando o Windows Update para o Pacote de Idiomas Instalado . Quando vir esta mensagem, você está pronto para seguir em frente.

2. Alterar o idioma de exibição
Para alterar o idioma de exibição, clique no pacote de idiomas recém-instalado e selecione Definir como padrão .

De acordo com a mensagem na tela, o novo idioma será exibido na próxima vez que você fizer login. Siga Start> [Username]> Sign Out para permitir o login novamente.
Lembre-se de que, se você seguir essas etapas, não terá necessariamente alterado as configurações globais. O idioma na tela de login e na tela de boas-vindas, além do idioma padrão para novas contas, não será alterado.
Na imagem abaixo, você pode ver que eu mudei o idioma padrão do meu usuário para o espanhol, mas as configurações globais não foram alteradas.

Para alterar todas as configurações globais, clique com o botão direito do mouse no menu Iniciar e vá para Painel de Controle> Região> Administrativo> Copiar Configurações e marque as duas caixas de seleção ao lado de Tela de boas - vindas e Contas do sistema e Novas contas de usuário . Você verá todas as configurações atualizadas automaticamente. Reinicie o sistema para que as alterações entrem em vigor.

3. Alternar entre teclados
Quando você instala um novo pacote de idiomas, o teclado associado é instalado automaticamente junto com ele. Isso tem vários benefícios - especialmente nos casos em que idiomas têm caracteres diferentes ou uso regular de toques em letras Como: Atalhos de teclado fáceis para marcas de destaque em letras [Mac] Como: Atalhos de teclado fáceis para marcas de destaque em letras [Mac] lidos Mais .
Você pode alternar facilmente entre os teclados instalados Como alterar instantaneamente o layout de qualquer teclado onde quer que vá Como mudar instantaneamente o layout de qualquer teclado onde quer que você vá Este aplicativo portátil torna incrivelmente fácil alterar qualquer layout de teclado do QWERTY para qualquer outro layout. Leia mais pressionando o Windows Key + Space ou clicando com o botão esquerdo do mouse no código do idioma de três letras no lado direito da barra de tarefas.

4. Instalar um teclado sem um pacote de idiomas
Se você deseja adicionar um novo teclado, mas não tem intenção de alterar o idioma de exibição do sistema, também é fácil de realizar.
Volte para a tela de idiomas clicando em Iniciar> Configurações> Hora e Idioma> Região e Idioma .
Realce o pacote de idiomas ao qual você deseja associar seu novo teclado e clique em Opções . Em seguida, clique em Adicionar um novo teclado e faça sua escolha na lista.

Você também pode remover teclados deste menu; útil se você quiser alterar o idioma do sistema para o espanhol, mas quiser que o único teclado seja o inglês QUERTY. Apenas destaque o teclado que você deseja excluir e clique em Remover .

5. Alterar opções de fala
A última seção da linguagem que precisa ser endereçada é fala - entrada e saída. Entrada é o que seu computador reconhecerá quando você estiver emitindo comandos de voz 6 Coisas mais legais que você pode controlar com Cortana no Windows 10 6 Coisas mais legais que você pode controlar com Cortana no Windows 10 A Cortana pode ajudá-lo a usar o Windows 10. Você pode deixe-a pesquisar seus arquivos e a web, fazer cálculos ou visualizar a previsão do tempo. Aqui nós cobrimos algumas de suas habilidades mais legais. Leia mais, a saída é o idioma que a Cortana usará Como descobrir quais aplicativos do Windows 10 funcionam com a Cortana Como localizar quais aplicativos do Windows 10 funcionam com a Cortana Cortana pode ser realmente útil, mas como saber quais aplicativos a suportam? Veja como descobrir em um piscar de olhos. Consulte Mais informação .
Tal como acontece com as configurações anteriores que cobrimos, você precisará abrir o Menu Iniciar e, em seguida, vá para Configurações> Hora e Idioma . Desta vez, no entanto, selecione Fala no painel esquerdo.

A primeira opção, intitulada Speech Language, permite que você defina seu método de entrada. Vale a pena notar que você precisa ter instalado o pacote de idiomas correspondente antes de poder alterar seu idioma de entrada de fala.
A opção abaixo - Text-to-Speech - é onde você pode escolher a voz usada pela Cortana. Toda vez que você instalar um pacote de idiomas, a voz correspondente da Cortana também será instalada. Escolha sua preferência no menu suspenso.
Você usa vários idiomas?
Embora as opções individuais sejam bastante simples de mudar, uma vez que você saiba como, é justo dizer que a Microsoft não faz um ótimo trabalho ao fazer a localização dessas configurações. Como Controlar o Windows 10: O Guia de Configurações Como Controlar o Windows 10: O Guia de Configurações O painel de controle do Windows está saindo. O seu substituto, o aplicativo Configurações, recebeu uma atualização significativa no Windows 10. Vamos revelar todos os seus segredos para você. Leia mais óbvio. Não parece sensato que tantos menus e submenus sejam usados apenas para alterar seu idioma, teclado e fala.
Se você usa vários idiomas em seu sistema Windows 10, adoraríamos saber de você. Você acha fácil gerenciar vários idiomas? A quantidade de opções e configurações é satisfatória? Existe algo que a Microsoft negligenciou e que você acha que deveria ser incluído?
Como sempre, você pode entrar em contato através da seção de comentários abaixo.



