
Nós já mostramos como transmitir a tela do seu Android para o Windows Como converter sua tela do Android para o Windows 10 com Miracast e Conectar Como converter sua tela do Android para o Windows 10 com Miracast e Connect No Windows 10 versão 1607, você pode transmitir sem fio sua tela do Android para a sua área de trabalho usando o aplicativo Connect. Nós mostramos-lhe como configurar este espelho mágico da tela. Leia mais, mas você sabia que também é possível transmitir conteúdo de mídia da sua máquina Windows para o seu dispositivo Android?
É uma habilidade útil para saber. Existem muitas razões pelas quais você pode querer acessar músicas e vídeos baseados no Windows no Android. Talvez você queira assistir a um filme em seu tablet na cama ou ouvir sua vasta coleção de músicas em outra sala.
Você pode abordar o problema de algumas maneiras, mas algumas delas, como a Área de trabalho remota do Google Chrome, são específicas do aplicativo. Neste artigo, vou mostrar-lhe como usar o VLC Media Player para acessar mídia baseada no Windows em seu telefone Android, independentemente do navegador que você está usando.
Nota: A utilização deste método só funcionará quando o telefone e o computador estiverem na mesma rede local.
1. Faça o download do VLC
Você precisará de duas cópias do VLC, uma para o seu PC de mesa e outra para o seu dispositivo Android.
Você pode pegar uma cópia da versão desktop do site oficial da VLC, mas você precisará ir até a Google Play Store para encontrar a versão do Android.
Você pode seguir os dois links de download abaixo se estiver com dificuldades.
Download - VLC Desktop e VLC Android
2. Permitir que o VLC opere em segundo plano
Se você usa seu telefone para ouvir muitas músicas no YouTube Como ouvir álbuns de música completos no YouTube de graça Como ouvir álbuns de música completos no YouTube de graça Quer ouvir os álbuns de música completos de graça? O YouTube pode fazer isso. Leia mais (e se você não se inscrever no YouTube Red, o YouTube red vale o dinheiro? 7 O que você precisa considerar é o YouTube Red Vale o Dinheiro? 7 Coisas que você precisa levar em consideração O YouTube Red chegou às manchetes, tanto boas quanto ruins, mas é o serviço de assinatura de US $ 10 por mês realmente vale o dinheiro? Aqui, nós olhamos para os fatos e tiramos algumas conclusões.Leia mais), você sabe como é frustrante não poder ouvir música em segundo plano. Se você sair do aplicativo, as músicas serão interrompidas.
Usando este truque VLC pode negar esses problemas. Sua música continuará sendo reproduzida mesmo se você estiver usando outro aplicativo no seu dispositivo. No entanto, antes de poder relaxar, você precisará alterar uma configuração no aplicativo para dispositivos móveis.
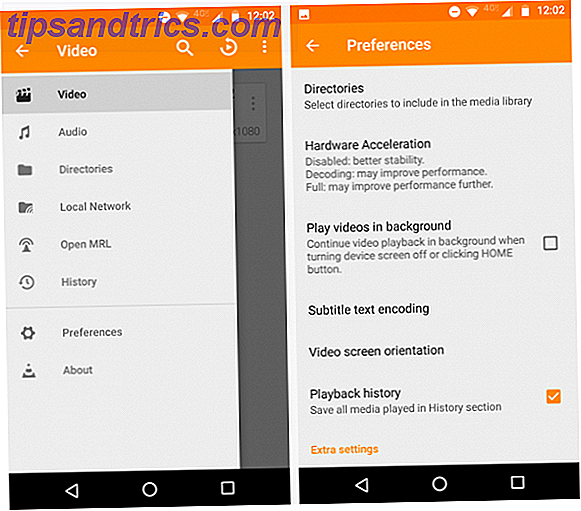
Abra o aplicativo VLC e toque nas três linhas verticais no canto superior esquerdo para abrir o menu principal do aplicativo. Em seguida, clique em Preferências . Por fim, marque a caixa de seleção ao lado de Reproduzir vídeos em segundo plano .
3. Compartilhe seus arquivos
Agora você precisa retornar à sua máquina Windows e configurar o compartilhamento de arquivos. A maneira mais fácil de compartilhar seus arquivos é usar o recurso HomeGroup . Se você seguiu o nosso guia que mostra como desativar o Grupo Doméstico Como Desativar e Remover o Grupo Doméstico para Windows Como Desativar e Remover o Grupo Doméstico para Windows A desativação do Grupo Doméstico não apenas melhora o desempenho do Windows, mas também pode aumentar drasticamente sua conexão de rede Rapidez. Nós vamos mostrar como é feito. Leia mais, você precisará ativá-lo novamente.
Se você nunca usou o Grupo Doméstico antes, precisará criá-lo antes de prosseguir.
Crie um Grupo Doméstico
No momento da gravação, as configurações do Grupo Doméstico ainda são encontradas no Painel de Controle. Esteja ciente de que o recurso provavelmente entrará no aplicativo Configurações do Windows 10 em algum momento no futuro.
Para acessar as configurações, abra o menu Iniciar e digite HomeGroup, ou vá para Painel de Controle> Grupo Doméstico . Clique em Criar um grupo doméstico na parte inferior da janela.

O Windows perguntará quais arquivos e pastas você deseja compartilhar. Escolha o conteúdo apropriado. Se você quiser apenas acessar vídeos e músicas no seu Android, ative essas duas opções. Certifique-se de selecionar Compartilhado nos menus suspensos adjacentes.

Quando estiver pronto, clique em Avançar . O Windows irá gastar alguns segundos criando o Grupo Doméstico. Quando terminar, você receberá uma senha do Grupo Doméstico. Clique em Concluir para concluir o processo de configuração.

Conceder acesso ao seu telefone
Agora que você criou um Grupo Doméstico, precisa garantir que seu telefone possa acessá-lo.
Quando você clica em Concluir na etapa anterior, o Windows deve levá-lo para a página de configurações do Grupo Doméstico.
Na parte superior da janela, localize a seção Bibliotecas e dispositivos que você está compartilhando neste computador e clique em Permitir que todos os dispositivos dessa rede, como TVs e consoles de jogos, reproduzam meu conteúdo compartilhado .

Na próxima janela, clique em Permitir tudo no canto superior direito. Você também pode dar ao seu Grupo Doméstico um nome apropriado. Clique em Avançar quando estiver pronto.

Você pode ser solicitado a decidir quais arquivos deseja compartilhar pela segunda vez. Eventualmente, você voltará à página de configurações do Grupo Doméstico. Você verá um aviso informando que o compartilhamento está em andamento, espere que ele desapareça antes de continuar.

4. Reproduzir conteúdo no seu telefone
Agora você está tudo configurado no Windows, é hora de voltar para o seu dispositivo Android.
Abra o aplicativo VLC e clique nas três linhas horizontais no canto superior esquerdo. Escolha Rede local no menu pop-up.

Você deve ver seu Grupo Doméstico listado como uma das opções. Você pode ver outros dispositivos dependendo do que está conectado à sua rede. Por exemplo, na imagem abaixo, você pode ver o VLC também descobriu o meu sistema Sonos.
Clique no nome do seu Grupo Doméstico e você verá todas as pastas compartilhadas. Clicar em uma pasta o levará para a mesma árvore que você vê na sua máquina Windows. Basta navegar pelas pastas até encontrar a música ou o vídeo que deseja reproduzir.
Porque VLC é tão poderoso, também suporta formatos de lista de reprodução M3U. Isso significa que você pode criar listas de reprodução usando seu player de música de desktop favorito Como o Groove Music rivaliza o MusicBee como o melhor reprodutor de música para desktop Como o Groove Music rivaliza com o MusicBee como o melhor reprodutor de música para desktop Você sabia que o Groove Music tem várias ótimas ferramentas para gerenciar e ouvindo suas bibliotecas de músicas salvas localmente? Destacamos suas melhores características em comparação com ferramentas concorrentes. Leia mais e, em seguida, reproduza-os diretamente no seu dispositivo. Você não precisará navegar para cada faixa individualmente.
5. Acesse sua tela remotamente
Se você precisar acessar mais do que seus arquivos de música e vídeo, a melhor solução é usar a Área de trabalho remota do Google Chrome Como transmitir sua tela: Soluções com fio e sem fio para compartilhar sua tela Como transmitir sua tela: Soluções com fio e sem fio para compartilhar sua tela Há muitas situações em que você pode espelhar seu smartphone ou monitor de PC na TV gigante da sua sala de estar. Existem várias maneiras de fazer isso, com fio e sem fio. Consulte Mais informação . Eu falei sobre isso na introdução.
Obviamente, você precisa usar o navegador Chrome Chrome vs. Firefox em 2016: qual navegador é ideal para você? Chrome vs. Firefox em 2016: qual navegador é ideal para você? Eu quero explorar por que as pessoas podem preferir uma à outra, e espero que essas razões possam lançar alguma luz sobre características e aspectos que você pode não ter considerado antes. Leia mais para que isso funcione, mas, considerando que é o navegador padrão no seu dispositivo Android, a maioria provavelmente já o instalou.
Configurar o aplicativo é fácil. Abaixo de Meus computadores, clique em Primeiros passos e depois em Ativar conexões remotas . Quando solicitado, crie um número PIN.

Por fim, abra o aplicativo em seu telefone, toque no nome do seu computador e insira o PIN que você acabou de criar.
O uso da Área de trabalho remota do Google Chrome não é tão eficiente para assistir a vídeos e ouvir música. Você não terá os controles centrados em dispositivos móveis que o VLC oferece. No entanto, ele fornece uma maneira fácil de acessar documentos e software na sua máquina principal, se você estiver longe de casa.
Download - Área de trabalho remota do Google Chrome (Chrome) e Área de trabalho remota do Google Chrome (Android)
Como você lança mídia para o seu dispositivo Android?
Eu mostrei a você como acessar vídeos e arquivos de música em seu dispositivo Android usando nada mais do que o VLC Media Player. Mas, é claro, outros aplicativos e metodologias alcançam o mesmo resultado.
Em quais aplicativos você confia? Você pode compartilhar todas as suas dicas e sugestões na seção de comentários abaixo.



