
Pronto para sobrecarregar sua produtividade no Excel? Uma barra de ferramentas personalizada pode fazer exatamente isso.
Uma macro do Excel bem-feita 5 Recursos para macros do Excel para automatizar suas planilhas 5 Recursos para macros do Excel para automatizar suas planilhas Procurando por macros do Excel? Aqui estão cinco sites que têm o que você está procurando. Leia mais pode executar uma tarefa demorada em um clique, o que é bastante conveniente. É ainda mais conveniente quando você constrói uma barra de ferramentas personalizada contendo todas as suas macros mais usadas.
Anexando uma macro a um botão Como enviar emails de uma planilha do Excel usando scripts do VBA Como enviar emails de uma planilha do Excel usando scripts do VBA Mostraremos como configurar emails automáticos no Excel usando o Collaboration Data Objects, (CDO) e scripts VBA. Nossos modelos de código tornam isso muito mais fácil do que parece! Leia mais é uma solução, mas há momentos em que seria ótimo incorporar essa funcionalidade na interface do Excel. Seguindo essas etapas, você pode colocar suas macros ali mesmo na faixa de opções.
Veja como começar na sua barra de ferramentas personalizada.
Adicionando uma guia à faixa de opções
Primeiro, vamos adicionar nossa própria guia personalizada à faixa de opções que hospedará nossa barra de ferramentas. Clique com o botão direito do mouse e selecione Personalizar a Faixa de Opções .
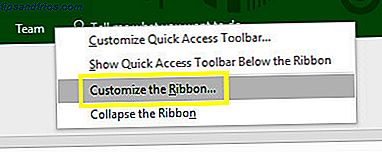
Na próxima tela, clique em Nova guia .

Realce sua nova guia e clique em Renomear . Vou ligar para o meu Macros, mas você pode escolher o que quiser.

Pressione OK para retornar à planilha.

Nossa aba Macros apareceu, assim como esperávamos. No entanto, está um pouco vazio no momento.

Para dar alguma funcionalidade, vamos preparar algumas macros básicas As 10 melhores macros do OneNote que você deve tentar As 10 melhores macros do OneNote que você deve tentar O OneNote é uma ferramenta de produtividade incrível por conta própria, mas você pode levá-lo ao próximo nível usando macros . Mostramos a você como começar e as melhores macros disponíveis agora. Consulte Mais informação .
Criando Macros
Primeiro, vamos criar uma macro muito simples para obter os princípios básicos.
Criando a macro de hora e data
Primeiro, vá para a guia Desenvolvedor e clique em Macros .

Digite o nome da macro dateandtime e clique em Criar .

O Excel irá abrir o editor do Visual Basic. Adicione o seguinte código:
Sub dateandtime() MsgBox Now End Sub Isso informa ao Excel para apresentar uma caixa de mensagem ao usuário e preencher essa caixa de mensagem com a hora e a data atuais, de acordo com o comando Agora . Salve seu trabalho - lembrando-se de salvar sua planilha. 10 Excel Easy Timesavers Você pode ter esquecido 10 Easy Excel Timesavers Você pode ter esquecido Estas dez dicas são a certeza de minimizar o seu tempo realizando tarefas domésticas do Excel e aumentar a produtividade da sua planilha. Leia Mais como um arquivo habilitado para macro se você não tiver feito isso - e volte para o Excel.
Clique em Macros na guia Desenvolvedor mais uma vez e, desta vez, realce dateandtime e clique em Executar .

Você deveria ver algo assim:

Nossa macro de caixa de mensagem funciona! Agora vamos tentar algo um pouco mais complicado.
Criando a macro de cabeçalho automático
Abra a caixa de diálogo Macros novamente e, dessa vez, insira o nome customheaders e clique em Create .

Digite o seguinte código em Sub customheaders () :
Range("A1").Value = "Date" Range("B1").Value = "Title" Range("C1").Value = "Priority" Range("D1").Value = "Status" Range("E1").Value = "Finished?" Isso preencherá as células nos colchetes seguindo o comando Range com a string de texto correspondente. Naturalmente, você pode mudar os cabeçalhos para o que quiser e expandir a lista conforme necessário.
Adicione esta linha de código ao final:
Range("A1:E1").Font.Bold = True Isso aplicará a formatação em negrito 9 Dicas para a formatação de um gráfico do Excel no Microsoft Office 9 Dicas para a formatação de um gráfico do Excel no Microsoft Office A primeira impressão é importante. Não deixe que um gráfico horrível do Excel afugente sua audiência. Aqui está tudo o que você precisa saber sobre como tornar seus gráficos atraentes e envolventes no Excel 2016. Leia mais sobre cada cabeçalho. Se você adicionou cabeçalhos extras, certifique-se de ajustar as células nos colchetes seguindo o comando Range .
Agora, é hora de voltar ao Excel e ver se nossa macro funciona como deveria.

De fato, aconteceu. Esta macro é útil se você estiver configurando novas planilhas que contêm novos dados toda semana ou mês. Depois que adicionarmos essa macro à nossa barra de ferramentas, poderemos preencher esses cabeçalhos com um clique, em vez de digitá-los manualmente todas as vezes.
Agora para mais uma macro.
Criando a macro de planilha vinculada
Primeiro, crie uma nova planilha e salve-a. Em seguida, abra o documento com o qual trabalhamos anteriormente e navegue até Desenvolvedor > Macros . Digite o nome linkedspreadsheet e clique em Criar .
Digite o seguinte código abaixo Sub linkedspreadsheet () :
Workbooks.Open ("C:\Users\bradj\Desktop\Make Use Of\VBA Toolbar\holiday availability.xlsx") No entanto, você precisará trocar o caminho da planilha que acabou de criar. Para descobrir isso, navegue até o documento no Gerenciador de arquivos, clique com o botão direito do mouse e selecione Propriedades .
Esta macro abre o livro especificado. Eu estou usando um gráfico de disponibilidade de férias que eu tenho que fazer referência frequentemente enquanto olha para outra planilha, então faz sentido para mim ter um link direto para este arquivo na minha barra de ferramentas.
Salve seu trabalho e volte para o Excel para testá-lo.

Isso funciona muito bem. Quando executo a macro, a planilha vinculada é aberta imediatamente. Agora só precisamos adicionar todas essas macros à nossa barra de ferramentas.
Preenchendo a barra de ferramentas
Abra a guia Macros que criamos anteriormente e clique com o botão direito na Faixa de Opções. Selecione Personalizar a Faixa de Opções .
Use o menu suspenso Choose commands from e selecione Macros .

Você deve ver as três macros que fizemos anteriormente. Destaque cada um deles e use o botão Adicionar para inseri-lo em um Novo grupo na guia Macros .

Realce cada macro e clique em Renomear para dar a eles um rótulo mais apresentável e adicione um ícone personalizado.

Agora temos uma barra de ferramentas totalmente funcional que oferece acesso instantâneo a essas macros que criamos.

Faça uma barra de ferramentas que funcione para você!
Todo mundo sabe que o Excel é uma peça incrivelmente poderosa de 16 fórmulas do Excel que ajudarão você a resolver problemas da vida real 16 Fórmulas do Excel que ajudarão você a resolver problemas da vida real A ferramenta certa é metade do trabalho. O Excel pode resolver cálculos e processar dados mais rapidamente do que você pode encontrar sua calculadora. Mostramos as principais fórmulas do Excel e demonstramos como usá-las. Consulte Mais informação .
Ele pode fazer praticamente qualquer coisa - e, como resultado, a configuração padrão pode ser um pouco esmagadora.
O Excel realmente se destaca quando você o adapta ao seu próprio uso. Se você pode criar uma barra de ferramentas personalizada composta de suas próprias macros especializadas, você com certeza será mais produtivo. Ninguém conhece melhor o seu fluxo de trabalho do que você, então ninguém está em uma posição melhor para reduzir o desperdício de tempo sempre que possível.
Tudo o que precisamos é de um pouco de conhecimento de VBA, e isso é uma perspectiva intimidadora se você não for um programador experiente. No entanto, não é realmente tão difícil como pode parecer, especialmente se você começar com o básico VBA O Excel VBA Tutorial de Programação para Iniciantes O Excel VBA Tutorial de Programação para Iniciantes VBA é uma ferramenta de poder do Microsoft Office. Você pode usá-lo para automatizar tarefas com macros, definir acionadores e muito mais. Apresentaremos a programação básica visual do Excel com um projeto simples. Consulte Mais informação . Muito em breve, você estará pronto para personalizar suas próprias macros, e essa é uma grande habilidade para ter, se você estiver interessado em dominar o Excel.
Você tem uma dica sobre a criação de macros do Excel? Você está procurando ajuda com o processo de construção de uma barra de ferramentas? Participe da conversa na seção de comentários abaixo!
Crédito de imagem: ARTISTA via Shutterstock.com



