
Se você receber muito lixo e lixo em sua caixa de entrada, ainda recebendo spam? 4 erros de e-mail para evitar hoje ainda recebendo spam? 4 erros de e-mail para evitar hoje Evitar spam é impossível. Mas há algumas dicas, truques e segredos menos conhecidos que podem ajudá-lo a combater a batalha contra e-mails suspeitos. Leia mais, pode ser difícil encontrar as mensagens que você realmente quer ler. Para ajudar, reunimos alguns dos melhores métodos sobre como evitar e-mails inúteis no Outlook.
Fazendo uso do sistema de filtragem embutido, aprovando e bloqueando remetentes, aplicando regras e muito mais, você pode garantir que está vendo apenas e-mails legítimos que são de interesse.
Se você tiver seu próprio método para compartilhar, não deixe de nos informar na seção de comentários.
1. Ajuste o filtro de lixo
O Outlook tem um sistema de filtragem que verifica automaticamente o e-mail recebido, determina se é lixo e move-o para um local apropriado. Existem níveis variados para o sistema, cada um oferecendo um nível diferente de proteção. Para alterar suas configurações, vá para a guia Início e vá até Lixo eletrônico> Opções de Lixo Eletrônico…
Por padrão, não haverá filtragem automática, mas, se você tiver configurado os remetentes bloqueados, eles serão movidos para a pasta de lixo eletrônico. Você pode configurá-lo como Low para filtrar lixo óbvio, High para capturar a maioria do lixo, mas com a chance de algum e-mail normal ser capturado também, ou Safe Lists Only para receber e-mails somente daqueles que você aprovou.
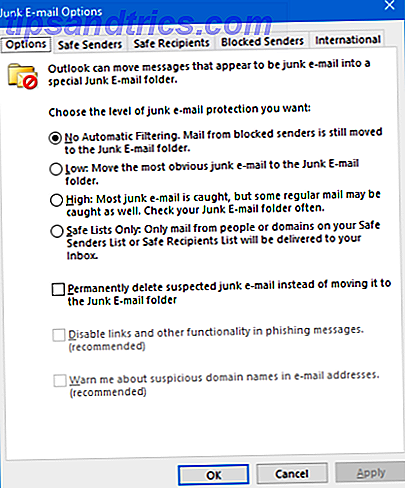
Você também pode optar por excluir permanentemente o lixo eletrônico suspeito em vez de movê-lo para a pasta Lixo Eletrônico, mas isso não é recomendável. Se você escolher essa opção, alguns e-mails reais poderão ser sinalizados incorretamente e você não poderá recuperá-los.
2. Use a pasta Clutter
Se você tiver o Office 365 for Business, poderá usar um recurso chamado Clutter. Habilitado por padrão, o Clutter analisa uma mensagem e julga se ela será registrada na Caixa de entrada ou na pasta Clutter.
O sistema analisará várias partes da mensagem, como quem é o remetente e se é uma conversa em que você participou. Ele determinará o que fazer com o e-mail com base nos seus hábitos de leitura anteriores. Você pode ajudar o sistema a aprender movendo uma mensagem para Clutter clicando com o botão direito do mouse e indo para Mover> Mover para Clutter . Da mesma forma, você pode mover uma mensagem para a caixa de entrada clicando com o botão direito do mouse em uma mensagem no Clutter e indo para Mover> Mover para Caixa de Entrada .
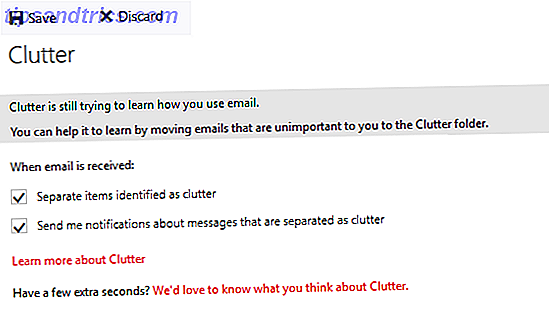
Se você não quiser usar o Clutter, precisará desativá-lo por meio da versão da Web do Outlook Microsoft Outlook Web Vs. Desktop: Qual é o melhor para você? Microsoft Outlook Web vs. Desktop: Qual é o melhor para você? O Outlook.com é um poderoso cliente de e-mail on-line que é fornecido gratuitamente com o Office Online. Mas o Outlook na Web pode competir com sua contraparte de desktop? Nossa comparação do Outlook ajudará você a decidir por si mesmo. Consulte Mais informação . Depois de entrar, clique no ícone de engrenagem e navegue até Opções> Correio> Processamento automático> Clutter . Uma vez aqui, desmarque a caixa Separar itens identificados como desordem e clique em Salvar .
3. Olhe para as dicas de segurança
Se você estiver executando o Office 365 e usando um servidor Exchange, verá dicas de segurança coloridas na parte superior de algumas mensagens para alertar você sobre a natureza de seu conteúdo. Esses indicadores mostrarão se a mensagem é suspeita, desconhecida, confiável ou segura.
Aqueles marcados como suspeitos têm uma autenticação de remetente com falha ou são suspeitos de falsificação de mensagens Como identificar um e-mail de phishing Como identificar um e-mail de phishing É difícil detectar um e-mail de phishing! Os golpistas posam como PayPal ou Amazon, tentando roubar sua senha e informações de cartão de crédito, pois sua decepção é quase perfeita. Nós mostramos a você como identificar a fraude. Consulte Mais informação . É recomendável excluir esses e-mails sem interagir com eles, mas você pode optar por Mostrar conteúdo bloqueado se tiver certeza de que é seguro.

Aqueles marcados como desconhecidos são suspeitos de serem spam e são movidos para a pasta de lixo eletrônico. Você pode clicar em Não é spam para movê-lo para sua caixa de entrada. Se a mensagem for confiável ou segura, nenhuma ação será necessária, mas você receberá a dica de segurança para ter certeza sobre a autenticidade da mensagem.
4. Bloquear e aprovar remetentes
Você pode bloquear e aprovar remetentes no Outlook; um endereço de email específico ou um domínio inteiro. Para bloquear um remetente de e-mail, clique com o botão direito do mouse na mensagem e vá para Lixo> Bloquear remetente . Agora, qualquer mensagem recebida desse endereço de e-mail entrará automaticamente na sua pasta de lixo eletrônico.
Você pode gerenciar essa lista a qualquer momento acessando a guia Início, em seguida, Lixo Eletrônico> Opções de Lixo Eletrônico… e alternando para a guia Remetentes Bloqueados . Aqui você pode usar os botões para adicionar, editar e remover entradas da lista. Aqui você pode adicionar um endereço de e-mail específico ou apenas um domínio inteiro - por exemplo, [email protected] ou apenas example.com .
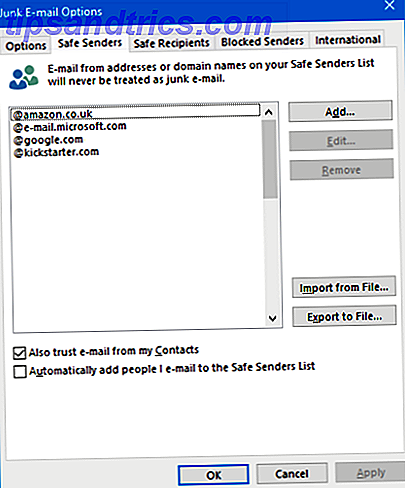
A janela Opções de Lixo Eletrônico também é onde você pode aprovar os remetentes. Mude para a guia Remetentes Seguros para isso. Aqui você pode adicionar endereços de e-mail ou domínios nos quais deseja sempre que o Outlook confie. Isso significa que as mensagens desses remetentes nunca serão enviadas para a sua pasta de lixo eletrônico e todas as imagens dentro delas serão exibidas automaticamente.
Você também pode confiar em e-mail de meus Contatos e adicionar automaticamente pessoas que eu enviei por e-mail para a Lista de Remetentes Confiáveis para acelerar o gerenciamento e evitar que você tenha que adicionar manualmente muitos dos endereços.
5. Filtrar com regras
Usar regras no Outlook é uma ótima maneira de controlar a sua caixa de entrada. Ao especificar as condições, você pode determinar a ação tomada. Por exemplo, você pode mover automaticamente e-mails de certas pessoas para uma pasta específica. Ou você pode ter e-mails com palavras específicas classificadas automaticamente em cores.
Para começar no cliente do Outlook, vá para a guia Início e clique em Regras> Criar Regra ... Se você já tiver um e-mail aberto, algumas opções serão pré-selecionadas, mas poderá clicar em Opções Avançadas ... para personalizar totalmente a regra. Primeiro, selecione as condições desejadas e, em seguida, clique no valor sublinhado para especificar a descrição da regra. Em seguida, clique em Avançar para determinar o que fazer com qualquer mensagem que corresponda a essas condições. Em seguida, clique em Concluir .
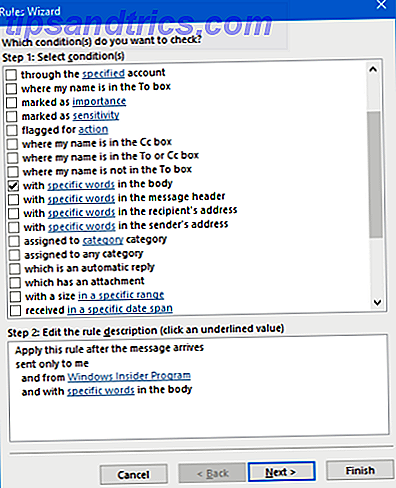
Você pode conseguir coisas semelhantes na versão web do Outlook. Clique no ícone de engrenagem no canto superior direito e clique em Gerenciar Regras> Novo . No entanto, as opções disponíveis para você serão mais limitadas quando comparadas ao cliente de desktop.
Para obter mais informações sobre a configuração de regras no Outlook, confira nosso guia sobre como gerenciar sua caixa de entrada com regras Deixe as regras do Outlook Gerenciar sua caixa de entrada de e-mail Permitir que as regras do Outlook gerenciem sua caixa de entrada de e-mail Os alertas e filtros inteligentes podem ajudá-lo a ficar em dia com sua caixa de entrada de e-mail. A área de trabalho do Outlook e o Outlook.com oferecem um recurso chamado "regras" e mostraremos como configurá-lo. Consulte Mais informação .
Controle sua caixa de entrada
Usar alguns dos métodos acima ajudará você a controlar sua caixa de entrada, filtrar o lixo e permitir que você acesse rapidamente os e-mails que realmente deseja ler. Confira nosso guia sobre como aumentar o fluxo de trabalho do Outlook 6 Melhores práticas para o Outlook aumentar o fluxo de trabalho 6 Melhores práticas para o Outlook aumentar o fluxo de trabalho Se você gastar muito tempo usando o Outlook, deverá investigar seu fluxo de trabalho. Faça seu e-mail trabalhar para você e economize tempo para tarefas mais importantes. Leia mais se você quiser ser ainda mais eficiente com o gerenciamento de e-mail.
Lembre-se de que alguns e-mails de spam ainda podem escapar pelas falhas e parar na sua caixa de entrada. Se você não reconhecer o remetente ou o conteúdo, seja cauteloso. Especialmente proceder com cautela se há um anexo de e-mail com aparência perigosa Como identificar um anexo de e-mail perigoso Como identificar um anexo de e-mail perigoso Os e-mails podem ser perigosos. A leitura do conteúdo de um email deve ser segura se você tiver os patches de segurança mais recentes, mas os anexos de email podem ser prejudiciais. Procure os sinais de aviso comuns. Consulte Mais informação .
Você usa algum dos métodos acima para evitar a confusão de e-mails? Você tem algum conselho seu para compartilhar?



